Om du skapar ett e-postmeddelande i Outlook får du flest alternativ och konfigurationer av alla Outlook funktioner. Oavsett vilken typ av meddelande – arbete- eller personlig – du skriver, kan du alltid hitta ett sätt att lägga till din unika stil.
Obs!: Outlook använder en redigerare baserat på Word för e-postmeddelanden. Om du behöver hjälp med redigeringsfunktioner börjar du Word, trycker på F1 och söker sedan i Word Hjälp.
Ange leveransalternativ
Bland leveransalternativen kan du ange prioritetsnivå för meddelandet, ange ett förfallodatum och ange tid och datumfördröjning för att skicka meddelandet.
Du kan ange prioritetsnivå för ett meddelande, så att mottagare kan se indikatorn i Inkorgen innan de öppnar den. Genom att ställa in prioritetsnivå, kan även mottagarna sortera deras meddelanden efter prioritet.
-
Välj Hög prioritet eller Låg prioritet i gruppen Taggar på fliken Meddelande. Den valda ikonen är markerad för att visa att den är engagerad.
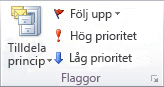
När ett meddelande upphör att gälla visas meddelanderubriken i Outlook mappar. Även om meddelandet visas med en genomstrykning kan det fortfarande öppnas.
-
På fliken Alternativ i gruppen Fler alternativ väljer du dialogruteikonen Meddelandealternativ

-
Markera kryssrutan Förfaller efter under Leveransalternativ i dialogrutan Egenskaper och välj sedan ett datum och en tid.
Om du använder ett Microsoft Exchange e-postkonto kan du fördröja leveransen av ett enskilt meddelande. Oavsett typen av e-postkonto kan alla använda regler för att fördröja leveransen av alla meddelanden genom att hålla kvar dem i Utkorgen under en angiven tid efter att du har valt Skicka.
Så här fördröjer du leveransen av ett e-postmeddelande endast för Exchange-konton
-
Välj Fördröj leverans i gruppen Fler alternativ på fliken Alternativ. Dialogrutan Egenskaper visas med kryssrutan Leverera inte före markerad.
-
Välj önskat leveransdatum och leveranstid.
Obs!: Du måste välja Fördröj leverans för varje meddelande som du vill fördröja. Information om hur du fördröjer alla meddelanden finns i följande procedur för att fördröja leveransen av ett e-postmeddelande för alla e-postkonton.
Så här fördröjer du leveransen av ett e-postmeddelande för alla e-postkonton
Du kan anpassa inställningarna i Regelguiden för att begränsa villkoren för när fördröjningen införs.
-
I valfri vy Outlook väljer du fliken Arkiv .
-
Välj Hantera regler & aviseringar > ny regel.
-
Under Steg 1: Välj en mall väljer du Tillämpa regel på meddelanden som jag skickar under Börja med en tom regel och väljer sedan Nästa.
-
Klicka på Nästa igen, och när du ser meddelandet Den här regeln tillämpas på alla meddelanden du skickar väljer duJa.
-
Markera kryssrutan Skjut upp leveransen med ett antal minuter under Steg 1: Välj åtgärder.
-
Under Steg 2: Redigera regelbeskrivningen (klicka på ett understruket värde)väljer du den understrukna frasen, ett antal.
-
Ange ett tal mellan 1 och 120 och välj sedan OK.
-
Välj Slutför och när du ser meddelandet Den här regeln är en klientspecifik regel och endast bearbetas när Outlook körs väljer du OK.
Obs!: Den nya regeln fördröjer alla meddelanden som du skickar med antalet minuter som du angav i steg 7. Outlook måste vara igång under det antalet minuter efter att du har valt Skicka för att den angivna fördröjningen ska kunna rymmas.
Ändra utseendet på meddelandet
Du har minst åtta sätt att ändra utseendet på ett meddelande.
-
Välj Sidfärg i gruppen Teman på fliken Alternativ.
Obs!: Placera markören i brödtexten i meddelandet för att göra alternativet Sidfärg tillgängligt.
-
Gör något av följande:
-
Välj en färg i paletten Temafärger eller Standardfärger .
-
Välj Fler färger för att få en mer detaljerad palett.
-
Välj Ingen färg om du vill ta bort en färg.
-
-
Välj Fyllningseffekter för att lägga till en toning, struktur, mönster eller bild och välj sedan de fyllningsalternativ du vill använda.
Obs!: Om du valde en färg i steg 2 baseras toningen, strukturen eller mönstret på den färgen.
Du kan ändra teckensnittet i meddelandet på flera olika sätt.
-
På fliken Meddelande i gruppen Grundläggande text kan du välja teckensnitt, teckenstorlek, stil (fet, kursiv och understruken), teckenfärg och textmarkering.
-
På fliken Formatera text i gruppen Teckensnitt kan du välja teckensnitt och teckenstorlek och öka eller minska storleken med ett steg. Du kan också ändra teckensnitt (fet, kursiv, understruken, genomstruken, nedsänkt, upphöjd); ändra skiftläge, teckenfärg och textmarkering. och ta bort all teckenformatering.
-
I formateringsverktygsfältet som visas när du markerar text kan du välja teckensnitt, öka eller minska storleken med ett steg, välja ett tema, använda Hämta format, välja teckensnitt (fet, kursiv och understruken) och markera text.
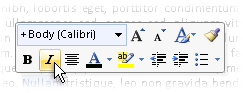
-
Du kan välja formatmallar i gruppen Format på fliken Formatera text.
Tips: Använd formatmallar för att skapa proffsiga meddelanden.
Bilder kan få meddelandemottagarnas uppmärksamhet, men de kan också öka meddelandets filstorlek. Det är en anledning till att grafik ska användas med måtta. Information om hur du ändrar bakgrundsutseendet för meddelandet finns i Lägga till en bakgrundsfärg, toning, struktur, mönster eller bild.
Så här lägger du till en bild
-
Välj någon av följande illustrationstyper i gruppen Illustrationer på fliken Infoga:
Bild
-
Välj Bild och bläddra sedan till mappen där bilden du vill använda sparas.
-
Välj bilden och välj sedan Infoga.
Du kan ändra storlek på eller rotera bilden med bildens draghandtag. Om du vill ha fler bildalternativ högerklickar du på bilden och väljer ett kommando.
ClipArt
ClipArt-biblioteket är inte tillgängligt i Outlook 2016 eller Outlook 2013. Outlook kan dock fortfarande hjälpa dig att infoga ClipArt. Mer information finns i Lägga till ClipArt i filen.
Så här lägger du till ClipArt i ett meddelande som skapats i Outlook 2010:
-
Välj ClipArt, skriv en beskrivning för den bild du vill söka efter och välj sedan Gå.
-
Markera kryssrutan Inkludera Office.com innehåll om du vill ta med ClipArt från Office.com.
-
Välj den bild som du vill infoga.
Former
-
Välj Former och välj sedan den form du vill använda.
Om du vill visa fler formalternativ högerklickar du på figuren och väljer ett kommando.
SmartArt
-
Välj SmartArt.
-
Välj en layout för SmartArt-grafik och välj sedan OK.
-
Välj SmartArt-grafiken för att lägga till text.
Om du vill visa fler alternativ högerklickar du på SmartArt-grafiken och väljer ett kommando.
Diagram
-
Välj Diagram.
-
Välj en diagramtyp och klicka sedan på OK.
-
Ange data för diagrammet i det Microsoft Excel 2010 kalkylblad som visas.
Om du vill visa fler diagramalternativ högerklickar du på diagrammet och väljer ett kommando.
Skärmbild
-
Välj Skärmbild.
-
Välj en av de förhandsgranskade bilderna eller välj Skärmurklipp.
-
Markera det område på skärmen som du vill ta en bild av.
-
Infoga WordArt
-
Välj WordArt i gruppen Text på Infoga-menyn.
-
På fliken Meddelande i gruppen Grundläggande text väljer du knappen Punktlista eller Numrerad lista .
-
Tryck på Retur för att lägga till nästa listobjekt. Outlook infogar automatiskt nästa punkt eller nummer.
-
Gör något av följande:
-
Om du vill avsluta listan trycker du på Retur två gånger.
eller
-
Tryck på Backsteg om du vill ta bort den sista punkten eller siffran i listan.
-
Tips: Du kan använda ett kortkommando för att skapa en punktlista eller en numrerad lista.
-
Om du vill skapa en punktlista skriver du * (asterisk) och trycker sedan på blanksteg eller Tabb.
-
Om du vill skapa en numrerad lista skriver du 1.och tryck sedan på blanksteg eller Tabb.
En tabell består av rader och kolumner med celler som du kan fylla med text och grafik. Tabeller används ofta för att ordna och presentera information.
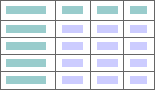
Du kan också använda tabeller för att skapa intressanta sidlayouter eller för att skapa text, grafik och avancerade tabelllayouter.
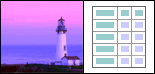
Så här lägger du till en tabell
-
Välj var du vill infoga en tabell.
-
Välj Tabell i gruppen Tabeller på fliken Infoga.
-
Gör något av följande:
-
Peka på Snabbtabeller, välj den tabell du vill använda och ersätt data i tabellen med dina data.
-
Välj tabellrutnätet och välj antalet rader och kolumner för att skapa en ny, tom tabell.
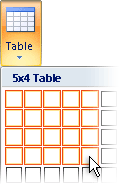
-
Välj Rita tabell för att få en pekare som gör att du kan variera storleken på de tabellceller som du lägger till.
-
Välj Excel kalkylblad för att öppna ett nytt kalkylblad i meddelandet. Du kan använda handtagen för att ändra storlek på kalkylbladet.
Obs!: När du väljer Excel kalkylblad kan en dialogruta visas som frågar om du litar på källan för Excel arbetsbok. I de flesta fall, särskilt om dokumentets källa Excel är installerad på datorn, kan du välja Ja. Om du är tveksam till att välja ja eftersom Excel körs från en annan källa eller ett annat nätverk kontaktar du nätverksadministratören.
-
Du kan skapa en standardsignatur som ska läggas till i alla utgående meddelanden, eller så kan du infoga en signatur manuellt i utgående meddelanden individuellt.
Så här infogar du en signatur automatiskt
-
På fliken Meddelande, i gruppen Inkludera, väljer du Signatur > Signaturer.
Obs!: Du kan också komma åt signaturalternativ som är tillgängliga på fliken Meddelande när du har valt Svara, Svara alla eller Vidarebefordra i ett öppet meddelande.
-
Välj den signatur du vill använda i listan Markera signatur som ska redigeras på fliken E-postsignatur i dialogrutan Signaturer och mallar. Eller välj Ny för att skapa en signatur.
-
Under Välj standardsignatur i det övre högra hörnet i dialogrutan väljer du den signatur du vill använda i listan Nya meddelanden .
-
Om du vill ta med en signatur i meddelanden som du svarar på och i meddelanden som du vidarebefordrar väljer du signaturen i listan Svar/vidarebefordran . Om du inte vill ha en signatur i de här meddelandena väljer du ingen.
-
Välj OK.
-
Om du vill lägga till standardsignaturen i ett aktuellt meddelande väljer du Signatur i gruppen Inkludera på fliken Meddelande och väljer sedan signaturen.
Infoga en signatur manuellt
-
Välj Signatur i gruppen Inkludera på fliken Meddelande och välj sedan den signatur du vill använda.
Obs!: Du kan också komma åt signaturalternativ som är tillgängliga på fliken Meddelande när du har valt Svara, Svara alla eller Vidarebefordra i ett öppet meddelande.
Gruppen Symboler på fliken Infoga har knappar som gör att du kan infoga en ekvation, en symbol och en vågrät linje i e-postmeddelandet.
Ekvation
Du kan snabbt lägga till komplexa ekvationer i ett meddelande. När du väljer knappen Ekvation öppnar du fliken Design och en samling verktyg och matematiska symboler och strukturer.
Symbol
Du kan använda knappen Symbol för att lägga till:
-
Symboler, till exempel 1/4 och © som inte finns på tangentbordet.
-
Specialtecken, till exempel ett tankstreck (—) eller en ellips (...), som inte finns på tangentbordet.
-
Unicode-tecken.
Om du använder ett utökat teckensnitt, till exempel Arial eller Times New Roman, visas listan Delmängd. I den här listan kan du välja från en utökad lista med språktecken. Listan Delmängd innehåller grekiska och ryska (kyrilliska), om tillgängligt.
Vågrät linje
Med knappen Vågrät linje kan du avgränsa delar av meddelandet. En linje har bredden (tjockleken) på 1/2 punkter och använder den automatiska färgen som standard.
Ett tema – en uppsättning enhetliga designelement och färgscheman – hjälper dig att skapa professionella och väl utformade meddelanden. När du använder ett tema i ett dokument anpassar Outlook bakgrundsfärger och grafik, format för brödtext och rubriker, listor, vågräta linjer, hyperlänkfärger och kantlinjefärger för tabeller. Listor på en nivå och flera nivåer anpassas också.
Så här ändrar du temat
-
Välj Teman i gruppen Teman på fliken Alternativ.
-
Gör något av följande:
-
Välj Teman och återställ det aktuella temat från en mall, leta efter ett annat tema eller ange det tema du använder som standardinställning.
-
Välj Färger och välj sedan en förinställd färgpalett för ett tema eller skapa en egen.
-
Välj Teckensnitt och välj sedan ett teckensnitt i standardlistan eller välj ett eget.
-
Välj Effekter och välj sedan en av de förinställda effekterna.
-
Välj Sidfärg och välj sedan från den förinställda paletten Temafärg, eller välj ingen färg eller en egen färg, eller lägg till fyllningseffekter.
-
Lägga till spårning i ditt meddelande
Du kan använda alternativen i gruppen Taggar på fliken Meddelande för att spåra meddelanden, antingen med en flagga eller ett leverans- eller läskvitto. Och du kan också använda röstningsalternativ.
Flaggade e-postmeddelanden hjälper dig att hantera din e-post bättre. Flaggade meddelanden skapar att göra-objekt antingen för dig själv eller för dig och mottagarna av e-postmeddelandet. Du kan till exempel flagga ett e-postmeddelande som begär information som du vill ha fram till ett visst datum. När mottagaren får meddelandet visas en flagga med det och ett meddelande visas i Informationsfält i läsfönstret och högst upp i meddelandet när det öppnas i Outlook.
Ett meddelande som har flaggats för dig själv kan hjälpa dig att spåra vem som har svarat på meddelandet. I föregående scenario skickade du ett flaggat e-postmeddelande med en begäran om information vid ett visst datum. Genom att även flagga meddelandet för dig själv påminns du om att söka efter svar. Outlook kan även hjälpa dig att automatiskt hitta svar på det ursprungliga flaggade meddelandet.
-
Välj Följ upp i gruppen Taggar på fliken Meddelande och välj sedan förfallodatumet för uppföljningen eller Välj Anpassad.
-
Om du vill ha en påminnelse om det flaggade meddelandet går du till fliken Meddelande , gruppen Taggar och väljer Följ upp och sedan Lägg till påminnelse. Om du vill kan du ändra påminnelsedatum och tid.
-
Om du vill kan du lägga till en flagga för mottagarna så att de får en avisering om en tidsgräns. Välj Följ upp i gruppen Taggar på fliken Meddelande och välj sedan Flagga för mottagare. Om du vill att mottagaren ska få en påminnelse om det flaggade meddelandet markerar du kryssrutan Påminnelse och ändrar datum och tid om det behövs.
Det är enkelt att skapa en omröstning i Outlook genom att lägga till röstknappar i ett e-postmeddelande.
Obs!: Om du krypterar ett Outlook-meddelande som innehåller röstknappar kan meddelandemottagarna inte se dem. Den funktionen stöds inte för närvarande.
-
Välj Använd röstknappar i gruppen Spårning på fliken Alternativ.
-
Välj något av följande:
-
Godkänna; Avvisa
När du till exempel har ett problem eller en händelse som måste godkännas eller avvisas. -
Ja; Nej
När allt du vill ha är antingen ett ja eller ett nej är detta ett bra sätt att göra en snabb omröstning. -
Ja; Nej; Kanske
När du inte vill begränsa alternativen till ja och nej erbjuder det här röstningsalternativet ett alternativt svar. -
Anpassade
Välj det här alternativet om du vill skapa egna namn på röstknapparna. Du kan till exempel be dina kollegor att välja mellan tre veckodagar för ett återkommande personalmöte.-
När dialogrutan Egenskaper visas går du till Röstknappar och uppföljning och markerar kryssrutan Använd röstknappar.
-
Markera och ta bort standardknappnamnen och skriv sedan den text du vill använda. Avgränsa knappnamnen med semikolon.
-
-
Ett leveranskvitto anger att e-postmeddelandet har levererats till mottagarens postlåda, men inte om mottagaren har sett det eller läst det. Ett läskvitto anger att meddelandet har öppnats. I båda fallen får du ett meddelande när meddelandet levereras eller läses upp. Innehållet i meddelandeaviseringar registreras sedan automatiskt i det ursprungliga meddelandet i mappen Skickat .
Förlita dig dock inte bara på dessa kvitton. Mottagaren av meddelandet kan avgöra om en läsbegäran har begärts och avböjt att skicka en. Om meddelandet är skrivskyddad i läsfönstret kanske inget läskvitto skickas. Dessutom kanske mottagarens e-postprogram inte stöder läskvitton.
Så här lägger du till en leverans eller ett läskvitto
-
Markera kryssrutan Begär ett leveranskvitto eller Begär läskvitto i gruppen Spårning på fliken Alternativ i meddelandet.
Så här aktiverar du spårningsalternativ för alla e-postmeddelanden du skickar
-
Välj fliken Arkiv > Alternativ > E-post.
-
Under Spårning väljer du de alternativ du vill använda.
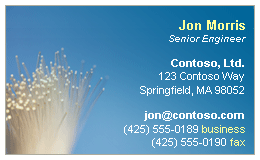
Elektroniska visitkort gör det enklare att dela kontaktinformation. Elektroniska visitkort kan snabbt infogas i meddelanden som du skickar och kan omedelbart identifieras av mottagaren. Du kan skicka ditt företags elektroniska visitkort eller ett personligt visitkort som du har anpassat. Alternativt kan du skicka någon annans kontaktinformation som ett elektroniskt visitkort. Du kan också vidarebefordra elektroniska visitkort.
Mer information om elektroniska visitkort finns i Skapa och dela kontakter som elektroniska visitkort.
-
Välj Bifoga objekt > visitkort i gruppen Inkludera på fliken Meddelande och välj sedan ett namn i listan. Visitkortsmenyn visar de 10 senaste kontaktnamnen som du har infogat som elektroniska visitkort i meddelanden.
Du kan infoga fler än ett elektroniskt visitkort i ett meddelande.
-
Om du inte ser önskat namn väljer du Andra visitkort, väljer namnet i listan Sparad som och väljer sedan OK.
Meddelanden:
-
Om du vill skilja mellan dubblettnamn på visitkortsmenyn väljer du Andra visitkort. Du ser mer information, till exempel en förhandsgranskning av kortet, i dialogrutan Infoga visitkort .
-
Om du drar ett visitkort från visitkortsvyn till ett nytt meddelande inkluderas bara ett visitkort (.vcf) när meddelandet skickas. Den bifogade .vcf-filen öppnar kontaktformuläret med all information som mottagarna kan spara i sina kontaktlistor. Det elektroniska visitkortet visas i kontaktformuläret.
-










