注: 最新のヘルプ コンテンツをできるだけ早く、お客様がお使いの言語で提供したいと考えております。 このページは、自動翻訳によって翻訳されているため、文章校正のエラーや不正確な情報が含まれている可能性があります。私たちの目的は、このコンテンツがお客様の役に立つようにすることです。お客様にとって役立つ情報であったかどうかを、このページの下部でお知らせください。 簡単に参照できるように、こちらに 英語の記事 があります。
トップ リンク バーでは、サイトのユーザーをサイトの各ページの上部にあるタブの行を表示することによって、 サイト コレクションの他のサイトにアクセスするのには役立ちます。トップ リンク バーを構成するために使用できるオプションは、 サイト コレクションのMicrosoft Office SharePoint Server 2007で発行機能を有効にするかどうかによって異なります。

注: SharePoint サイトのナビゲーションを管理するには、サイトのフル コントロール権限またはデザイン アクセス許可レベルが必要です。あるアクセス許可レベルのサイトは、[サイトの設定] ページにアクセスすると、 [外観] で[ナビゲーション] コマンドを参照してください (非発行サイト] が表示される、サイド リンク バーとトップ リンク バー[コマンドのナビゲーションではなく、外観)。
この記事の内容
発行サイトと非発行サイトのナビゲーション オプションの違いを学習します。
サイトのナビゲーションをカスタマイズするのには開始する前に、サイトで、 サイト コレクション、 Office SharePoint Server 2007で使用できる、発行機能が有効にするかどうかを決定する必要があります。サイトの発行サイトは、発行サイトのナビゲーションのカスタマイズ オプションがよりも非発行サイトの利用可能な多くの部分があるために、かどうかを知るには重要です。
ナビゲーションのカスタマイズ オプションがあることを確認します。
サイトの種類がある場合、によっては、[サイトの設定] ページで、さまざまなナビゲーション オプションが表示されます。操作しているサイトの種類をすばやく把握する方法を示します。
-
[サイトの操作] メニューには、サイトの設定] をポイントします。必要に応じて、[すべてのサイト設定の変更] をクリックします。
-
[外観] で [サイトの設定] ページのリンクの一覧を確認します。
-
ナビゲーション」というタイトルのリンクを表示する場合は、発行サイトを使用しているし、サイト ナビゲーションの設定] ページを使用してサイトをカスタマイズすることができます。
-
」というタイトルのトップ リンク バーとサイド リンク バーのリンクを表示する場合は、非発行サイトを使用しており、ナビゲーション設定オプションを使用する制限の設定があます。
-
トップ リンク バーの継承を構成します。
発行サイトと非発行サイトのトップ リンク バーの継承を構成するオプションが異なります。
非発行サイトのトップ リンク バーの継承を構成します。
発行機能は無効になっているサイト コレクションの新しいサイトを作成するときに、親サイトのトップ リンク バーでサイトを含めるかどうかと、親サイトのトップ リンク バーを使用するかどうかを選択できます。これには、サイトの 3 つの異なる構成オプション。
-
親サイトを継承し、親サイトに含まれる サイトは親サイトのトップ リンク バーのタブの 1 つとして含まれ、親サイトと同じトップ リンク バーを使用します。このサイト レベルでトップ リンク バーをカスタマイズするには、あらかじめ親サイトからの継承を解除しておく必要があります。
-
継承されるが親サイトに含まれていません。 サイトは親サイトと同じトップ リンク バーを使用しますは親サイトのトップ リンク バー上のタブとして含まれていません。トップ リンク バーは、親サイトから継承を解除せずにこのレベルのカスタマイズできません。
-
固有 サイトは親サイトのトップ リンク バーのタブの 1 つして含まれず、親サイトと同じトップ リンク バーを使用しません。トップ リンク バーはこのサイト レベルでカスタマイズ可能であり、親サイトから完全に分離されています。
注: サイトのタイトル、説明、およびアイコンのページから名前を変更する場合、トップ リンク バーでサイトの名前は更新されません。トップ リンク バーに表示される名前を変更するには、トップ リンク バーを編集する必要があります。
既定では、新しいサイトを作成すると、そのサイトは親サイトのトップ リンク バーに表示され、親サイトのトップ リンク バーを継承します。親サイトのトップ リンク バーの使用を中止するには、必要に応じてサブサイトの設定を変更し、カスタマイズしたトップ リンク バーを使用します。
-
サイトのホーム ページには、サイトの操作] メニューの [

[サイトの操作] メニューをカスタマイズしたサイトで、[サイトの設定] をポイントし、表示する設定をクリックします。
-
[外観] 列では、トップ リンク バーをクリックします。
-
次のいずれかの操作を行います。
-
サイトのカスタム リンクを作成するには、[リンクの継承の中止] をクリックします。
-
親サイトと同じリンクを使用するには、[親のリンクの使用] をクリックします。
-
発行サイトのトップ リンク バーの継承を構成します。
新しい発行サイトを作成すると、親サイトのトップ リンク バーを使用するかどうかを選択できます。トップ リンク バーの継承の他のオプションを構成するには、サイト ナビゲーションの設定] ページを使用することができます。
-
次のいずれかの操作を行います。
-
[サイトの操作] メニューの [サイトの設定] をクリックします。
-
[サイトの操作] メニューの [サイトの設定] をポイントし、[すべてのサイト設定の変更] をクリックします。
-
-
[外観] 列で、[ナビゲーション] をクリックします。
注: サイトの発行機能が有効になっているし、フル コントロール権限またはデザイン アクセス許可レベルがある場合にのみ、 [外観] で[ナビゲーション] コマンドが表示されます。
-
[グローバル ナビゲーション] セクションで、次のいずれかの操作を行います。
-
親サイトと同じトップ リンク バーを表示するには、親サイトと同じナビゲーション アイテムを表示をクリックします。
-
現在のサイト固有のトップ リンク バーを表示するには、現在のサイトの下にあるナビゲーション アイテムを表示する] をクリックします
.
-
トップ リンク バーのリンクを追加、編集、または削除する
追加するために実行する手順、編集、またはトップ リンク バーでリンクを削除する、サイト コレクションに対して発行機能を有効にするかどうかによって異なります。
追加、編集、または非発行サイトのトップ リンク バーでリンクを削除します。
サイトが固有のトップ リンク バーを使用するかどうか (つまり、トップレベルのサイト、または親サイトからのトップ リンク バーが継承されない)、[サイトのトップ リンク バーに表示されるリンクをカスタマイズすることができます。サイト コレクションの外部で他のサイトへのリンクを含めることもできます。
-
サイトのホーム ページには、サイトの操作] メニューの [

[サイトの操作] メニューをカスタマイズしたサイトで、[サイトの設定] をポイントし、表示する設定をクリックします。
-
[外観] 列では、トップ リンク バーをクリックします。
-
次のいずれかの操作を行います。
-
新しいリンクを追加するには、[新しいリンク] をクリックします。そのリンクの URL と説明を入力します。
-
リンクを編集するには、

-
リンクを削除するには、リンク

注: トップ リンク バーからリンクを削除すると、そのリンクの下にあるリンクもすべて削除されます。
-
-
[OK] をクリックします。
追加、編集、または発行サイトのトップ リンク バーでリンクを削除します。
新しい見出しやリンクを追加したり、既存の見出しまたはのトップ リンク バーのリンクを編集するサイト ナビゲーションの設定] ページの [ナビゲーションの編集と並べ替え] セクションを使用することもできます。
-
次のいずれかの操作を行います。
-
[サイトの操作] メニューの [サイトの設定] をクリックします。
-
[サイトの操作] メニューの [サイトの設定] をポイントし、[すべてのサイト設定の変更] をクリックします。
-
-
[外観] 列で、[ナビゲーション] をクリックします。
注: サイトの発行機能が有効になっているし、フル コントロール権限またはデザイン アクセス許可レベルがある場合にのみ、 [外観] で[ナビゲーション] コマンドが表示されます。
-
ナビゲーションの編集と並べ替え] セクションで、トップ リンク バーを選択するグローバル ナビゲーション] をクリックします。
注: ] グローバル ナビゲーションまたは現在のナビゲーションの見出しの下で整理するリンクの一覧が表示されない場合、サイト可能性がありますが親サイトからのグローバル ナビゲーションを継承します。この例では、サーバーを追加する、または、親サイトのグローバル ナビゲーションの継承を中止する場合を除き、サイド リンク バーのリンクの編集に制限されます。
-
次のいずれかの操作を行います。
-
見出しまたはリンクを編集する場合は、対象の見出しまたはリンクを選択して [編集] をクリックします。
-
新しい見出しを追加する場合は、[見出しの追加] をクリックします。
-
新しいリンクを追加する場合は、[リンクの追加] をクリックします。
注: 見出しを選択すると、その見出しの下にリンクが追加されます。アイテムを選択すると、そのアイテムと同じレベルにリンクが追加されます。
-
ナビゲーションの編集と並べ替え] セクションで見出しやリンクを削除する場合は、リンクまたは削除するには、見出しを選択し、[削除] をクリックします。
-
-
アイテムを追加または編集する場合に表示される Web ダイアログ ボックスで、以下を構成します。
-
タイトル: ナビゲーション アイテムのタイトルとして表示するテキストを入力します。
-
URL: 見出しまたはリンクに割り当てる URL を入力します。リンクの場合は URL の指定は必須ですが、見出しの場合は指定は任意です。
指定した URL が正しいかどうか、リンク先を実際に表示して確認してみる場合は、[新しいウィンドウでリンクを開く] チェック ボックスをオンにします。[OK] をクリックすると、指定した URL のページが新規ウィンドウで表示されます。
-
説明: 見出しまたはリンクの説明を入力します。
-
対象ユーザー: 見出しまたはリンクを閲覧できるユーザーを制限する場合は、閲覧を許可するユーザーを指定します。ここに指定したユーザーだけが、該当するリンクまたは見出し (および見出しの下位にある全アイテム) を閲覧できます。ユーザーを指定しない場合は、すべてのユーザーに対してリンクが表示されます。
-
-
[OK] をクリックします。
トップ リンク バーのリンクを並べ替える
トップ リンク バーのリンクの順序を変更する手順は、サイト コレクションに対して発行機能を有効にするかどうかによって異なります。
非発行サイトのトップ リンク バーのリンクの順序を変更します。
トップ リンク バーに表示されるタブの順序を変更できます。トップ リンク バーのアイテムの順序を変更すると、その変更はサイトのトップ リンク バーのナビゲーションを継承するすべてのサイトに反映されます。
-
サイトのホーム ページには、サイトの操作] メニューの [

[サイトの操作] メニューをカスタマイズしたサイトで、[サイトの設定] をポイントし、表示する設定をクリックします。
-
[外観] 列では、トップ リンク バーをクリックします。
-
[順序の変更] をクリックします。
-
[リンク順] 列で、リストのオプションをクリックし、トップ リンク バーに表示するリンクの順序を変更します。
-
[OK] をクリックします。
発行サイトのトップ リンク バーのリンクの順序を変更します。
-
次のいずれかの操作を行います。
-
[サイトの操作] メニューの [サイトの設定] をクリックします。
-
[サイトの操作] メニューの [サイトの設定] をポイントし、[すべてのサイト設定の変更] をクリックします。
-
-
[外観] 列で、[ナビゲーション] をクリックします。
注: サイトの発行機能が有効になっているし、フル コントロール権限またはデザイン アクセス許可レベルがある場合にのみ、 [外観] で[ナビゲーション] コマンドが表示されます。
-
ナビゲーションの編集と並べ替え] セクションで、移動するアイテムをクリックし、[上へ移動] または [下へ移動するアイテムを移動するには、目的の場所にします。
注: [ナビゲーションの編集と並べ替え] セクションでは、グローバル ナビゲーションと現在のナビゲーションの両方のリストが表示されている場合は、トップ リンク バーのアイテムの順序を変更するのには、グローバル ナビゲーションの下の項目を選択する必要があります。
-
他の項目の順序を変更するのには 3 の手順を繰り返します。
-
アイテムの並べ替えが完了したら、[ OKを] をクリックします。
サブサイトやページのトップ リンク バーを非表示を切り替える
発行機能が有効なサイトを使用している場合は、表示/ページやサブサイトのトップ リンク バーを非表示のオプションがあります。
-
次のいずれかの操作を行います。
-
[サイトの操作] メニューの [サイトの設定] をクリックします。
-
[サイトの操作] メニューの [サイトの設定] をポイントし、[すべてのサイト設定の変更] をクリックします。
-
-
[外観] 列で、[ナビゲーション] をクリックします。
注: サイトの発行機能が有効になっているし、フル コントロール権限またはデザイン アクセス許可レベルがある場合にのみ、 [外観] で[ナビゲーション] コマンドが表示されます。
-
[ナビゲーションの編集と並べ替え] セクションで、次のいずれかの操作を行います。
-
ページまたは非表示になっているサブサイトを表示する場合は、アイテムを選択し、[表示] をクリックします。
-
ページまたは現在表示されているサブサイトを非表示にする場合は、アイテムを選択し、[非表示にする] をクリックします。
-
トップ リンク バーのドロップダウン メニューにサブサイトを表示します。
発行サイトを使用している場合は、サブサイトとページのトップ リンク バーに自動的に表示されるサイトするかどうかを指定できます。サブサイトと現在のサイトのページで新しいタブとして表示のトップ リンク バーで、([サイトが親サイトから、ナビゲーションの継承いない前提とします)。サイト コレクションのサブサイトやページのすべてのサイトを表示する場合は、サブサイトやページのトップ レベル サイトのサブサイトの下には、トップ リンク バーに関連するタブから、ドロップダウン メニューでリンクとして表示します。
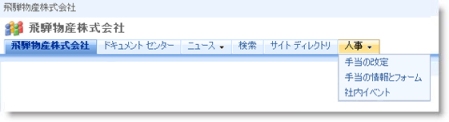
サブサイトやページのナビゲーション アイテムを表示する場合は、サイトが表示される乱雑な多くのサブサイトやページ、サイトがある場合。全体的なサイト コレクションの構造が予定または管理する一元的にない場合は、サイトを構成するサブサイトとページが自動的に表示しないようにすることがあります。
-
次のいずれかの操作を行います。
-
[サイトの操作] メニューの [サイトの設定] をクリックします。
-
[サイトの操作] メニューの [サイトの設定] をポイントし、[すべてのサイト設定の変更] をクリックします。
-
-
[外観] 列で、[ナビゲーション] をクリックします。
注: サイトの発行機能が有効になっているし、フル コントロール権限またはデザイン アクセス許可レベルがある場合にのみ、 [外観] で[ナビゲーション] コマンドが表示されます。
-
サブサイトとページ] セクションで、次のいずれかの操作を行います。
-
トップ リンク バーとサイド リンク バーでサブサイトへのリンクを表示するには、[サブサイトを表示する] チェック ボックスを選択します。
-
トップ リンク バーとサイド リンク バーのページへのリンクを表示するのには、ページを表示する] チェック ボックスを選択します。
-
トップ リンク バーとサイド リンク バーでサブサイトへのリンクを非表示にする]、[サブサイトを表示する] チェック ボックスをオフにします。
-
トップ リンク バーとサイド リンク バーのページへのリンクを非表示には、ページを表示する] チェック ボックスをオフにします。
注:
-
サブサイトやページを表示するサイトを構成するサイトが、グローバル ナビゲーション (トップ リンク バー) とその親サイトの現在のナビゲーション (サイド リンク バー) の表示を設定している場合は、表示されませんこれらのサブサイトやページのナビゲーションでへのリンクの現在の site 親サイトのナビゲーションがのサブサイトやページを表示するも構成されていません。
-
トップレベルのサイトのナビゲーションを構成して、必要に応じてページやサブサイトのトップ レベル サイトのトップ リンク バーのドロップダウン メニューに表示するサブサイトの下にある場合のサブサイトやページを表示するトップ レベル サイトを構成する必要し、する必要があります。 自分のサブサイトやページを表示するのには、個々 のサブサイトを構成します。
-
すべてのサブサイトやページを表示しない場合できます非表示にするページやサブサイト個別に表示に設定した後にします。詳細については、トップ リンク バーでアイテムを表示または非表示を参照してください。
-
-










