Стрічка – смуга у верхній частині вікна програми, що містить групи команд, – це компонент Інтерфейс користувача Microsoft Office Fluent. У Інтерфейс користувача Office Fluent є одна домашня сторінка для команд у Access.
Коли ви починаєте створювати розширені програми з Access, ви можете вирішити, що потрібно налаштувати стрічку Office Fluent, щоб полегшити використання програми. Наприклад, можна приховати деякі або всі стандартні вкладки, щоб користувачі не могли використовувати певні команди, а також створити нові настроювані вкладки, які містять лише потрібні команди.
У всіх програмах Microsoft Office, які використовують Інтерфейс користувача Office Fluent, стрічка використовується як розширювана мова розмітки (XML). Тому деякі основні знання XML корисні. У цій статті не описано поняття XML, але вона містить просту процедуру настроювання стрічки та деякі приклади XML, які можна змінити відповідно до своїх потреб.
У цій статті описано, як створити власні настроювані стрічки за допомогою XML-файлу. Якщо потрібно змінити наявні стрічки за допомогою вбудованих інструментів, див. статтю Настроювання стрічки в Office.
У цій статті
Загальні відомості про методи настроювання стрічки
У Access ви налаштовуєте стрічку, створюючи xml-параметри настроювання, а потім додаючи код або настроюючи властивості бази даних, які доручають програмі Access використовувати цей XML під час створення стрічки. За допомогою XML можна приховати наявні вкладки та додати нові вкладки, групи команд і команди. У цій статті описано, як додавати команди, вбудовані в Access (наприклад, "Пошук", "Сортування" та "Зберегти"), а також як додавати команди, які запускають макроси Access, які ви написали самостійно.
Xml можна зберігати в кількох місцях, але один із найпростіших способів – зберегти його в системній таблиці в поточній базі даних. Для цього потрібно створити системну таблицю З іменем USysRibbons, додати до неї XML-текст стрічки, а потім указати, чи відображатиметься настроювана стрічка для бази даних у цілому чи для певної форми чи звіту. Ви можете визначити кілька настроюваних стрічок – по одній для всієї програми, а також додаткові стрічки для окремих форм або звітів у базі даних.
Створення та застосування настроюваної стрічки
У розділах нижче наведено покрокові інструкції зі створення та застосування настроюваної стрічки.
Підготовка
Відображення системних таблиць в області переходів За замовчуванням системні таблиці не відображаються в області переходів, тому спочатку потрібно змінити настройку в діалоговому вікні Параметри переходів , щоб після створення ви могли побачити таблицю USysRibbons . Для цього виконайте такі дії:
-
Відкривши базу даних у програмі Access, клацніть правою кнопкою миші панель переходів у верхній частині області переходів і виберіть у контекстному меню пункт Параметри переходів .
-
У діалоговому вікні Параметри переходів у розділі Параметри відображення встановіть прапорець Відображати системні об'єкти та натисніть кнопку OK.
Системні таблиці Access відображаються в області переходів.
Увімкнення відображення повідомлень про помилки інтерфейсу користувача надбудови Повідомлення про помилки є цінним джерелом інформації під час створення та виправлення неполадок XML настроювання стрічки, тому радимо відобразити їх у програмі Access. Для цього виконайте такі дії:
-
Виберіть Файл > Параметри.
-
Натисніть кнопку Параметри клієнта.
-
У розділі Загальні встановіть прапорець Відображати помилки інтерфейсу користувача надбудови та натисніть кнопку OK.
Створення системної таблиці USysRibbons
Скористайтеся цією процедурою, щоб створити системну таблицю USysRibbons. Пізніше цю таблицю буде використано для зберігання XML настроювання стрічки.
-
На вкладці Створити в групі Таблиці натисніть кнопку Конструктор таблиць.
-
Додайте до таблиці такі поля. Обов'язково введіть імена полів точно так, як показано на екрані.
Ім’я стовпця.
Type (Тип)
Розмір поля
ID
автонумерація;
Довге ціле число
Ім'я стрічки
Текст
255
СтрічкаXml
Записка
-
За потреби до цієї таблиці можна додати інші поля, наприклад поле Примітки, щоб описати функцію XML стрічки.
-
Виберіть поле ідентифікатора . На вкладці Конструктор у групі Знаряддя виберіть елемент Первинний ключ.
-
На панелі швидкого доступу натисніть кнопку Зберегти або натисніть клавіші Ctrl+S. Назвіть нову таблицю USysRibbons.
Додавання XML настроювання стрічки до таблиці USysRibbons
Для цілей цього прикладу припустімо, що потрібно заборонити користувачам бази даних використовувати будь-які засоби на вкладці Створення . Крім того, потрібно створити нову вкладку під назвою Настроювана вкладка з командою Вставити, як показано на ілюстрації нижче.
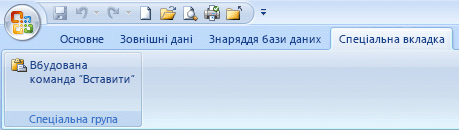
Xml у наведеній нижче процедурі створює цю конфігурацію.
-
В області переходів клацніть правою кнопкою миші таблицю USysRibbons і виберіть у контекстному меню пункт Подання таблиці .
-
Додайте наведені нижче дані до таблиці. Зразок XML можна скопіювати з цієї статті та вставити безпосередньо в таблицю.
ID
Ім'я стрічки
СтрічкаXML
(автонумерація)
Моя вкладка
<customUI xmlns="http://schemas.microsoft.com /office/2006/01/customui"> <ribbon startFromScratch="false"> <tabs> <tab idMso="TabCreate" visible="false" /> <tab id="dbCustomTab" label="A Custom Tab" visible="true"> <group id="dbCustomGroup" label="A Custom Group"> <control idMso="Paste" label="Built-in Paste" enabled="true"/> </group> </tab> </tabs> </ribbon> </customUI> -
Цей XML спочатку наказує Access не "починати з нуля", тобто він указує, що в Access мають відображатися стандартні вкладки стрічки. Потім програма Access відповіє приховати лише одну зі стандартних вкладок (вкладка Створити ). Нарешті, вона створить нову вкладку стрічки під назвою "Настроювана вкладка", додасть до вкладки групу з іменем "Настроювана група" та додасть команду Вставити до групи. Докладні відомості про цей приклад і його настроювання відповідно до своїх потреб див. в розділі Загальні відомості про приклад XML.
-
Закрийте таблицю USysRibbons, а потім закрийте та знову відкрийте базу даних.
Застосування настроюваної стрічки
Тепер, коли настроюваний XML стрічки зберігається в таблиці, виконайте одну з наведених нижче дій залежно від того, чи потрібно застосувати стрічку до всієї бази даних чи до певної форми чи звіту.
-
Застосування настроюваної стрічки до всієї бази даних
-
Виберіть Файл > Параметри.
-
Виберіть пункт Поточна база даних, а потім у розділі Параметри стрічки та панелі інструментів виберіть список Ім'я стрічки , а потім клацніть потрібну стрічку ( у цьому випадку – вкладку Моя вкладка).
-
Натисніть кнопку OK.
-
-
Застосування настроюваної стрічки до певної форми або звіту
-
В області переходів клацніть правою кнопкою миші форму або звіт, до якого потрібно застосувати настроювану стрічку, і виберіть у контекстному меню пункт Конструктор .
-
Якщо аркуш властивостей ще не відображається, натисніть клавішу F4.
-
У верхній частині вікна властивостей у розділі Тип виділення переконайтеся, що в списку вибрано тип об'єкта (Форма або Звіт).
-
На вкладці Інше аркуша властивостей клацніть список Ім'я стрічки , а потім клацніть стрічку, яку потрібно відобразити під час відкриття форми або звіту (у цьому випадку – "Моя вкладка").
-
На панелі швидкого доступу натисніть кнопку Зберегти або натисніть клавіші Ctrl+S.
-
Закрийте форму або звіт, а потім двічі клацніть її в області переходів, щоб знову відкрити.
З'явиться вибрана стрічка.
-
Переконавшись, що настроювана стрічка працює належним чином, можна знову приховати системні таблиці, виконавши такі дії:
-
Клацніть правою кнопкою миші панель переходів у верхній частині області переходів і виберіть у контекстному меню пункт Параметри переходів .
-
У діалоговому вікні Параметри переходів у розділі Параметри відображення зніміть прапорець Відображати системні об'єкти та натисніть кнопку OK.
Відновлення стандартної стрічки
Щоб припинити використання настроюваної стрічки та відновити стандартну стрічку, виконайте одну з наведених нижче процедур залежно від того, яку настроювану стрічку використовує вся програма чи певна форма чи звіт.
Відновлення стандартної стрічки на рівні програми
-
Виберіть Файл > Параметри.
-
Виберіть пункт Поточна база даних, а потім у розділі Параметри стрічки та панелі інструментів видаліть вміст поля Ім'я стрічки .
-
Закрийте та знову відкрийте базу даних.
У програмі Access відображаються стандартні вкладки стрічки. XML стрічки залишається в таблиці USysRibbons, доки ви не видалите її, тому якщо ви хочете відновити настроювану стрічку, ви можете встановити для параметра Ім'я стрічки значення, яке містилося раніше.
Відновлення стандартної стрічки для форми або звіту
-
Відкрийте форму або звіт у режимі конструктора.
-
Якщо аркуш властивостей ще не відображається, натисніть клавішу F4.
-
У верхній частині вікна властивостей у розділі Тип виділення переконайтеся, що в списку вибрано тип об'єкта (Форма або Звіт).
-
На вкладці Інші аркуша властивостей видаліть вміст поля властивості Ім'я стрічки .
-
Збережіть, закрийте та знову відкрийте форму або звіт.
XML стрічки залишається в таблиці USysRibbons, доки ви не видалите її, тому якщо ви хочете відновити настроювану стрічку, ви можете зробити це, установивши значення властивості Ім'я стрічки назад до значення, яке містилося раніше.
Загальні відомості про приклад XML
Ось приклад XML, який було використано вище в цій статті та ілюстрація створеної настроюваної стрічки.
|
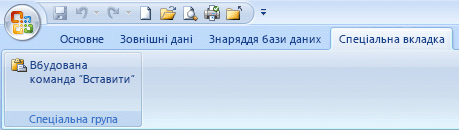
У цьому прикладі другий рядок XML установлює для атрибута startFromScratchзначення False. Якщо встановити значення False, усі наявні вкладки залишаться без змін і додавати нові вкладки праворуч від наявних. Якщо встановити для цього атрибута значення True , буде видалено всі наявні вкладки та відображено лише ті, які ви створили в XML-файлі. Навіть якщо встановити для атрибута startFromScratch значення False, окремі вкладки все одно можна приховати. Це демонструє четвертий рядок XML, який приховує вбудовану вкладку Створення . Решта рядків створюють настроювану вкладку та настроювану групу, а потім додають до групи вбудовану команду Вставити , використовуючи наведений нижче рядок XML.
|
<control idMso="Paste" label="Built-in Paste" enabled="true"/> |
Додавання додаткових груп або елементів керування до настроюваної стрічки До стрічки можна додати більше груп і елементів керування, додавши схожі рядки XML і замінивши різні значення idMso та label . Наприклад, щоб створити елемент керування, який експортує вибраний об'єкт до Програми Excel, використовуйте наведений нижче XML-файл.
|
<control idMso="ExportExcel" label="Export to Excel" enabled="true"/> |
Щоб додати елемент керування до тієї самої групи, що й команда Вставити , вставте новий рядок XML безпосередньо перед рядком або після цього, щоб створити команду Вставити . Щоб створити нову групу, можна скопіювати, вставити та змінити XML-файл, який створить групу Настроювана група вище. У наведеному нижче прикладі показано XML,який додає два елементи керування до настроюваної групи.
|
Цей XML додає ще одну групу до настроюваної вкладки. Як показано на ілюстрації нижче, нова група містить два елементи керування: один із яких ініціює операцію імпорту з Excel, і той, який ініціює операцію експорту до Програми Excel.

Примітка.: Кожне значення ідентифікатора групи та ідентифікатора вкладки на настроюваній стрічці має бути унікальним.
Дізнайтеся значення idMso команди Щоб дізнатися значення idMso вбудованої команди, виконайте такі дії:
-
Виберіть Файл > Параметри.
-
Натисніть кнопку Настроїти стрічку або Панель швидкого доступу.
-
Наведіть вказівник миші на елемент, про який потрібно отримати відомості. Програма Access відображає значення idMso елемента керування в екранних підказках у дужках.
Додавання команди для запуску макросу Access До настроюваної стрічки можна додати ще більшу гнучкість, додавши команди, які запускають макроси Access. Припустімо, наприклад, що ви створили макрос з іменем MyMacro. Щоб додати до стрічки команду, яка запускає макрос, додайте наведений нижче рядок до XML-файлу.
|
<button id="RunMyMacro" label="Run My Macro" onAction="MyMacro"/> |
Щоб додати елемент керування до тієї самої групи, що й команда Вставити в попередньому прикладі, вставте новий рядок XML безпосередньо перед рядком або після рядка, у який створюється команда Вставити . У наведеному нижче прикладі показано XML,який додає команду.
|










