Not: En güncel yardım içeriklerini, mümkün olduğunca hızlı biçimde kendi dilinizde size sunmak için çalışıyoruz. Bu sayfanın çevirisi otomasyon aracılığıyla yapılmıştır ve bu nedenle hatalı veya yanlış dil bilgisi kullanımları içerebilir. Amacımız, bu içeriğin sizin için faydalı olabilmesini sağlamaktır. Buradaki bilgilerin faydalı olup olmadığını bu sayfanın sonunda bize bildirebilir misiniz? Kolayca başvurabilmek için İngilizce makaleye buradan ulaşabilirsiniz .
Outlook’ta çok zaman geçiriyorsunuz. Dolayısıyla, Outlook’u sizin çalışma yönteminizi destekleyecek şekilde ayarlamak istiyorsunuz. Örneğin, posta ve takvim öğelerinizi görebileceğiniz daha fazla alan açmak için, bazı öğeleri gizleyebilirsiniz. Ayrıca her görünümde, bilgilerin görmek istediğiniz gibi gösterilmesi için sütunları taşıyabilir, ekleyebilir, kaldırabilir veya yeniden boyutlandırabilirsiniz.
Bu çizimde, Outlook penceresinin ana öğeleri gösterilmektedir.
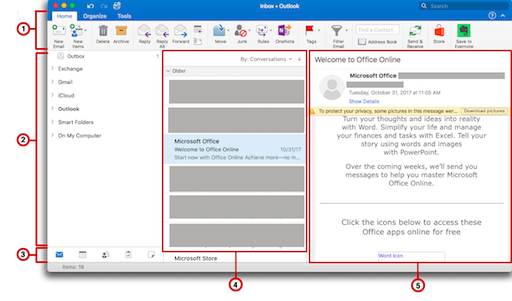





Şeridi özelleştirme
Şeridi simge durumuna küçültme veya genişletme
Şeridi, yalnızca sekmelerin gösterileceği şekilde simge durumuna küçültebilirsiniz.
-
Şeridin sağ tarafında,

İpucu: Etkin sekmeye tıklayarak şeridi simge durumuna küçültebilirsiniz.
Kenar Çubuğu'nu özelleştirme
Kenar Çubuğu'nu gizleme
-
Görünüm menüsünde yan çubukseçin.
Birleştirilmiş gelen kutusunu kapatma
Varsayılan olarak, Outlook klasör listesi tüm postanızdaki ve Microsoft Exchange hesaplarındaki benzer klasörleri, örneği gelen kutularını gruplandırır. Bu özellik, posta klasörleri arasında gidip gelmek zorunda kalmadan tüm iletilerinizi bir kerede okumanızı kolaylaştırabilir. İsterseniz, her hesabın ve tüm klasörlerinin klasör listesinde ayrı olması için bu özelliği kapatabilirsiniz.
-
Outlook menüsünde, Tercihler'iseçin.
-
Kişisel ayarlar' ın altında Genel

-
Kenar Çubuğualtında tüm hesap klasörleri göster onay kutusunu temizleyin.
Öğe listesini özelleştirme
Ana Outlook penceresinde öğe listesi, iletilerin, kişilerin, görevlerin veya notların listesidir. Varsayılan olarak öğe listesi, gezinti bölmesiyle okuma bölmesi arasında dikey olarak görüntülenir.
Not: Takvim görünümünde öğe listesi yoktur.
Öğe listesinin metin boyutunu değiştirme
-
Outlook menüsünde, Tercihler'iseçin.
-
Kişisel ayarlar' ın altında yazı tiplerini

-
Metin görüntüleme boyutualtında istediğiniz yazı tipi boyutu Seçici kaydırın.
Öğe listesinde sıralama düzenini değiştirme
-
Düzenle sekmesinde Düzenleme ölçütüseçin ve sonra bir seçenek belirleyin.
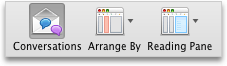
Öğe listesi için sütunları seçme
Okuma bölmesi gizliyse veya öğe listesinin altına yerleştirilmişse, öğe listesi için istediğiniz sütunları seçebilirsiniz. Listedeki öğelere bağlı olarak, sağlanan sütunlar değişir.
-
Düzenle sekmesinde Okuma Bölmesi’ne tıklayın ve Altında veya Gizli’nin seçili olduğundan emin olun.
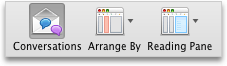
-
Görünüm menüsünde, sütunlarıseçin ve sonra bir sütun adı seçin. Geçerli görünümde sütunları bir onay işareti ile tanımlanır.
İpuçları:
-
Öğe listesinde, bir sütun başlığına tıklayarak listenin o sütuna göre sıralanmasını sağlayabilirsiniz.
-
Sütunları yeniden düzenlemek için, bir sütun başlığına tıklayın ve sütunu yeni bir konuma sürükleyin.
-
Sütunu yeniden boyutlandırmak için, işaretçiyi sütun başlığının sağ kenarında bekletin ve işaretçi değişince kenarı sürükleyin.
-
Okuma bölmesini özelleştirme
Bazen önizleme bölmesi olarak da adlandırılan okuma bölmesi, öğeler açmadan okuyabilmenizi sağlar. Okuma bölmesini tercihlerinize göre özelleştirebilirsiniz.
Okuma bölmesini yeniden konumlandırma veya gizleme
Okuma bölmesi Outlook penceresinin sağına, öğe listesinin altına yerleştirilebilir veya gizlenebilir.
-
Düzenle sekmesinde Okuma Bölmesi' ni tıklatın ve sonra bir seçenek belirleyin.
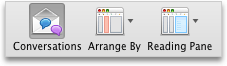
Notlar:
-
Okuma bölmesinin boyutunu değiştirmek için, işaretçiyi okuma bölmesiyle öğe listesinin arasındaki kenarlığa getirin ve kenarlığı sürükleyin.
-
Takvim görünümünde okuma bölmesi yoktur.
Okuma bölmesindeki iletilerde metnin boyutunu değiştirin.
-
Kenar Çubuğu alt kısmında, postaseçtiğiniz.
-
Bir iletiyi seçin ve ardından Biçim menüsünde Yazı tipi boyutunu Artır veya Yazı tipi boyutunu küçült'ıseçin.










