Hinweis: Wir möchten Ihnen die aktuellsten Hilfeinhalte so schnell wie möglich in Ihrer eigenen Sprache bereitstellen. Diese Seite wurde automatisiert übersetzt und kann Grammatikfehler oder Ungenauigkeiten enthalten. Unser Ziel ist es, Ihnen hilfreiche Inhalte bereitzustellen. Teilen Sie uns bitte über den Link am unteren Rand dieser Seite mit, ob die Informationen für Sie hilfreich sind. Hier finden Sie den englischen Artikel als Referenz.
Windows SharePoint Services 3.0 bietet verschiedene Methode zum Anpassen der Navigation auf Ihrer Website. Dieser Artikel richtet sich an Websitebesitzer und Websitedesigner. Er enthält Informationen zum Hinzufügen sowie Entfernen von Elementen zu bzw. aus der Navigation, u. a. der Schnellstartleiste und der Hyperlinkleiste oben. Zudem wird hier beschrieben, wie die Strukturansicht zum Anzeigen des Inhalts und der Hierarchie der Website eingeblendet wird.
Hinweis: Es ist nicht möglich, die Navigationsleiste am oberen Rand der Seite anzupassen.
Was möchten Sie tun?
Anpassen der Schnellstartleiste
-
Fügen Sie hinzu oder entfernen Sie einer Liste oder Bibliothek in der Schnellstartleiste
-
Ändern der Reihenfolge von Elementen in der Schnellstartleiste
-
Hinzufügen, bearbeiten oder Löschen einer Überschrift der Schnellstartleiste
-
Bearbeiten, verschieben oder Löschen eines Links zum Schnellstart
Der Schnellstartleiste auf der Homepage einer Website Windows SharePoint Services 3.0 angezeigt wird, und enthält Links zu bereitgestellten Listen und Bibliotheken auf der Website Unterwebsites der aktuellen Website und Personen und Gruppen.
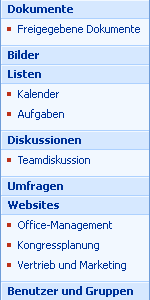
Mithilfe der Einstellungsseiten für jede Liste oder Bibliothek können Sie festlegen, welche Listen und Bibliotheken auf der Schnellstartleiste angezeigt. Sie können auch ändern die Reihenfolge von Links, hinzufügen oder löschen Links ohne zu der Liste oder Bibliothek zu wechseln und hinzufügen oder Löschen von Abschnitten, benötigen Sie nur in einem Browser, der mit Windows SharePoint Services 3.0 kompatibel ist. Sie können auch Links zu Seiten außerhalb der Website hinzufügen.
Ein- oder Ausblenden der Schnellstartleiste
Die Schnellstartleiste wird standardmäßig angezeigt, wenn Sie eine Website erstellen. Je nach Anforderungen an die Website können Sie sie ein- oder ausblenden. In der übergeordneten Website können Sie sie z. B. einblenden, in Unterwebsites hingegen ausblenden.
-
Klicken Sie auf der Homepage für die Website klicken Sie auf der Websiteaktionen im Menü

Hinweis: Zeigen Sie auf einer Website, für die das Menü Websiteaktionen angepasst ist, auf Websiteeinstellungen, und klicken Sie dann auf die Einstellungen, die Sie anzeigen wollen.
-
Klicken Sie in der Spalte Aussehen und Verhalten auf Strukturansicht.
-
Führen Sie eine der folgenden Aktionen aus:
-
Deaktivieren Sie das Kontrollkästchen Schnellstartleiste aktivieren, wenn Sie die Schnellstartleiste ausblenden möchten.
-
Aktivieren Sie das Kontrollkästchen Schnellstartleiste aktivieren, wenn Sie die Schnellstartleiste anzeigen möchten.
-
-
Klicken Sie auf OK.
-
Klicken Sie auf den Namen der Website, um zu deren Homepage zurückzukehren.
Hinzufügen oder Entfernen einer Liste oder Bibliothek in der Schnellstartleiste
Wenn Sie eine neue Liste oder Bibliothek erstellen, wird der Schnellstartleiste automatisch ein Hyperlink zu diesem Element hinzugefügt. Zum Zeitpunkt der Erstellung einer neuen Liste oder Bibliothek können Sie die Option Navigation so ändern, dass die Liste oder Bibliothek in der Schnellstartleiste nicht angezeigt wird. Sie können diese Option auch später ändern, indem Sie unter Allgemeine Einstellungen die allgemeinen Einstellungen für die Liste oder Bibliothek bearbeiten.
-
Klicken Sie in der Schnellstartleiste auf Alle Websiteinhalte einblenden.
-
Klicken Sie auf den Namen der Liste oder Bibliothek.
-
Klicken Sie auf die Einstellungen im Menü

Klicken Sie z. B. in einer Dokumentsbibliothek auf Dokumentbibliothekseinstellungen.
-
-
Klicken Sie in der Spalte Allgemeine Einstellungen auf Titel, Beschreibung und Navigation.
-
Führen Sie im Abschnitt Navigation eine der folgenden Aktionen aus:
-
Klicken Sie auf Nein, wenn Sie das Element aus der Schnellstartleiste entfernen möchten.
-
Klicken Sie auf Ja, wenn Sie das Element der Schnellstartleiste hinzufügen möchten.
-
-
Klicken Sie auf Speichern.
-
Klicken Sie auf den Namen der Website, um zu deren Homepage zurückzukehren.
Ändern der Reihenfolge von Elementen in der Schnellstartleiste
Sie können die Reihenfolge der Überschriften oder Hyperlinks auf der Schnellstartleiste ändern, aber Sie können die Reihenfolge der Links nur unter der angegebenen Überschrift ändern. Sie möglicherweise beispielsweise eine vorhandenen Überschrift geändert werden, die Links für Kalender und Aufgaben enthält. Sie können die Listen verschieben Überschrift an eine andere Stelle auf der Schnellstartleiste, aber Sie können die Reihenfolge der Kalender und Aufgaben nur unter den Listen ändern Überschrift. Zum Kalender oder Aufgaben in einer anderen Überschrift verschieben möchten, müssen Sie zuerst den Link, um sie zu einer anderen Überschrift zuweisen zu bearbeiten.
-
Klicken Sie auf der Homepage für die Website klicken Sie auf der Websiteaktionen im Menü

Hinweis: Zeigen Sie auf einer Website, für die das Menü Websiteaktionen angepasst ist, auf Websiteeinstellungen, und klicken Sie dann auf die Einstellungen, die Sie anzeigen wollen.
-
Klicken Sie in der Spalte Aussehen und Verhalten auf Schnellstart.
-
Klicken Sie auf Reihenfolge ändern.
-
Klicken Sie auf die Optionen in den Listen, um die Reihenfolge, in der die Überschriften und Hyperlinks angezeigt werden, zu ändern.
-
Klicken Sie auf OK.
Hinzufügen, Bearbeiten oder Löschen einer Überschrift in der Schnellstartleiste
-
Klicken Sie auf der Homepage für die Website klicken Sie auf der Websiteaktionen im Menü

Hinweis: Zeigen Sie auf einer Website, für die das Menü Websiteaktionen angepasst ist, auf Websiteeinstellungen, und klicken Sie dann auf die Einstellungen, die Sie anzeigen wollen.
-
Klicken Sie in der Spalte Aussehen und Verhalten auf Schnellstart.
-
Führen Sie eine der folgenden Aktionen aus:
-
Klicken Sie auf Neue Überschrift, wenn Sie eine neue Überschrift hinzufügen möchten. Geben Sie die URL und eine Beschreibung für die Überschrift ein, und klicken Sie dann auf OK.
-
Klicken Sie auf

-
Um eine Überschrift zu löschen, klicken Sie auf

Hinweis: Wenn Sie eine Überschrift aus der Schnellstartleiste entfernen, werden auch die unter einer Überschrift aufgeführten Hyperlinks gelöscht.
-
-
Klicken Sie auf OK.
Hinzufügen eines Hyperlinks in der Schnellstartleiste
Neben Hyperlinks zu Listen oder Bibliotheken in der Website können Sie der Schnellstartleiste auch benutzerdefinierte Hyperlinks hinzufügen. So können Sie z. B. einen Hyperlink zu Informationen einfügen, die Sie oder die Mitglieder Ihrer Organisation häufig verwenden, z. B. zu einem Dokument, einem Kalenderereignis oder gar zu einer anderen Website.
-
Klicken Sie auf der Homepage für die Website klicken Sie auf der Websiteaktionen im Menü

Hinweis: Zeigen Sie auf einer Website, für die das Menü Websiteaktionen angepasst ist, auf Websiteeinstellungen, und klicken Sie dann auf die Einstellungen, die Sie anzeigen wollen.
-
Klicken Sie in der Spalte Aussehen und Verhalten auf Schnellstart.
-
Klicken Sie auf Neuer Hyperlink.
-
Geben Sie die URL und eine Beschreibung für den Hyperlink ein.
-
Wählen Sie in der Liste Überschrift die Überschrift aus, unter der der Hyperlink angezeigt werden soll.
-
Klicken Sie auf OK.
Bearbeiten, Verschieben oder Löschen eines Hyperlinks in der Schnellstartleiste
-
Klicken Sie auf der Homepage für die Website klicken Sie auf der Websiteaktionen im Menü

Hinweis: Zeigen Sie auf einer Website, für die das Menü Websiteaktionen angepasst ist, auf Websiteeinstellungen, und klicken Sie dann auf die Einstellungen, die Sie anzeigen wollen.
-
Klicken Sie in der Spalte Aussehen und Verhalten auf Schnellstart.
-
Klicken Sie auf Bearbeiten Schaltfläche

-
Nehmen Sie die erforderlichen Änderungen vor, wenn Sie den Hyperlink bearbeiten möchten, und klicken Sie dann auf OK.
-
Um den Hyperlink an eine andere Stelle in der Schnellstartleiste zu verschieben, wählen Sie in der Liste Überschrift die neue Überschrift aus, unter der der Hyperlink angezeigt werden soll, und klicken Sie dann auf OK.
-
Um den Hyperlink zu löschen, klicken Sie auf Löschen und dann auf OK.
Hinweis: Wenn Sie einen Hyperlink aus der Schnellstartleiste entfernen, werden auch die unter einem Hyperlink aufgeführten Hyperlinks gelöscht.
-
-
Klicken Sie auf den Namen der Website, um zu deren Homepage zurückzukehren.
Anpassen der Hyperlinkleiste oben
-
Hinzufügen, bearbeiten oder Entfernen eines Links aus der Leiste für häufig verwendete Links
-
Neuanordnen von Hyperlinks auf der Leiste für häufig verwendete Links
Über die Hyperlinkliste oben können Benutzer der Website zu anderen Websites in der Websitesammlung gelangen. Zu diesem Zweck wird oben auf jeder Seite in der Website eine Reihe von Registerkarten angezeigt.

Wenn Sie eine neue Website erstellen, können Sie festlegen, ob die Website in die Hyperlinkleiste oben der übergeordneten Website eingefügt wird und ob die Hyperlinkleiste über die übergeordnete Website verwendet werden kann. Damit haben Sie drei verschiedene Konfigurationsoptionen für die Website:
-
Vererbt und in übergeordnete Website eingefügt Die Website wird als Registerkarte in die Hyperlinkleiste oben der übergeordneten Website eingefügt und verwendet dieselbe Hyperlinkleiste oben wie die übergeordnete Website. Die Hyperlinkleise oben kann auf dieser Ebene nur angepasst werden, wenn vorher die Vererbung aus der übergeordneten Website unterbrochen wird.
-
Vererbt und nicht in übergeordnete Website eingefügt Die Website verwendet dieselbe Hyperlinkleiste oben wie die übergeordnete Website, wird aber nicht als Registerkarte in die Hyperlinkleiste oben der übergeordneten Website eingefügt. Die Hyperlinkleiste oben kann auf dieser Ebene nur angepasst werden, wenn vorher die Vererbung aus der übergeordneten Website unterbrochen wird.
-
Eigenständig Die Website wird nicht als Registerkarte in die Hyperlinkleiste der übergeordneten Website eingefügt und verwendet nicht dieselbe Hyperlinkleiste oben wie die übergeordnete Website. Die Hyperlinkleiste oben kann auf dieser Ebene angepasst werden. Sie ist vollständig unabhängig von der übergeordneten Website.
Hinweis: Wird von der Seite Allgemeine Einstellungen eine Website umbenannt, wird der Name der Website auf der Leiste für häufig verwendete Links nicht aktualisiert. Zum Ändern des Namens, die auf der Leiste für häufig verwendete Links angezeigt wird, müssen Sie die Leiste für häufig verwendete Links bearbeiten.
Konfigurieren der Hyperlinkleiste oben für eine Website
Wenn Sie eine neue Website erstellen, wird diese standardmäßig in der Hyperlinkleiste oben der übergeordneten Website angezeigt, und die neue Website erbt die Hyperlinkleiste oben der übergeordneten Website. Damit die Hyperlinkleiste oben aus der übergeordneten Website nicht mehr verwendet wird, können Sie die entsprechende Einstellung jederzeit ändern und für die Unterwebsite eine benutzerdefinierte Hyperlinkleiste oben verwenden.
-
Klicken Sie auf der Homepage für die Website klicken Sie auf der Websiteaktionen im Menü

Hinweis: Zeigen Sie auf einer Website, für die das Menü Websiteaktionen angepasst ist, auf Websiteeinstellungen, und klicken Sie dann auf die Einstellungen, die Sie anzeigen wollen.
-
Klicken Sie in der Spalte Aussehen und Verhalten auf Leiste für häufig verwendete Links .
-
Führen Sie eine der folgenden Aktionen aus:
-
Klicken Sie auf Erben von Hyperlinks beenden, wenn Sie benutzerdefinierte Hyperlinks für die Website erstellen möchten.
-
Klicken Sie auf Hyperlinks aus übergeordneter Website verwenden, wenn dieselben Links wie in der übergeordneten Website verwendet werden sollen.
-
Hinzufügen, Bearbeiten oder Entfernen eines Hyperlinks in der Hyperlinkliste oben
Wenn die Website eine eigenständige Hyperlinkleiste oben verwendet, können Sie die Hyperlinks, die in der Hyperlinkleiste oben für die Website angezeigt werden, anpassen. Alle Websites, die unter der übergeordneten Website erstellt werden, können auch in der Hyperlinkleiste oben angezeigt werden, wenn die Website so konfiguriert sind, dass sie die übergeordnete Hyperlinkleiste oben erben. Sie können auch Hyperlinks zu anderen Websites außerhalb der Websitesammlung einfügen.
-
Klicken Sie auf der Homepage für die Website klicken Sie auf der Websiteaktionen im Menü

Hinweis: Zeigen Sie auf einer Website, für die das Menü Websiteaktionen angepasst ist, auf Websiteeinstellungen, und klicken Sie dann auf die Einstellungen, die Sie anzeigen wollen.
-
Klicken Sie in der Spalte Aussehen und Verhalten auf Leiste für häufig verwendete Links .
-
Führen Sie eine der folgenden Aktionen aus:
-
Klicken Sie auf Neuer Hyperlink, wenn Sie einen neuen Hyperlink hinzufügen möchten. Geben Sie die URL und eine Beschreibung für den Hyperlink ein.
-
Klicken Sie auf

-
Um einen Link zu entfernen, klicken Sie auf

Hinweis: Wenn Sie einen Hyperlink aus der Hyperlinkleiste oben entfernen, werden auch die unter einem Hyperlink aufgeführten Hyperlinks gelöscht.
-
-
Klicken Sie auf OK.
Neu anordnen von Hyperlinks in der Hyperlinkliste oben
Sie können die Reihenfolge, in der die Registerkarten in der Hyperlinkleiste oben angezeigt werden, ändern. Alle Änderungen, die Sie an der Reihenfolge der Elemente in der Hyperlinkleiste oben vornehmen, werden in allen Website widergespiegelt, die die Navigation der Hyperlinkleiste oben von der Website erben.
-
Klicken Sie auf der Homepage für die Website klicken Sie auf der Websiteaktionen im Menü

Hinweis: Zeigen Sie auf einer Website, für die das Menü Websiteaktionen angepasst ist, auf Websiteeinstellungen, und klicken Sie dann auf die Einstellungen, die Sie anzeigen wollen.
-
Klicken Sie in der Spalte Aussehen und Verhalten auf Leiste für häufig verwendete Links.
-
Klicken Sie auf Reihenfolge ändern.
-
Klicken Sie in der Spalte Reihenfolge der Hyperlinks auf die Optionen in den Listen, um die Reihenfolge, in der die Hyperlinks in der Hyperlinkleiste oben angezeigt werden, zu ändern.
-
Klicken Sie auf OK.
Ein- oder Ausblenden der Strukturansicht
Bei der Strukturansicht handelt es sich um eine zusätzliche Navigationsoption. Sie bietet eine hierarchische Ansicht aller Websites, Listen und Bibliotheken in der Website, einschließlich der Websites unter der aktuellen Websiteebene.
Hinweis: Sie können nur ein- oder Ausblenden der Strukturansicht. Sie können keine die Strukturansicht mithilfe eines Webbrowsers anpassen. Informationen zum Anpassen der Strukturansicht mithilfe eines HTML-Editors, das mit Windows SharePoint Services 3.0, wie z. B. Microsoft Office SharePoint Designer 2007, kompatibel ist finden Sie unter Windows SharePoint Services V3 SDK, das aus der Windows SharePoint Services Developer Center verfügbar ist auf der MSDN-.
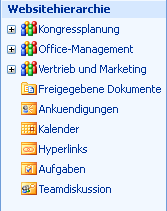
-
Klicken Sie auf der Homepage für die Website klicken Sie auf der Websiteaktionen im Menü

Hinweis: Zeigen Sie auf einer Website, für die das Menü Websiteaktionen angepasst ist, auf Websiteeinstellungen, und klicken Sie dann auf die Einstellungen, die Sie anzeigen wollen.
-
Klicken Sie in der Spalte Aussehen und Verhalten auf Strukturansicht.
-
Führen Sie eine der folgenden Aktionen aus:
-
Um die Strukturansicht anzuzeigen, aktivieren Sie das Kontrollkästchen Strukturansicht aktivieren und klicken dann auf OK.
-
Um die Strukturansicht auszublenden, deaktivieren Sie das Kontrollkästchen Strukturansicht aktivieren und klicken dann auf OK.
-
-
Klicken Sie auf den Namen der Website, um zu deren Homepage zurückzukehren.










