הערה: אנו מעוניינים לספק לך את תוכן העזרה העדכני ביותר במהירות האפשרית, בשפה שלך. דף זה תורגם באמצעות אוטומציה והוא עשוי לכלול שגיאות דקדוק או אי-דיוקים. מטרתנו היא כי תוכן זה יהיה שימושי עבורך. האם תוכל לספר לנו אם המידע הועיל לך, בחלק התחתון של דף זה? לנוחותך, הנה המאמר באנגלית .
Windows SharePoint Services 3.0 מספק מספר דרכים שונות בהן באפשרותך להתאים אישית את הניווט עבור האתר שלך. מאמר זה מיועד לבעלי אתרים ומעצבי אתרים והוא כולל מידע אודות הוספה והסרה של פריטים מניווט, כולל הפעלה מהירה וסרגל הקישורים העליון. במאמר זה גם מתואר אופן ההצגה של תצוגת העץ כדי להציג את התוכן וההירארכיה של האתר.
הערה: אין באפשרותך להתאים אישית את ניווט פירור הלחם בראש הדף.
איזו פעולה ברצונך לבצע?
התאמה אישית של הפעלה מהירה
ההפעלה המהירה מוצגת בדף הבית של אתר Windows SharePoint Services 3.0 ומכילה קישורים לרשימות וספריות המופיעות באתר, באתרי המשנה של האתר הנוכחי וב'אנשים וקבוצות'.
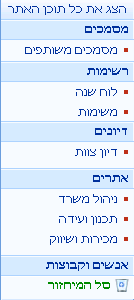
על-ידי שימוש בעמודי ההגדרות עבור כל רשימה או ספריה, באפשרותך לבחור אילו רשימות וספריות יופיעו בהפעלה המהירה. באפשרותך גם לשנות את סדר הקישורים, להוסיף או למחוק קישורים בלי לעבור אל הרשימה או הספריה ולהוסיף או למחוק מקטעים, כל זאת מתוך דפדפן תואם Windows SharePoint Services 3.0. תוכל להוסיף קישורים גם לדפים מחוץ לאתר.
הסתרה או הצגה של הפעלה מהירה
ההפעלה המהירה מופיעה כברירת מחדל בעת יצירת אתר בפעם הראשונה. באפשרותך לבחור להסתיר או להציג את ההפעלה המהירה, בהתאם לצרכי האתר שלך. לדוגמה, באפשרותך להציג את ההפעלה המהירה באתר ברמה העליונה ולהסתירה באתרי המשנה.
-
בדף הבית של האתר, לחץ על תפריט פעולות אתר

הערה: באתר שתפריט פעולות אתר הותאם אישית עבורו, הצבע על הגדרות האתר ולאחר מכן לחץ על ההגדרות שברצונך להציג.
-
בעמודה מראה ותחושה, לחץ על תצוגת עץ.
-
בצע אחת מהפעולות הבאות:
-
כדי להסתיר את ההפעלה המהירה, נקה את תיבת הסימון הפוך הפעלה מהירה לזמינה.
-
כדי להציג את ההפעלה המהירה, בחר בתיבת הסימון הפוך הפעלה מהירה לזמינה.
-
-
לחץ על אישור.
-
לחץ על שם האתר כדי לחזור אל דף הבית של האתר.
הוספה או הסרה של רשימה או ספריה מהפעלה מהירה
בעת יצירת רשימה או ספריה חדשות, כברירת מחדל נוסף באופן אוטומטי קישור לפריט זה בהפעלה המהירה. באפשרותך לשנות את האפשרות ניווט בעת יצירת רשימה או ספריה חדשה כדי שהרשימה או הספריה לא יופיעו בהפעלה המהירה. באפשרותך גם לשנות את האפשרות במועד מאוחר יותר על-ידי עריכה של הגדרות כלליות עבור הרשימה או הספריה.
-
בהפעלה המהירה, לחץ על הצג את כל תוכן האתר.
-
לחץ על שם הרשימה או הספריה.
-
תפריט ' הגדרות '

לדוגמה בספריית מסמכים, לחץ על הגדרות ספריית מסמכים.
-
-
בעמודה הגדרות כלליות, לחץ על כותרת, תיאור וניווט.
-
במקטע ניווט, בצע אחת מהפעולות הבאות:
-
כדי להסיר את הפריט מההפעלה המהירה, לחץ על לא.
-
כדי להוסיף את הפריט להפעלה המהירה, לחץ על כן.
-
-
לחץ על שמור.
-
לחץ על שם האתר כדי לחזור אל דף הבית של האתר.
שינוי סדר הפריטים בהפעלה מהירה
באפשרותך לשנות את הסדר בו מופיעים כותרות וקישורים בהפעלה המהירה, אך ניתן לשנות את סדר הקישורים רק תחת כותרת נתונה. לדוגמה, ייתכן שתהיה לך כותרת הנקראת "רשימות" המכילה קישורים ל"לוח שנה" ול"משימות". באפשרותך להעביר את הכותרת "רשימות" למיקום אחר בהפעלה המהירה, אך באפשרותך לשנות את הסדר של "לוח שנה" ו"משימות" רק תחת הכותרת "רשימות". כדי להעביר את "לוח שנה" או את "משימות" לכותרת אחרת, ראשית עליך לערוך את הקישור ולהקצותו לכותרת אחרת.
-
בדף הבית של האתר, לחץ על תפריט פעולות אתר

הערה: באתר שתפריט פעולות אתר הותאם אישית עבורו, הצבע על הגדרות האתר ולאחר מכן לחץ על ההגדרות שברצונך להציג.
-
בעמודה מראה ותחושה, לחץ על ' הפעלה מהירה '.
-
לחץ על שנה סדר.
-
לחץ על האפשרויות שברשימות כדי לשנות את סדר הצגת הכותרות והקישורים.
-
לחץ על אישור.
הוספה, עריכה או מחיקה של כותרת הפעלה מהירה
-
בדף הבית של האתר, לחץ על תפריט פעולות אתר

הערה: באתר שתפריט פעולות אתר הותאם אישית עבורו, הצבע על הגדרות האתר ולאחר מכן לחץ על ההגדרות שברצונך להציג.
-
בעמודה מראה ותחושה, לחץ על ' הפעלה מהירה '.
-
בצע אחת מהפעולות הבאות:
-
כדי להוסיף כותרת חדשה, לחץ על כותרת חדשה. הקלד את כתובת ה- URL ותיאור עבור הכותרת ולאחר מכן לחץ על אישור.
-
כדי לערוך כותרת, לחץ על לחצן ערוך

-
כדי למחוק כותרת, לחץ על לחצן ערוך

הערה: בעת מחיקת כותרת מהפעלה מהירה, יימחקו גם כל הקישורים הכלולים תחת כותרת זו.
-
-
לחץ על אישור.
הוספת קישור של הפעלה מהירה
בנוסף להכללת קישורים ברשימות או בספריות באתר שלך, באפשרותך להוסיף קישורים מותאמים אישית להפעלה מהירה. לדוגמה, באפשרותך לכלול קישור למידע בו אתה או חברי הארגון שלך משתמשים לעתים קרובות, כגון מסמך, אירוע של לוח שנה או אפילו אתר אחר.
-
בדף הבית של האתר, לחץ על תפריט פעולות אתר

הערה: באתר שתפריט פעולות אתר הותאם אישית עבורו, הצבע על הגדרות האתר ולאחר מכן לחץ על ההגדרות שברצונך להציג.
-
בעמודה מראה ותחושה, לחץ על ' הפעלה מהירה '.
-
לחץ על קישור חדש.
-
הקלד את כתובת ה- URL ותיאור עבור הקישור.
-
ברשימה כותרת, בחר בכותרת שתחתיה ברצונך שיופיע הקישור.
-
לחץ על אישור.
עריכה, העברה או מחיקה של קישור הפעלה מהירה
-
בדף הבית של האתר, לחץ על תפריט פעולות אתר

הערה: באתר שתפריט פעולות אתר הותאם אישית עבורו, הצבע על הגדרות האתר ולאחר מכן לחץ על ההגדרות שברצונך להציג.
-
בעמודה מראה ותחושה, לחץ על ' הפעלה מהירה '.
-
לחץ על עריכת לחצן

-
כדי לערוך את הקישור, בצע את כל השינויים הנחוצים ולאחר מכן לחץ על אישור.
-
כדי להעביר את הקישור למיקום אחר בהפעלה המהירה, ברשימה כותרת, בחר את הכותרת החדשה שתחתיה ברצונך שהקישור יופיע ולאחר מכן לחץ על אישור.
-
כדי למחוק את הקישור, לחץ על מחק ולאחר מכן לחץ על אישור.
הערה: בעת מחיקת קישור מהפעלה מהירה, נמחקים גם כל הקישורים הכלולים תחת קישור זה.
-
-
לחץ על שם האתר כדי לחזור אל דף הבית של האתר.
התאמה אישית של סרגל הקישורים העליון
סרגל הקישורים העליון מספק דרך למשתמשי האתר שלך להגיע לאתרים אחרים באוסף אתרים על-ידי הצגת שורת כרטיסיות בחלק העליון של כל דף באתר.

בעת יצירת אתר חדש, באפשרותך לבחור אם לכלול את האתר בסרגל הקישורים העליון של אתר האב ואם להשתמש בסרגל הקישורים העליון מאתר האב. פעולה זו מספקת שלוש אפשרויות שונות לקביעת תצורת האתר שלך:
-
העברה בירושה והכללה באב האתר כלול ככרטיסיה בסרגל הקישורים העליון של אתר האב ונעשה בו שימוש בסרגל קישורים עליון הזהה לזה שבאתר האב. לא ניתן להתאים אישית את סרגל הקישורים העליון ברמה זו מבלי לנתק תחילה את הירושה מאתר האב.
-
העברה בירושה שאינה כלולה באב האתר משתמש בסרגל קישורים עליון הזהה לזה שבאתר האב, אך אינו כלול ככרטיסיה בסרגל הקישורים העליון של אתר האב. לא ניתן להתאים אישית את סרגל הקישורים העליון ברמה זו מבלי לנתק תחילה את הירושה מאתר האב.
-
ייחודי האתר אינו כלול ככרטיסיה בסרגל הקישורים העליון של אתר האב ואינו משתמש בסרגל קישורים עליון הזהה לזה שבאתר האב. סרגל הקישורים העליון ניתן להתאמה אישית ברמה זו והוא נפרד לחלוטין מאתר האב.
הערה: אם שינית שם אתר מהעמוד 'הגדרות כלליות', שם האתר לא יעודכן בסרגל הקישורים העליון. כדי לשנות את השם המופיע בסרגל הקישורים העליון, עליך לערוך את סרגל הקישורים העליון.
קביעת תצורת סרגל הקישורים העליון עבור אתר
כברירת מחדל, בעת יצירת אתר חדש, האתר יופיע בסרגל הקישורים העליון של אתר האב והאתר החדש יורש את סרגל הקישורים העליון של אתר האב. כדי להפסיק את השימוש בסרגל הקישורים העליון מאתר האב, באפשרותך לשנות את ההגדרה בכל שעה ולהשתמש בסרגל קישורים עליון מותאם אישית עבור אתר המשנה שלך.
-
בדף הבית של האתר, לחץ על תפריט פעולות אתר

הערה: באתר שתפריט פעולות אתר הותאם אישית עבורו, הצבע על הגדרות האתר ולאחר מכן לחץ על ההגדרות שברצונך להציג.
-
בעמודה מראה ותחושה, לחץ על סרגל קישורים עליון.
-
בצע אחת מהפעולות הבאות:
-
כדי ליצור קישורים מותאמים אישית עבור האתר, לחץ על הפסק קבלת קישורים בירושה.
-
כדי להשתמש בקישורים זהים לאלה שבאתר האב, לחץ על השתמש בקישורים מאב.
-
הוספה, עריכה או הסרה של קישור מסרגל הקישורים העליון
אם האתר שלך משתמש בסרגל קישורים עליון ייחודי, באפשרותך להתאים אישית את הקישורים המופיעים בו עבור האתר. ניתן גם להציג אתרים כלשהם הנוצרים מתחת לאתר האב בסרגל הקישורים העליון, בתנאי שתצורתם של אתרים אלה נקבעה לקבלה בירושה של סרגל הקישורים העליון של אתר האב. באפשרותך גם לכלול קישורים לאתרים אחרים מחוץ לאוסף האתרים שלך.
-
בדף הבית של האתר, לחץ על תפריט פעולות אתר

הערה: באתר שתפריט פעולות אתר הותאם אישית עבורו, הצבע על הגדרות האתר ולאחר מכן לחץ על ההגדרות שברצונך להציג.
-
בעמודה מראה ותחושה, לחץ על סרגל קישורים עליון.
-
בצע אחת מהפעולות הבאות:
-
כדי להוסיף קישור חדש, לחץ על קישור חדש. הקלד את כתובת ה- URL ותיאור עבור הקישור.
-
כדי לערוך קישור, לחץ על לחצן ערוך

-
כדי להסיר קישור, לחץ על לחצן ערוך

הערה: בעת מחיקת קישור מסרגל הקישורים העליון, נמחקים גם כל הקישורים הכלולים תחת קישור זה.
-
-
לחץ על אישור.
סידור מחדש של קישורים בסרגל הקישורים העליון
באפשרותך לשנות את הסדר בו מוצגות הכרטיסיות בסרגל הקישורים העליון. שינויים כלשהם הנערכים בסדר הפריטים בסרגל הקישורים העליון משתקפים בכל האתרים המקבלים בירושה את ניווט סרגל הקישורים העליון מהאתר שלך.
-
בדף הבית של האתר, לחץ על תפריט פעולות אתר

הערה: באתר שתפריט פעולות אתר הותאם אישית עבורו, הצבע על הגדרות האתר ולאחר מכן לחץ על ההגדרות שברצונך להציג.
-
בעמודה מראה ותחושה, לחץ על סרגל קישורים עליון.
-
לחץ על שנה סדר.
-
בעמודה סדר קישורים, לחץ על אפשרויות ברשימות לשינוי הסדר בו מופיעים הקישורים בסרגל הקישורים העליון.
-
לחץ על אישור.
הצגה או הסתרה של תצוגת העץ
תצוגת העץ היא אפשרות ניווט נוספת, המספקת תצוגה הירארכית של כל האתרים, הרשימות והספריות באתר, כולל כל האתרים הנמצאים מתחת לרמת האתר הנוכחית.
הערה: באפשרותך להציג או להסתיר את תצוגת העץ בלבד. לא תוכל להתאים אישית את תצוגת העץ באמצעות דפדפן אינטרנט. לקבלת מידע אודות התאמה אישית של תצוגת העץ באמצעות עורך HTML התואם Windows SharePoint Services 3.0, כגון Microsoft Office SharePoint Designer 2007, ראה Windows SharePoint Services V3 SDK, הזמין מ- Windows SharePoint Services Developer Center ב MSDN.
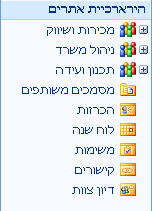
-
בדף הבית של האתר, לחץ על תפריט פעולות אתר

הערה: באתר שתפריט פעולות אתר הותאם אישית עבורו, הצבע על הגדרות האתר ולאחר מכן לחץ על ההגדרות שברצונך להציג.
-
בעמודה מראה ותחושה, לחץ על תצוגת עץ.
-
בצע אחת מהפעולות הבאות:
-
כדי להציג את תצוגת העץ, בחר בתיבת הסימון הפוך תצוגת עץ לזמינה ולאחר מכן לחץ על אישור.
-
כדי להסתיר את תצוגת העץ, נקה את תיבת הסימון הפוך תצוגת עץ לזמינה ולאחר מכן לחץ על אישור.
-
-
לחץ על שם האתר כדי לחזור אל דף הבית של האתר.










