Забележка: Бихме искали да ви осигурим най-новото помощно съдържание възможно най-бързо на вашия собствен език. Тази страница е преведена чрез автоматизация и може да съдържа граматически грешки и несъответствия. Нашата цел е това съдържание да ви бъде полезно. Можете ли да ни кажете дали информацията е била полезна за вас, в дъното на тази страница? Ето статията на английски за бърза справка.
Windows SharePoint Services 3.0 предоставя няколко различни начин, по които може да персонализирате навигацията на вашия сайт. Тази статия е предназначена за собственици и проектанти на сайт. Включва информация за добавянето на елементи към и премахването на елементи от навигацията, включително "Бързо стартиране" и горната лента за връзки. Също така описва как да се показва изгледът на дървото, за да се вижда съдържанието и йерархията на сайта.
Забележка: Не може да персонализирате трасираната навигация отгоре на страницата.
Какво искате да направите?
Персонализиране на "Бързо стартиране"
-
Добавяне или премахване на списък или библиотека от бързо стартиране "
-
Добавяне, редактиране или изтриване на заглавие на "бързо стартиране"
-
Редактиране, преместване или изтриване на връзка в "бързо стартиране"
"Бързо стартиране" се показва на началната страница на сайта на Windows SharePoint Services 3.0 и съдържа връзки към актуалните списъци и библиотеки на сайта, подсайтовете на текущата страница и "Хора и групи".
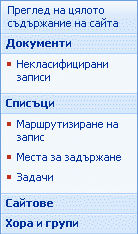
Като използвате страниците с настройките на всеки списък или библиотека, може да изберете списъците и библиотеките, които ще се показват на "Бързо стартиране". Може да промените реда на връзките или да ги изтриете, без да отивате до списъка или библиотеката и да добавите или изтриете раздели от браузър, съвместим с Windows SharePoint Services 3.0. Може дори да добавите връзки към страници извън сайта.
Скриване или показване на "Бързо стартиране"
"Бързо стартиране" се появява по подразбиране, когато първо създадете сайт. Може да изберете да скриете или покажете "Бързо стартиране" според потребностите на вашия сайт. Например може да покажете "Бързо стартиране" на сайт от високо ниво и да го скриете на подсайтовете.
-
В началната страница на сайта щракнете върху менюто Действия за сайта

Забележка: На сайта, за който се персонализира менюто Действия за сайта, посочете към Настройки на сайта и след това изберете настройките, които искате да видите.
-
В колоната Изглед и усещане щракнете върху Изглед на дърво.
-
Направете едно от следните неща:
-
За да скриете "Бързо стартиране", премахнете отметката Разрешаване на "Бързо стартиране".
-
За да покажете "Бързо стартиране", поставете отметка в квадратчето Разрешаване на "Бързо стартиране".
-
-
Щракнете върху OK.
-
Щракнете върху името на сайта, за да се върнете към началната страница на сайта.
Добавяне или премахване на списък или библиотека от "Бързо стартиране"
Когато създадете нов списък или библиотека, по подразбиране се добавя връзка към този елемент на "Бързо стартиране". Може да промените опцията Навигация тогава, когато създадете нов списък или библиотека, така че списъкът или библиотеката да не се показват на "Бързо стартиране". Също така може по-късно да промените опцията, като редактирате Общи настройки за списъка или библиотеката.
-
В "Бързо стартиране" щракнете върху Преглед на цялото съдържание на сайта.
-
Щракнете върху името на списъка или библиотеката.
-
В менюто Настройки

Например в библиотека с документи щракнете върху Настройки за библиотека с документи.
-
-
В колоната Общи настройки щракнете върху Заглавие, описание и навигация.
-
В раздела Навигация направете едно от следните неща:
-
За да премахнете елемент от "Бързо стартиране", щракнете върху Не.
-
За да добавите елемент към "Бързо стартиране", щракнете върху Да.
-
-
Щракнете върху Запиши.
-
Щракнете върху името на сайта, за да се върнете към началната страница на сайта.
Промяна на реда на елементите на "Бързо стартиране"
Може да промените реда, в който се появяват заглавията или връзките на "Бързо стартиране", но може да промените реда на връзките само под дадено заглавие. Например може да имате заглавие, наречено "Списъци", което съдържа връзки към "Календар" и "Задачи". Може да преместите заглавието "Списъци" на друго местоположение на "Бързо стартиране", но да промените реда на "Календар" и "Задачи" само под заглавието "Списъци". За да преместите "Календар" или "Задачи" под друго заглавие, трябва първо да редактирате връзката, за да я присвоите на друго заглавие.
-
В началната страница на сайта щракнете върху менюто Действия за сайта

Забележка: На сайта, за който се персонализира менюто Действия за сайта, посочете към Настройки на сайта и след това изберете настройките, които искате да видите.
-
В колоната изглед и усещане щракнете върху "Бързо стартиране".
-
Щракнете върху Промяна на реда.
-
Щракнете върху опциите в списъците, за да промените реда, по който се показват заглавията и списъците.
-
Щракнете върху OK.
Добавяне, редактиране или изтриване на заглавие на "Бързо стартиране"
-
В началната страница на сайта щракнете върху менюто Действия за сайта

Забележка: На сайта, за който се персонализира менюто Действия за сайта, посочете към Настройки на сайта и след това изберете настройките, които искате да видите.
-
В колоната изглед и усещане щракнете върху "Бързо стартиране".
-
Направете едно от следните неща:
-
За да добавите ново заглавие, щракнете върху Ново заглавие. Въведете URL адреса и описание за заглавието и след това щракнете върху ОК.
-
За да редактирате заглавие, щракнете върху бутона за Редактиране на

-
За да изтриете заглавие, щракнете върху бутона за Редактиране на

Забележка: Когато изтриете заглавие от "Бързо стартиране", всички връзки под заглавието, ще бъдат изтрити.
-
-
Щракнете върху OK.
Добавяне на връзка на "Бързо стартиране"
В допълнение към включването на връзки или библиотеки на вашия сайт, може да добавите връзки по избор на "Бързо стартиране". Например може да включите връзка към информацията, която вие или членовете на вашата организация използват често като документ, събитие от календара или дори друг сайт.
-
В началната страница на сайта щракнете върху менюто Действия за сайта

Забележка: На сайта, за който се персонализира менюто Действия за сайта, посочете към Настройки на сайта и след това изберете настройките, които искате да видите.
-
В колоната изглед и усещане щракнете върху "Бързо стартиране".
-
Щракнете върху Нова връзка.
-
Въведете URL адреса и описание за връзката.
-
В списъка Заглавие изберете заглавието, под което искате да се показва връзката.
-
Щракнете върху OK.
Редактиране, преместване или изтриване на връзка на "Бързо стартиране"
-
В началната страница на сайта щракнете върху менюто Действия за сайта

Забележка: На сайта, за който се персонализира менюто Действия за сайта, посочете към Настройки на сайта и след това изберете настройките, които искате да видите.
-
В колоната изглед и усещане щракнете върху "Бързо стартиране".
-
Щракнете върху Редактиране на бутон

-
За да редактирате връзката, направете необходимите промени и след това щракнете върху ОК.
-
За да преместите връзката на друго местоположението на "Бързо стартиране", в списъка Заглавие изберете новото заглавие, под което искате да се показва връзката, и след това щракнете върху ОК.
-
За да изтриете връзката, щракнете върху Изтриване и след това щракнете върху ОК.
Забележка: Когато изтриете връзка от "Бързо стартиране", всички връзки под тази връзка ще бъдат изтрити.
-
-
Щракнете върху името на сайта, за да се върнете към началната страница на сайта.
Персонализиране на горна лента за връзки
Горната лента с връзки предоставя начина потребителите на вашия сайт да отидат на други сайтове в колекция от сайтове, като се покаже редица от раздели отгоре на всяка страница в сайта.

Когато създадете нов сайт, може да изберете дали да включите сайта в горната лента за връзки на родителския сайт и дали да използвате горната лента за връзки от родителския сайт. Това ви дава три различни опции за конфигурация на вашия сайт:
-
Наследени и включени в родителя Този сайт е включен като раздел в горната лента за връзки на родителския сайт и използва същата горна лента за връзки като родителския сайт. Горната лента за връзки не може да се персонализира на това ниво, без първо да се прекъсне наследяването от родителския сайт.
-
Наследени и невключени в родителя Този сайт използва същата горна лента за връзки като родителския сайт и не е включен като раздел в горната лента за връзки на родителския сайт. Горната лента за връзки не може да се персонализира на това ниво, без първо да се прекъсне наследяването от родителския сайт.
-
Уникални Този сайт не е включен като раздел в горната лента за връзки на родителския сайт и не използва същата лента за връзки като родителския сайт. Горната лента за връзки може да се персонализира на това ниво и е напълно отделна от родителския сайт.
Забележка: Ако сайтът се преименува от страницата "Общи настройки", името на сайт не се актуализира на горната лента за връзки. За да промените името, което се появява на горната лента за връзки, трябва да я редактирате.
Конфигуриране на горната лента за връзки за сайт
По подразбиране, когато създадете нов сайт, сайтът се показва на горната лента за връзки на родителския сайт и новият сайт наследява горната лента за връзки на родителския сайт. За да спрете да използвате горната лента за връзки от родителския сайт, по всяко време може да промените настройката и да използвате персонализирана горна лента за връзки за вашия подсайт.
-
В началната страница на сайта щракнете върху менюто Действия за сайта

Забележка: На сайта, за който се персонализира менюто Действия за сайта, посочете към Настройки на сайта и след това изберете настройките, които искате да видите.
-
В колоната Изглед и усещане щракнете върху Горна лента за връзки.
-
Направете едно от следните неща:
-
За да създадете връзки по избор за вашия сайт, щракнете върху Спиране наследяването на връзки.
-
За да използвате същите връзки като родителския сайт, щракнете върху Използване на връзки от родител.
-
Добавяне, редактиране или премахване на връзка от горната лента за връзки
Ако сайтът ви използва уникална горна лента за връзки, може да персонализирате връзките, които се показват на горната лента за връзки за вашия сайт. Всички сайтове, създадени под родителския сайт, може също да се показват на горната лента за връзки, ако сайтовете са конфигурирани да наследяват родителската горна лента за връзки. Може да включите връзки към други сайтове извън колекцията ви със сайтове.
-
В началната страница на сайта щракнете върху менюто Действия за сайта

Забележка: На сайта, за който се персонализира менюто Действия за сайта, посочете към Настройки на сайта и след това изберете настройките, които искате да видите.
-
В колоната Изглед и усещане щракнете върху Горна лента за връзки.
-
Направете едно от следните неща:
-
За да добавите нова връзка, щракнете върху Нова връзка. Въведете URL адреса и описание за връзката.
-
За да редактирате връзка, щракнете върху бутона за Редактиране на

-
За да премахнете връзка, щракнете върху бутона за Редактиране на

Забележка: Когато изтриете връзка от горната лента за връзки, всички връзки под тази връзка ще бъдат изтрити.
-
-
Щракнете върху OK.
Преподреждане на връзките на горната лента за връзки
Може да промените реда, в който се показват разделите на горната лента за връзки. Всички промени, които правите в реда на елементите на горната лента за връзки, се отразяват във всички сайтове, които наследяват навигацията на горната лента за връзки от вашия сайт.
-
В началната страница на сайта щракнете върху менюто Действия за сайта

Забележка: На сайта, за който се персонализира менюто Действия за сайта, посочете към Настройки на сайта и след това изберете настройките, които искате да видите.
-
В колоната Изглед и усещане щракнете върху Горна лента за връзки.
-
Щракнете върху Промяна на реда.
-
В колоната Ред на връзки щракнете върху опциите в списъците, за да промените реда, в който се показват връзките на горната лента за връзки.
-
Щракнете върху OK.
Показване или скриване на изглед на дърво
Изгледът на дървото е допълнителна опция за навигация, която предоставя йерархичен изглед на всички сайтове, списъци и библиотеки в сайта, включително всички сайтове под текущото ниво на сайта.
Забележка: Можете само да Показване или скриване на изглед на дърво. Не можете да персонализирате изгледа на дървото с помощта на уеб браузър. За информация относно персонализирането на изглед на дърво чрез използване на HTML редактор, съвместим с Windows SharePoint Services 3.0, като например Microsoft Office SharePoint Designer 2007вижте V3 SDK на Windows SharePoint Services, който се предлага от центъра на Windows SharePoint Services за разработчици в MSDN.
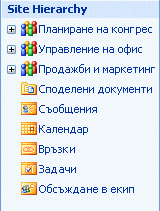
-
В началната страница на сайта щракнете върху менюто Действия за сайта

Забележка: На сайта, за който се персонализира менюто Действия за сайта, посочете към Настройки на сайта и след това изберете настройките, които искате да видите.
-
В колоната Изглед и усещане щракнете върху Изглед на дърво.
-
Направете едно от следните неща:
-
За да покажете изгледа на дърво, поставете отметка в квадратчето Разрешаване на "Изглед на дърво" и след това щракнете върху ОК.
-
За да скриете изгледа на дървото, премахнете отметката Разрешаване на "Изглед на дърво" и след това щракнете върху ОК.
-
-
Щракнете върху името на сайта, за да се върнете към началната страница на сайта.










