Nota: Queremos fornecer-lhe os conteúdos de ajuda mais recentes o mais rapidamente possível e no seu idioma. Esta página foi traduzida automaticamente e pode conter erros gramaticais ou imprecisões. O nosso objetivo é que estes conteúdos lhe sejam úteis. Pode informar-nos se as informações foram úteis no final desta página? Eis o artigo em inglês para referência.
O Windows SharePoint Services 3.0 fornece várias formas para personalizar a navegação no site. Este artigo destina-se aos proprietários de sites e designers de sites e inclui informação sobre como adicionar itens e remover itens da navegação, incluindo a Iniciação Rápida e a barra de hiperligações superior. Descreve igualmente como apresentar a vista em árvore para ver os conteúdos e hierarquia do site.
Nota: Não pode personalizar o indicador de navegação na parte superior da página.
O que pretende fazer?
Personalizar a Iniciação Rápida
-
Adicionar ou remover uma lista ou biblioteca na Iniciação rápida
-
Adicionar, editar ou eliminar um cabeçalho de iniciação rápida
A Iniciação Rápida é apresentada na home page de um site do Windows SharePoint Services 3.0 e contém hiperligações para listas e bibliotecas incluídas no site, subsites do site actual e Pessoas e Grupos.
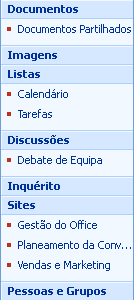
Ao utilizar as páginas de definições para cada lista ou biblioteca, pode escolher quais as listas e bibliotecas que aparecem na Iniciação Rápida. Também pode alterar a ordem das ligações, adicionar ou eliminar ligações sem aceder à lista ou biblioteca e adicionar ou eliminar secções, tudo a partir do browser compatível com o Windows SharePoint Services 3.0. Até pode adicionar ligações às páginas fora do site.
Ocultar ou mostrar a Iniciação Rápida
A Iniciação Rápida aparece por predefinição quando cria um site pela primeira vez. Pode escolher ocultar ou mostrar a Iniciação Rápida, de acordo com as necessidades do site. Por exemplo, pode mostrar a Iniciação Rápida no site de nível superior e ocultá-la nos subsites.
-
Na home page do site, clique no menu de Ações do Site

Nota: Num site para o qual o menu Acções do Site é personalizado, aponte para Definições do Site e, em seguida, clique nas definições que pretende visualizar.
-
Na coluna Aspeto e Funcionamento, clique em Vista em árvore.
-
Efetue um dos seguintes procedimentos:
-
Para ocultar a Iniciação Rápida, desmarque a caixa de verificação Activar Iniciação Rápida.
-
Para mostrar a Iniciação Rápida, seleccione a caixa de verificação Activar a Iniciação Rápida.
-
-
Clique em OK.
-
Clique no nome do site para regressar à home page do site.
Adicionar ou remover uma lista ou biblioteca da Iniciação Rápida
Por predefinição, ao criar uma nova lista ou biblioteca, é adicionada uma ligação a esse item automaticamente à Iniciação Rápida. Pode alterar a opção Navegação na altura em que cria uma nova lista ou biblioteca para que não apareça na Iniciação Rápida. Também pode alterar a opção mais tarde editando as Definições gerais da lista ou biblioteca.
-
Na Iniciação Rápida, clique em Ver Todo o Conteúdo do Site.
-
Clique no nome da lista ou biblioteca.
-
No de menu Definições

Por exemplo, numa biblioteca de documentos, clique em Definições da Biblioteca de Documentos.
-
-
Na coluna Definições Gerais, clique em Título, descrição e navegação.
-
Na secção Navegação, efectue um dos seguintes passos:
-
Para remover o item da Iniciação Rápida, clique em Não.
-
Para adicionar o item à Iniciação Rápida, clique em Sim.
-
-
Clique em Guardar.
-
Clique no nome do site para regressar à home page do site.
Alterar a ordem dos itens na Iniciação Rápida
Pode alterar a ordem pela qual os cabeçalhos ou ligações aparecem na Iniciação Rápida, mas só pode alterar a ordem das ligações sob um determinado cabeçalho. Por exemplo, pode ter um cabeçalho denominado Listas incluindo Calendário e Tarefas. Pode mover o cabeçalho Listas para uma localização diferente na Iniciação Rápida, mas só pode alterar a ordem do Calendário e Tarefas no cabeçalho Listas. Para mover o Calendário ou Tarefas para um cabeçalho diferente, primeiro tem de editar a ligação para a atribuir a um cabeçalho diferente.
-
Na home page do site, clique no menu de Ações do Site

Nota: Num site para o qual o menu Acções do Site é personalizado, aponte para Definições do Site e, em seguida, clique nas definições que pretende visualizar.
-
Na coluna aspeto e funcionamento, clique em Iniciação rápida.
-
Clique em Alterar a Ordem.
-
Clique nas opções das listas para alterar a ordem na qual os cabeçalhos e ligações são apresentados.
-
Clique em OK.
Adicionar, editar ou eliminar um cabeçalho da Iniciação Rápida
-
Na home page do site, clique no menu de Ações do Site

Nota: Num site para o qual o menu Acções do Site é personalizado, aponte para Definições do Site e, em seguida, clique nas definições que pretende visualizar.
-
Na coluna aspeto e funcionamento, clique em Iniciação rápida.
-
Efectue um dos seguintes passos:
-
Para adicionar um novo título, clique em Novo Título. Escreva o URL e uma descrição para o título e, em seguida, clique em OK.
-
Para editar um cabeçalho, clique de botão Editar

-
Para eliminar um cabeçalho, clique de botão Editar

Nota: Ao eliminar um cabeçalho da Iniciação Rápida, quaisquer ligações incluídas no cabeçalho também são eliminadas.
-
-
Clique em OK.
Adicionar uma ligação de Iniciação Rápida
Além de incluir ligações a listas ou bibliotecas no site, pode adicionar ligações personalizadas à Iniciação Rápida. Por exemplo, pode incluir uma ligação à informação utilizada com frequência por si e pelos membros da sua organização, como um documento, evento de calendário ou até outro site.
-
Na home page do site, clique no menu de Ações do Site

Nota: Num site para o qual o menu Acções do Site é personalizado, aponte para Definições do Site e, em seguida, clique nas definições que pretende visualizar.
-
Na coluna aspeto e funcionamento, clique em Iniciação rápida.
-
Clique em Nova Ligação.
-
Escreva o URL e uma descrição para a ligação.
-
Na lista Cabeçalho, seleccione o cabeçalho sob o qual pretende que a ligação apareça.
-
Clique em OK.
Editar, mover ou eliminar uma ligação de Iniciação Rápida
-
Na home page do site, clique no menu de Ações do Site

Nota: Num site para o qual o menu Acções do Site é personalizado, aponte para Definições do Site e, em seguida, clique nas definições que pretende visualizar.
-
Na coluna aspeto e funcionamento, clique em Iniciação rápida.
-
Clique na Editar botão

-
Para editar a ligação, efectue as alterações necessárias e clique em OK.
-
Para mover a ligação para uma ligação diferente na Iniciação Rápida, na lista Cabeçalho, seleccione o novo cabeçalho sob o qual pretende que a ligação apareça e clique em OK.
-
Para eliminar a ligação, clique em Eliminar e, em seguida, em OK.
Nota: Quando elimina uma ligação da Iniciação Rápida, quaisquer ligações incluídas sob essa ligação também são eliminadas.
-
-
Clique no nome do site para regressar à home page do site.
Personalizar a barra de hiperligações superior
A barra de hiperligações superior disponibiliza uma forma para os utilizadores do site acederem a outros sites na coleção de sites apresentando uma linha de separadores na partie superior de cada página do site.

Quando cria um novo site, pode escolher se pretende incluir o site na barra de hiperligações superior do site principal e se pretende utilizar a barra de hiperligações superior a partir do site principal. Disponibiliza três opções de configuração diferentes para o site:
-
Herdado e incluído no principal O site é incluído como um separador na barra de hiperligações superior do site principal e utiliza a mesma barra de hiperligações superior do site principal. A barra de hiperligações superior não pode ser personalizada ao mesmo nível sem primeiro interromper a herança do site principal.
-
Herdado e não incluído no principal O site utiliza a mesma barra de hiperligações superior do site principal, mas não é incluído como um separador na barra de hiperligações superior do site principal. A barra de hiperligações superior não pode ser personalizada ao mesmo nível sem primeiro interromper a herança do site principal.
-
Único O site não é incluído como um separador na barra de hiperligações superior do site principal e não utiliza a mesma barra de hiperligações superior que o site principal.
Nota: Se mudar o nome de um site a partir da página Definições Gerias, o nome do site não é actualizado na barra de hiperligações superior. Para alterar o nome que aparece na barra de hiperligações superior, tem de editar a barra de hiperligações superior.
Configurar a barra de hiperligações superior para um site
Por predefinição, quando cria um novo site, o site aparece na barra de hiperligações superior e o novo site herda a barra de hiperligações superior do site principal. Para deixar de utilizar a barra de hiperligações superior do site principal, pode alterar a definição em qualquer altura e utilizar uma barra de hiperligações superior personalizada para o subsite.
-
Na home page do site, clique no menu de Ações do Site

Nota: Num site para o qual o menu Acções do Site é personalizado, aponte para Definições do Site e, em seguida, clique nas definições que pretende visualizar.
-
Na coluna Aspeto e Funcionamento, clique em Barra de hiperligações superior.
-
Efectue um dos seguintes passos:
-
Para criar hiperligações personalizadas, clique em Parar de Herdar Hiperligações.
-
Para utilizar as mesmas hiperligações do site principal, clique em Utilizar Hiperligações do Principal.
-
Adicionar, editar ou remover uma ligação de uma barra de hiperligações superior
Se o site estiver a utilizar uma barra de hiperligações superior única, pode personalizar as ligações que aparecem na barra de hiperligações superior para o site. Quaisquer sites criados abaixo do site principal também podem ser apresentados na barra de hiperligações superior, desde que os sites sejam configurados para herdar a barra de hiperligações superior do principal. Também pode incluir ligações a outros sites fora da colecção de sites.
-
Na home page do site, clique no menu de Ações do Site

Nota: Num site para o qual o menu Acções do Site é personalizado, aponte para Definições do Site e, em seguida, clique nas definições que pretende visualizar.
-
Na coluna Aspeto e Funcionamento, clique em Barra de hiperligações superior.
-
Efectue um dos seguintes passos:
-
Para adicionar uma nova ligação, clique em Nova Ligação. Escreva o URL e uma descrição para a ligação.
-
Para editar uma ligação, clique de botão Editar

-
Para remover uma ligação, clique de botão Editar

Nota: Quando elimina uma ligação da barra de hiperligações superior, quaisquer ligações incluídas sob essa ligação também são eliminadas.
-
-
Clique em OK.
Reordenar ligações na barra de hiperligações superior
Pode alterar a ordem pela qual os separadores são apresentados na barra de hiperligações superior. Quaisquer alterações efectuadas à ordem dos itens na barra de hiperligações superior são reflectidas em quaisquer sites que herdem a navegação da barra de hiperligações superior a partir do site.
-
Na home page do site, clique no menu de Ações do Site

Nota: Num site para o qual o menu Acções do Site é personalizado, aponte para Definições do Site e, em seguida, clique nas definições que pretende visualizar.
-
Na coluna Aspeto e Funcionamento, clique em Barra de hiperligações superior.
-
Clique em Alterar a Ordem.
-
Na coluna Ordem de Ligação, clique nas opções nas listas para alterar a ordem pela qual as ligações aparecem na barra de hiperligações superior.
-
Clique em OK.
Ver ou ocultar a vista em árvore
A vista em árvore é uma opção de navegação adicional que fornece uma vista hierárquica de todos os sites, listas e bibliotecas no site, incluindo quaisquer sites abaixo do nível de site actual.
Nota: Apenas pode mostrar ou ocultar a vista de árvore. Não é possível personalizar a vista de árvore utilizando um browser Web. Para obter informações sobre como personalizar a vista de árvore, utilizando um editor de HTML que seja compatível com Windows SharePoint Services 3.0, tal como Microsoft Office SharePoint Designer 2007, consulte o Windows SharePoint Services V3 SDK, que está disponível a Centro do Windows SharePoint Services para programadores MSDN.
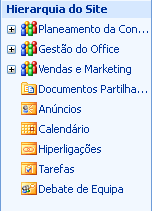
-
Na home page do site, clique no menu de Ações do Site

Nota: Num site para o qual o menu Acções do Site é personalizado, aponte para Definições do Site e, em seguida, clique nas definições que pretende visualizar.
-
Na coluna Aspeto e Funcionamento, clique em Vista em árvore.
-
Efetue um dos seguintes procedimentos:
-
Para ver a vista em árvore, seleccione a caixa de verificação Activar Vista em Árvore e, em seguida, clique em OK.
-
Para ocultar a vista em árvore, desmarque a caixa de verificação Activar Vista em Árvore e, em seguida, clique em OK.
-
-
Clique no nome do site para regressar à home page do site.










