A billentyűparancsokat (vagy billentyűparancsokat) testre szabhatja, ha parancshoz, makróhoz, betűtípushoz, stílushoz vagy gyakran használt szimbólumhoz rendeli őket. A billentyűparancsok természetesen el is távolíthatók. Billentyűparancsokat egérrel vagy csak a billentyűzettel rendelhet hozzá vagy távolíthat el.
Billentyűparancsok hozzárendelése vagy eltávolítása egér használatával
-
Válassza a Fájl > beállítások > Menüszalag testreszabása lehetőséget.
-
A Menüszalag és billentyűparancsok testreszabása panel alján válassza a Testreszabás lehetőséget.
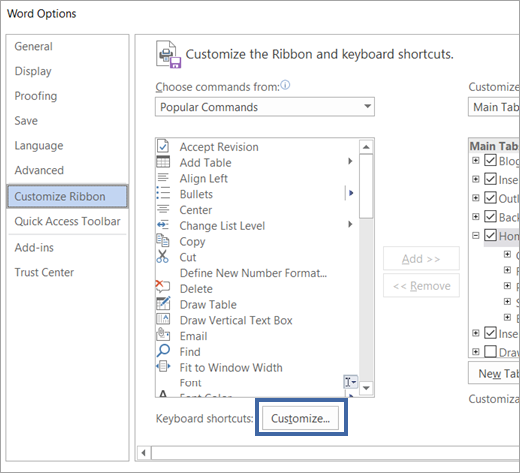
-
A Módosítások mentése a következőben mezőben válassza ki az aktuális dokumentumnevet vagy sablont, amelybe menteni szeretné a billentyűparancs módosításait.
-
A Kategóriák mezőben jelölje ki azt a kategóriát, amely tartalmazza azt a parancsot vagy más elemet, amelyhez billentyűparancsot szeretne rendelni, vagy amelyből el szeretne távolítani egy billentyűparancsot.
-
A Parancsok mezőben jelölje ki annak a parancsnak vagy más elemnek a nevét, amelyhez billentyűparancsot szeretne rendelni, vagy amelyből el szeretné távolítani a billentyűparancsot.
Az adott parancshoz vagy más elemhez jelenleg hozzárendelt billentyűparancsok az Aktuális billentyűk mezőben vagy a mező alatt jelennek meg a Jelenleg hozzárendelve címkével.
-
Billentyűparancs hozzárendeléséhez tegye a következőket:
Kezdje a billentyűparancsokat a CTRL billentyűvel vagy valamelyik funkcióbillentyűvel.
-
Kattintson az Új billentyűparancs mezőbe, és nyomja le a kívánt billentyűkombinációt. Nyomja meg például a CTRL és a vele együtt használandó billentyűt.
-
Nézze meg a Foglalt billentyűk (vagy a Jelenlegi hozzárendelés) sorban, hogy a megadott kombináció nincs-e már hozzárendelve valamelyik parancshoz vagy egyéb elemhez. Ha igen, válasszon új kombinációt.
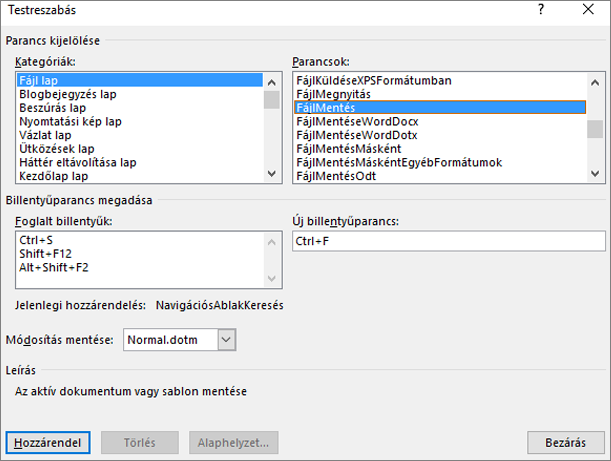
Fontos: Ha már használatban lévő kombinációt rendel egy adott parancshoz vagy elemhez, a kombináció nem lesz használható eredeti funkciója szerint. A CTRL+B billentyűparancs például alapértelmezés szerint a kijelölt szöveget félkövérre változtatja. Ha újra hozzárendeli a CTRL+B billentyűkombinációt egy új parancshoz vagy más elemhez, a CTRL+B billentyűkombináció lenyomásával nem állíthatja félkövérré a szöveget, hacsak vissza nem állítja a billentyűparancs-hozzárendeléseket az eredeti beállításokhoz a Billentyűzet testreszabása párbeszédpanel alján található Összes visszaállítása gombra kattintva.
-
Válassza a Hozzárendelés elemet.
Megjegyzés: Ha programozható billentyűzete van, előfordulhat, hogy a CTRL+ALT+F8 kombináció a billentyűzetprogramozás indítására van fenntartva.
Billentyűparancs eltávolítása
-
Az Aktuális billentyűk mezőben válassza ki az eltávolítani kívánt billentyűparancsot.
-
Válassza az Eltávolítás lehetőséget.
-
Billentyűparancs hozzárendelése vagy eltávolítása csak a billentyűzettel
-
Nyomja le az ALT+F, T billentyűkombinációt a Word Beállítások párbeszédpanel megnyitásához.
-
A LE nyílbillentyűvel válassza a Menüszalag testreszabása lehetőséget.
-
Nyomja le többször a TAB billentyűt, amíg a Testreszabás elem ki nem van jelölve a párbeszédpanel alján, majd nyomja le az ENTER billentyűt.
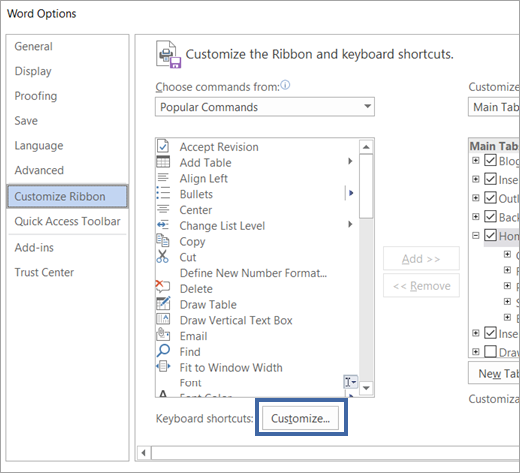
-
A Kategóriák listában a LE vagy a FEL billentyűvel jelölje ki azt a kategóriát, amely a billentyűparanccsal ellátni kívánt (vagy az eltávolítandó) parancsot vagy egyéb elemet tartalmazza, és nyomja meg a SZÓKÖZ billentyűt.
-
A tabulátorbillentyűvel lépjen át a Parancsok listára.
-
A LE vagy a FEL billentyűvel jelölje ki a billentyűparanccsal ellátni kívánt (vagy az eltávolítandó) parancsnevet vagy egyéb elemet, és nyomja meg a SZÓKÖZ billentyűt.
Az adott parancshoz vagy elemhez jelenleg hozzárendelt billentyűparancsok az Aktuális billentyűk mezőben vagy a mező alatt jelennek meg a Jelenleg hozzárendelve címkével.
-
Billentyűparancs hozzárendeléséhez tegye a következőket:
Kezdje a billentyűparancsokat a CTRL billentyűvel vagy valamelyik funkcióbillentyűvel.
-
Nyomja meg többször a tabulátorbillentyűt addig, amíg a kurzor az Új billentyűparancs mezőbe nem kerül.
-
Nyomja le a hozzárendelni kívánt billentyűkombinációt. Nyomja meg például a CTRL billentyűt és a vele együtt használandó billentyűt.
-
Nézze meg a Foglalt billentyűk (vagy a Jelenlegi hozzárendelés) sorban, hogy a megadott kombináció nincs-e már hozzárendelve valamelyik parancshoz vagy egyéb elemhez. Ha igen, válasszon új kombinációt.
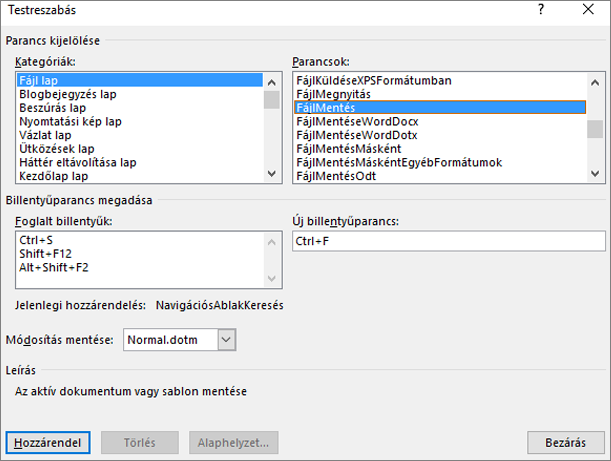
Fontos: Ha már használatban lévő kombinációt rendel egy adott parancshoz vagy elemhez, a kombináció nem lesz használható eredeti funkciója szerint. A CTRL+B billentyűparancs például alapértelmezés szerint a kijelölt szöveget félkövérre változtatja. Ha újra hozzárendeli a CTRL+B billentyűkombinációt egy új parancshoz vagy más elemhez, a CTRL+B billentyűkombináció lenyomásával nem állíthatja félkövérré a szöveget, hacsak vissza nem állítja a billentyűparancs-hozzárendeléseket az eredeti beállításokhoz a Billentyűzet testreszabása párbeszédpanel alján található Összes visszaállítása gombra kattintva.
-
A tabulátorbillentyűt többször megnyomva lépjen a Módosítás mentése listára.
-
A LE vagy a FEL billentyűvel jelölje ki az aktuális dokumentum nevét vagy azt a sablont, amelybe a billentyűparancsok módosításait menteni szeretné, és nyomja meg az ENTER billentyűt.
-
A tabulátorbillentyű többszöri megnyomásával lépjen a Hozzárendel gombra, és nyomja meg az ENTER billentyűt.
Megjegyzés: Ha programozható billentyűzete van, előfordulhat, hogy a CTRL+ALT+F8 kombináció a billentyűzetprogramozás indítására van fenntartva.
Billentyűparancs eltávolítása
-
A tabulátorbillentyűt többször megnyomva lépjen a Módosítás mentése listára.
-
A LE vagy a FEL billentyűvel jelölje ki az aktuális dokumentum nevét vagy azt a sablont, amelybe a billentyűparancsok módosításait menteni szeretné, és nyomja meg az ENTER billentyűt.
-
Nyomja meg többször a SHIFT+TAB billentyűkombinációt, amíg a kurzor a Foglalt billentyűk mezőbe nem kerül.
-
A LE vagy a FEL billentyű megnyomásával jelölje ki az eltávolítandó billentyűparancsot.
-
A tabulátorbillentyű többszöri megnyomásával lépjen a Törlés gombra, és nyomja meg az ENTER billentyűt.
-










