Voit mukauttaa pikanäppäimiä (tai pikanäppäimiä) määrittämällä ne komennolle, makrolle, fontille, tyylille tai usein käytetylle symbolille. Voit myös poistaa pikanäppäimiä. Voit määrittää tai poistaa pikanäppäimiä hiirellä tai pelkällä näppäimistöllä.
Pikanäppäimen määrittäminen tai poistaminen hiiren avulla
-
Valitse Tiedosto > asetukset > Mukauta valintanauhaa.
-
Valitse Mukauta valintanauhaa ja pikanäppäimiä -ruudun alareunassa Mukauta.
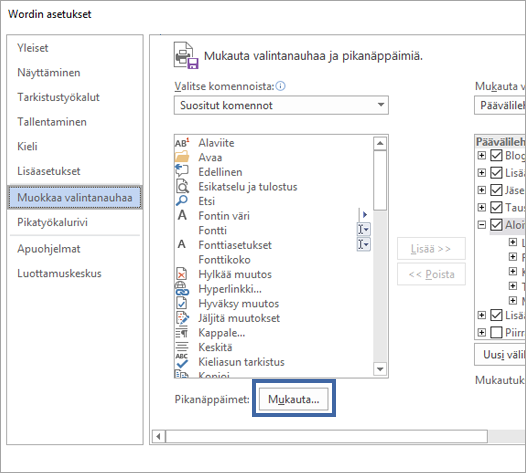
-
Valitse Tallenna muutokset kohteeseen -ruudussa nykyinen asiakirjan nimi tai malli, johon haluat tallentaa pikanäppäimen muutokset.
-
Valitse Luokat-ruudussa luokka, joka sisältää komennon tai muun kohteen, jolle haluat määrittää pikanäppäimen tai josta haluat poistaa pikanäppäimen.
-
Valitse Komennot-ruudussa sen komennon tai muun kohteen nimi, jolle haluat määrittää pikanäppäimen tai josta haluat poistaa pikanäppäimen.
Kaikki kyseiselle komennolle tai muulle kohteelle määritetyt pikanäppäimet näkyvät Nykyiset näppäimet -ruudussa tai ruudun alapuolella, jossa on selite Nykyinen määritetty.
-
Voit määrittää pikanäppäimen seuraavasti:
Määritä pikanäppäimen ensimmäiseksi näppäimeksi CTRL- tai funktionäppäin.
-
Kirjoita Anna uusi näppäinyhdistelmä -ruutuun pikanäppäimelle haluamasi näppäinyhdistelmä. Voit esimerkiksi painaa CTRL-näppäintä ja näppäintä, jota haluat käyttää.
-
Tarkista Nykyiset näppäimet -kohdasta (tai Näppäimen nykyinen käyttö -kohdasta), onko kyseinen näppäinyhdistelmä jo määritetty jollekin toiselle komennolle tai kohteelle. Jos näppäinyhdistelmä on jo käytössä, määritä jokin muu näppäinyhdistelmä.
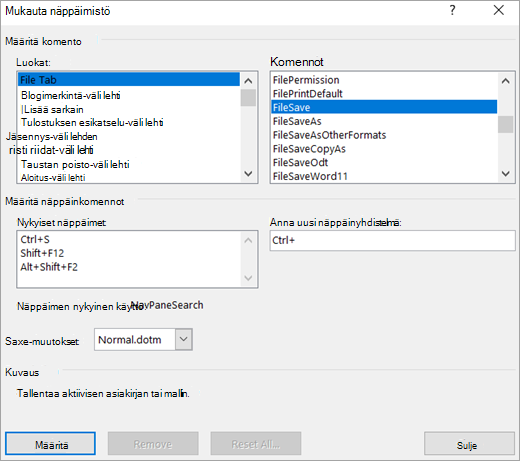
Tärkeää: Kun määrität näppäinyhdistelmän eri käyttöön, et voi enää käyttää sitä sen alkuperäiseen käyttötarkoitukseen. Esimerkiksi näppäinyhdistelmä CTRL+B lihavoi valitun tekstin. Jos määrität CTRL+B-näppäinyhdistelmän uuteen komentoon tai muuhun kohteeseen, et voi lihavoida tekstiä painamalla näppäinyhdistelmää CTRL+B, ellet palauta pikanäppäinmäärityksiä alkuperäisiin asetuksiin valitsemalla Palauta kaikkiMukauta näppäimistöä -valintaikkunan alareunassa.
-
Valitse Määritä.
Huomautus: Jos käytössäsi on ohjelmoitava näppäimistö, näppäinyhdistelmä CTRL+ALT+F8 saattaa olla näppäimistön ohjelmoinnin käynnistämiskomento.
Pikanäppäimen poistaminen
-
Valitse Nykyiset näppäimet -ruudussa pikanäppäin, jonka haluat poistaa.
-
Valitse Poista.
-
Pikanäppäimen määrittäminen tai poistaminen pelkän näppäimistön avulla
-
Avaa Word asetukset -valintaikkuna painamalla ALT+F, T.
-
Valitse Mukauta valintanauhaa painamalla ALANUOLTA.
-
Paina SARKAIN-näppäintä toistuvasti, kunnes Mukauta on valittuna valintaikkunan alareunassa, ja paina sitten ENTER-näppäintä.
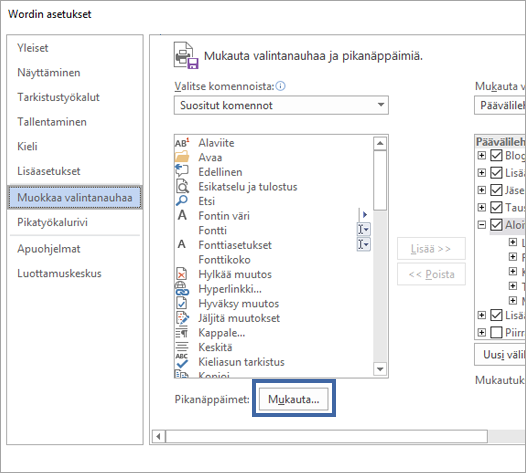
-
Valitse Luokat-ruudusta ALANUOLI- tai YLÄNUOLINÄPPÄIMELLÄ luokka, joka sisältää sen komennon tai muun kohteen, jolle haluat määrittää pikanäppäimen tai jonka pikanäppäimen haluat poistaa.
-
Siirry SARKAIMELLA Komennot-ruutuun.
-
Valitse komento tai muu kohde, jolle haluat määrittää pikanäppäimen tai jonka pikanäppäimen haluat poistaa, painamalla ALANUOLI- tai YLÄNUOLINÄPPÄINTÄ.
Kaikki kyseiselle komennolle tai kohteelle määritetyt pikanäppäimet näkyvät Nykyiset näppäimet -ruudussa tai ruudun alapuolella, jossa on selite Nykyinen määritetty.
-
Voit määrittää pikanäppäimen seuraavasti:
Määritä pikanäppäimen ensimmäiseksi näppäimeksi CTRL- tai funktionäppäin.
-
Paina SARKAINTA toistuvasti, kunnes osoitin on Anna uusi näppäinyhdistelmä -ruudussa.
-
Paina näppäinyhdistelmää, jonka haluat määrittää uudelleen. Voit esimerkiksi painaa CTRL-näppäintä ja näppäintä, jota haluat käyttää.
-
Tarkista Nykyiset näppäimet (tai Näppäimen nykyinen käyttö) -kohdasta, onko kyseinen näppäinyhdistelmä jo määritetty jollekin toiselle komennolle tai kohteelle. Jos näppäinyhdistelmä on jo käytössä, määritä jokin muu näppäinyhdistelmä.
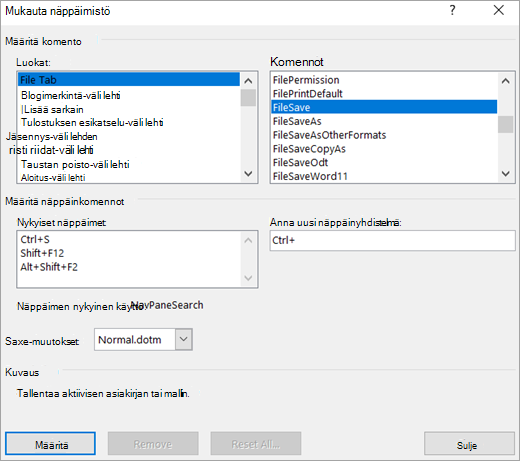
Tärkeää: Kun määrität näppäinyhdistelmän eri käyttöön, et voi enää käyttää sitä sen alkuperäiseen käyttötarkoitukseen. Esimerkiksi näppäinyhdistelmä CTRL+B lihavoi valitun tekstin. Jos määrität CTRL+B-näppäinyhdistelmän uuteen komentoon tai muuhun kohteeseen, et voi lihavoida tekstiä painamalla näppäinyhdistelmää CTRL+B, ellet palauta pikanäppäinmäärityksiä alkuperäisiin asetuksiin valitsemalla Palauta kaikkiMukauta näppäimistöä -valintaikkunan alareunassa.
-
Paina SARKAINTA toistuvasti, kunnes Tallenna tiedostoon -ruutu on valittuna.
-
Valitse ALANUOLI- tai YLÄNUOLINÄPPÄIMELLÄ nykyinen asiakirja tai malli, johon haluat tallentaa pikanäppäinten muutokset, ja paina sitten ENTER-näppäintä.
-
Paina SARKAINTA toistuvasti, kunnes Määritä on valittuna, ja paina sitten ENTER-näppäintä.
Huomautus: Jos käytössäsi on ohjelmoitava näppäimistö, näppäinyhdistelmä CTRL+ALT+F8 saattaa olla näppäimistön ohjelmoinnin käynnistämiskomento.
Pikanäppäimen poistaminen
-
Paina SARKAINTA toistuvasti, kunnes Tallenna tiedostoon -ruutu on valittuna.
-
Valitse ALANUOLI- tai YLÄNUOLINÄPPÄIMELLÄ nykyinen asiakirja tai malli, johon haluat tallentaa pikanäppäinten muutokset, ja paina sitten ENTER-näppäintä.
-
Paina näppäinyhdistelmää VAIHTO+SARKAIN toistuvasti, kunnes osoitin on Nykyiset näppäimet -ruudussa.
-
Valitse poistettava pikanäppäin ALANUOLI- tai YLÄNUOLINÄPPÄIMELLÄ.
-
Paina SARKAINTA toistuvasti, kunnes Poista on valittuna, ja paina sitten ENTER-näppäintä.
-










