Remarque : Nous faisons de notre mieux pour vous fournir le contenu d’aide le plus récent aussi rapidement que possible dans votre langue. Cette page a été traduite automatiquement et peut donc contenir des erreurs grammaticales ou des imprécisions. Notre objectif est de faire en sorte que ce contenu vous soit utile. Pouvez-vous nous indiquer en bas de page si ces informations vous ont aidé ? Voici l’article en anglais à des fins de référence aisée.
Pages maîtres offrent l’apparence pour toutes les pages de votre site. Lorsque vous modifiez les styles ou le contenu de la page maître, vous pouvez rapidement modifier l’apparence d’un site entier.
Cet article vous explique comment créer et modifier une copie de la page maître principale existante et puis appliquez la page maître nouvellement créée ou modifiée à toutes les pages de votre site qui sont joints à maître principal.
En savoir plus sur les pages maîtres dans Introduction aux pages maîtres SharePoint.
Remarque : Pour suivre les procédures décrites dans cette rubrique, vous devez disposer des autorisations appropriées. Par défaut, vous devez être membre du groupe propriétaires de Site, le groupe Concepteur ou un administrateur de Collection de sites pour ouvrir un site SharePoint avec SharePoint Designer 2010 et personnaliser les pages maîtres. Si vous êtes membre de l’un de ces groupes, mais ne peuvent pas voir les options mentionnées dans cette rubrique, votre implémentation de SharePoint peut être personnalisée pour restreindre qui peut utiliser SharePoint Designer. Contactez votre administrateur de site pour déterminer.
Contenu de cet article
Présentation : les pages maîtres définissent la disposition des pages
Les pages maîtres définissent la disposition et l’interface globales des pages SharePoint.
La page maîtreprincipale affiche les éléments permanentes que vous voyez lorsque vous naviguez d’une page sur un site, tel qu’un logo de société, titre, menu de navigation, zone de recherche, couleurs et les graphiques associés à l’entreprise ou organisation .
Autres éléments permanentes classiques incluent un lien de connexion, le menu Actions du Site et les commandes du ruban au même endroit sur chaque sous-site.
Ces éléments sont stockés dans la page maître principale.
Les pages individuelles sur un site SharePoint – la page d’accueil, une page wiki, un affichage de liste – sont gérées sous forme de pages de contenu sur le site. Lorsque ces pages sont affichées dans un navigateur, ils sont combinés avec la page maître pour générer une page web unique et continue.
La page maître affiche la mise en page et les éléments permanents, alors que les pages de contenu affichent le contenu unique spécifique aux pages.
Afficher la page maître principale
-
Ouvrez votre site dans SharePoint Designer, puis cliquez sur Pages maîtres dans le volet de Navigation.
-
Cliquez sur v4.master pour afficher des informations résumées dans la galerie de pages maîtres.
-
Cliquez sur Modifier le fichier sur le ruban pour ouvrir la page maître.
Ceci ouvre la page maître dans l’éditeur de pages plein écran SharePoint Designer 2010.
Vous pouvez ici modifier la page en mode Création, Fractionné ou Code. Grâce à cette prise en charge au moment de la création, vous voyez à quoi ressemble la page maître au fur et à mesure de la personnalisation. Vous pouvez également utiliser des outils pour personnaliser les balises, les styles, les scripts et les régions de contenu, comme illustré ci-dessous :
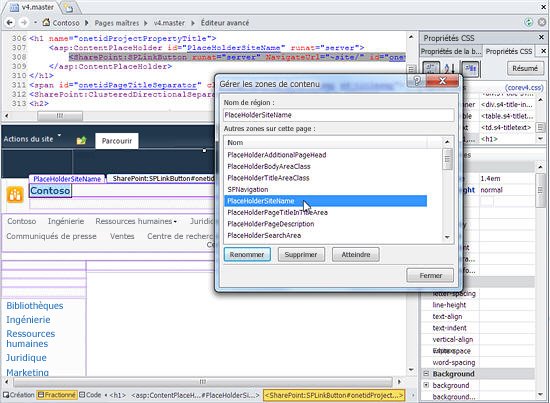
A nombre de fonctionnalités plus facilement créer et personnaliser des pages maîtres dans SharePoint Designer 2010 plus facilement par le passé :
-
Le menu de navigation inclut une catégorie Pages maîtres qui vous conduit directement à la Galerie de pages maîtres sur votre site.
-
Lorsque vous éditez des pages maîtres, vous pouvez utiliser les outils d’édition de page pour insérer et gérer des couches, ou bien positionner des balises DIV ; vous pouvez aussi localiser rapidement ces couches ainsi que d’autres éléments à l’aide de l’option Clic avec sélection, qui navigue pour vous dans les couches superposées.
-
Lorsque vous créez un site et des pages de composants WebPart, ceux-ci sont associés automatiquement à la page maître principale et vous n’avez donc pas à les associer manuellement à chaque fois.
Personnaliser ou commencer à zéro ?
Pour utiliser une page maître principale personnalisée dans vos sites SharePoint 2010, vous pouvez :
-
Personnaliser une copie de la page maître principale par défaut (v4.master ), ou
-
Créer une nouvelle page maître personnalisée à partir de zéro et rendre la page maître principale pour votre site.
Cet article se concentre sur la première approche : personnaliser une copie de la page maître principale par défaut.
Chaque méthode présente des avantages et des inconvénients.
Lorsque vous personnalisez une copie de v4.master, vous êtes à l’aide de l’existant SharePoint apparence, ses fonctionnalités, marque, et éléments de conception et la personnalisation pour l’adapter à vos besoins. Si elle peut s’avérer difficile lorsque vous essayez de comprendre le fonctionnement de tous les éléments dans la page v4.master, cette approche est utile pour un minimum de personnalisation ou des efforts de personnalisation, telles que la modification de l’en-tête de vos pages SharePoint.
Lorsque vous créez une page maître personnalisée vide ou développer votre propre page maître starter comme base de la page, vous créez un modèle à partir de zéro. Bien que cette approche peut s’avérer difficile, car vous devez savoir comment mettre en œuvre une conception dans SharePoint, il est également plus flexible lorsque vous connaissez la conception que vous souhaitez créer et que vous travaillez hors prototypes et des plans existants. La page principalement vide se comporte comme une zone de dessin à votre place à première créer votre conception, puis ajoutez les composants SharePoint requis.
Pages maîtres par défaut dans SharePoint 2010
La page v4.master est la page maître principale par défaut dans SharePoint 2010. Il propose l’apparence du site SharePoint 2010, interface et fonctionnalités, notamment le ruban – une nouvelle interface avec des menus, boutons et commandes similaires aux applications Microsoft Office. La page maître principale est utilisée pour les pages de contenu et les pages des applications dans SharePoint 2010.
Voici toutes les pages maîtres fournis avec SharePoint 2010.
|
Nom / nom de fichier par défaut |
Description |
Utilisations sur un site SharePoint |
|
Page maître principale v4.master |
Utilisé pour les pages de contenu et d’administration. Fournit l’interface et la mise en page pour SharePoint 2010. |
Page d’accueil du Site, pages de liste et de bibliothèque et page Paramètres du site d’équipe. |
|
Page maître minimale minimal.master |
Contient du contenu SharePoint minimal, utilisé pour la fonctionnalité de plein écran ou incorporé applications. |
Les pages Accueil et recherche résultats dans un centre de recherche, pages hébergeant des applications web Word ou Excel. |
|
Page maître de publication nightandday.master |
Utilisé pour les pages sur un site de publication SharePoint Server. |
La page d’accueil, sur nous, ou une page de communiqué de presse sur un publication intranet, l’extranet ou un site Internet public. |
|
page maître 2007 par défaut default.master |
Utilisé pour prendre en charge les sites SharePoint hérités, qui n’ont pas été visuellement mis à niveau vers SharePoint 2010. |
Page d’accueil, pages de site et les pages de liste sur un site SharePoint 2007 avant la mise à niveau visuelle. |
Remarque : Il existe une page maître plus, simplev4.master, qui est utilisé pour les écrans spécifiques à SharePoint, comme Login.aspx, Error.aspx et Confirmation.aspx. Cette page maître, cependant, se trouve sur le serveur et ne peut pas être personnalisée dans SharePoint Designer 2010.
Conseil : Outre ces pages maîtres, vous pouvez télécharger la Page maître Starter à partir de MSDN. Cette page maître contient les composants requis minimales, les scripts et les espaces réservés pour le rendu d’une page dans SharePoint. Vous utiliserez cette page maître pour créer une nouvelle conception de toutes pièces. La page a un objectif semblable en tant que la page « minimal.master » qui était disponible dans SharePoint 2007.
Personnaliser la page maître principale
Pour personnaliser des pages maîtres dans SharePoint Designer 2010, ouvrez tout d’abord SharePoint Designer 2010 à partir du site ou à partir de votre menu Démarrer. Avec votre site ouvert dans SharePoint Designer 2010, cliquez sur Pages maîtres dans le volet Navigation.
Pour la plupart des sites, vous voyez trois pages maîtres, v4.master, minimal.master et default.master, dans la galerie de pages maîtres comme illustré ici.
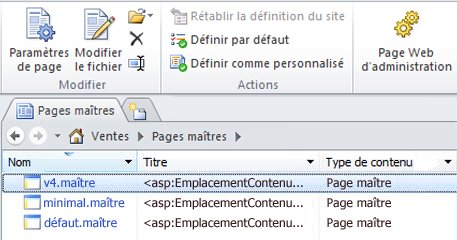
Créer une copie de la page maître principale
-
Ouvrez votre site dans SharePoint Designer, puis cliquez sur Pages maîtres dans le volet Navigation.
-
Droit v4.master, puis appuyez sur Ctrl + P pour coller une copie dans la galerie de pages maîtres.
-
Cliquez sur v4_copy (1) .master pour afficher des informations résumées dans la galerie de pages maîtres.
-
Cliquez sur Modifier le fichier dans le ruban pour afficher la page maître.
La page maître s’ouvre dans l’éditeur de page plein écran de SharePoint Designer 2010, dans lequel vous pouvez modifier la page en mode Création, en mode Fractionné ou en mode Code. Grâce à cette prise en charge au moment de la création, vous voyez à quoi ressemble la page maître au fur et à mesure de la personnalisation. Des outils sont par ailleurs à votre disposition pour vous permettre de parcourir et de personnaliser les balises, les styles, les scripts et les zones de contenu (voir l’illustration ci-après).
Travailler avec les contrôles d’espace réservé du contenu
Les pages maîtres et les pages de contenu fonctionnent conjointement grâce à un ensemble de zones remplaçables ou de contrôles d’espace réservé du contenu. Chaque espace réservé de contenu (qui apparaît sous le libellé ContentPlaceHolder dans la page de codes) représente le contenu pouvant être remplacé sur la page maître. Toute page sur le site peut remplacer les éléments présents dans l’espace réservé du contenu en fournissant un contrôle de contenu correspondant. Ce contrôle peut même être vide, ce qui a pour effet de supprimer entièrement l’élément de la page affichée.
Important : Lorsque vous personnalisez les pages maîtres, éviter de supprimer les espaces réservés de contenu. Cela peut empêcher certaines pages et des sites même associées à la page maître. Il est conseillé de masquer simplement au lieu de supprimer ces contrôles...
La fonctionnalité Gérer les zones de contenu permet de localiser chaque contrôle d’espace réservé du contenu sur la page. Ce contrôle est affichable en mode Code et dans l’éditeur WYSIWYG.
Ici, vous pouvez afficher le contrôle PlaceHolderSiteName qui est utilisé pour afficher le nom du site.
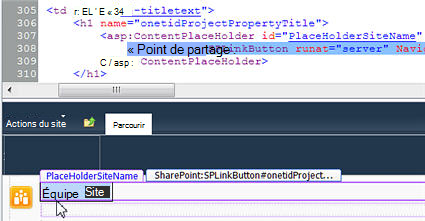
L’espace réservé de contenu PlaceHolderMain est particulièrement important car c’est celui qui est remplacé par chaque page de contenu lorsque cette page est consultée dans un navigateur web.
Vous pouvez modifier la disposition du contenu d’un site SharePoint en modifiant l’emplacement des contrôles d’espace réservé du contenu.
Pour plus d’informations sur l’utilisation des espaces réservés de contenu, voir utilisation des contrôles d’espace réservé de contenu.
Un contrôle d’espace réservé de contenu est un morceau de code sur une page maître qui fonctionne avec un contrôle de contenu sur une page de contenu. Le contrôle d’espace réservé de contenu affiche le contenu (qui peut être sans contenu, si le contrôle est vide) par défaut pour cette région dans la page mais peut être remplacée par un contenu unique à partir d’un contrôle de contenu sur une page de contenu.
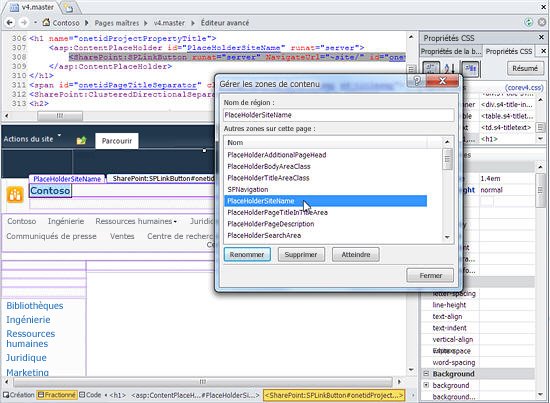
Remarque :
Localiser et modifier un contrôle d’espace réservé du contenu
Procédez comme suit pour localiser le contrôle d’espace réservé de contenu PlaceHolderSiteName sur une page maître principale SharePoint 2010.
-
Ouvrez votre site dans SharePoint Designer 2010, puis dans le volet de navigation, cliquez sur Pages maîtres.
Remarque : Si vous ne voyez pas Les Pages maîtres dans le volet de navigation, ils peuvent ont été désactivés dans SharePoint. Pour plus d’informations, contactez votre administrateur de site. Pour plus d’informations gestion de SharePoint Designer 2010.
-
Dans la galerie de pages maîtres, cliquez sur v4.master.
-
Dans la page de résumé de la page maître, cliquez sur Modifier le fichier.
-
Si vous êtes invité à vérifier le fichier, cliquez sur Oui.
-
Si vous affichez la page en mode Création, vous pouvez simplement cliquer sur une zone de la page pour afficher le contrôle d’espace réservé du contenu qui gère ce contenu.
-
Par ailleurs, vous pouvez parcourir les contrôles d’espace réservé de contenu disponibles en cliquant sur l’onglet Style et dans le groupe de la Page maître, cliquez sur Gérer les zones de contenu. À l’aide de cette fonctionnalité, vous pouvez rapidement et facilement localiser les contrôles d’espace réservé du contenu sur la page maître.
-
Dans la liste des zones de contenu, sélectionnez PlaceHolderSiteName, puis sur Atteindre. Cliquez sur Fermer. Le contrôle d’espace réservé de contenu est sélectionné dans la page comme suit.
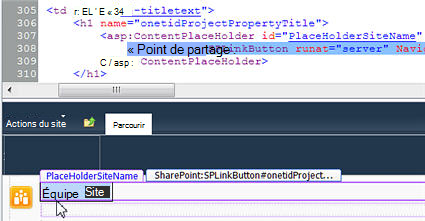
-
À partir de cet endroit, vous pouvez modifier ses paramètres, l’emplacement, appliquer d’autres styles etc. Lorsque vous avez terminé, enregistrez la page maître.
-
Si vous êtes notifié que les modifications apportées personnaliseront la page à partir de sa définition de site, choisissez Oui.
Remarque : Par défaut, les pages SharePoint sont associées à des fichiers de définition de site. Lorsqu’une page maître est personnalisée dans SharePoint Designer 2010, elle n’est plus associée à la définition de site. Ceci peut entraîner un travail administratif supplémentaire lors de mises à jour ou mises à niveau futures de SharePoint, raison pour laquelle ce message s’affiche. Vous pouvez toujours restaurer la page maître avec sa définition de site si nécessaire.
Vos modifications apparaîtront sur chaque page liée à cette page maître, sauf si elles ont été personnalisées directement.
Travailler avec des styles
La méthode la plus simple et la plus rapide pour modifier les styles de votre page maître est d’appliquer un thème prédéfini à la page. Vous pouvez afficher et appliquer les thèmes en cliquant sur le lien Modifier le thème du site sous Personnalisation sous l’onglet Paramètres du site de SharePoint Designer.
Mais si vous souhaitez appliquer des couleurs, graphiques, mises en forme du texte ou autres attributs de style caractéristiques de l’entreprise, vous souhaiterez peut-être soit créer vos propres styles personnalisés et les ajouter directement à la page maître, soit les placer dans des feuilles de style en cascade (CSS) liées à la page maître.
Les balises DIV rationalisent le travail avec les feuilles de style CSS
La page maître principale par défaut dans SharePoint 2010 utilise balises DIV pour définir des sections et des éléments de bloc-ligne sur la page. Les balises DIV offrent plusieurs avantages par rapport aux balises de tableau, qui ont été utilisés dans les versions précédentes. Avec des balises DIV, il est la suivante :
-
plus de flexibilité en matière de style de la page avec CSS ;
-
moins de balises;
-
des téléchargements plus rapides ;
-
Meilleure optimisation du moteur de recherche
-
Meilleure prise en charge d’accessibilité, et
-
Meilleure prise en charge du navigateur.
Les tables HTML sont toujours utilisées, par exemple lorsque vous ou vos utilisateurs insérez des composants WebPart et d’autres contenus SharePoint sur la page. Mais en ce qui concerne la personnalisation des pages maîtres, privilégiez les balises DIV pour structurer le contenu.
Modifier les styles de la page maître ou créer une feuille de style CSS personnalisée
Pour modifier des styles, cliquez sur le menu Style, puis choisissez parmi les options du ruban pour travailler avec des feuilles CSS comme vous le souhaitez.
Vous pouvez créer de nouveaux styles et les appliquer, ou lier une feuille de style à l’aide des commandes du ruban. Utilisez la commande Gérer les styles pour catégoriser les styles par élément, par ordre ou par type, pour afficher uniquement les styles utilisés sur la page ou l’élément et pour afficher des aperçus des styles.
Définissez votre nouvelle page maître comme page maître principale
Après avoir créé une nouvelle page maître dans SharePoint Designer 2010, vous pouvez apporter rapidement la nouvelle page maître la page maître principale pour l’ensemble du site.
Remarque : Lorsque vous définissez une nouvelle page maître comme page maître principale, toutes les pages qui sont joints à la page maître principale par défaut, y compris les pages qui existent déjà dans votre site et toutes les nouvelles pages que vous créez sont joints à la nouvelle page maître...
-
Ouvrez SharePoint Designer 2010 et ouvrez le site SharePoint.
-
Sous Objets du Site, dans le volet de Navigation, cliquez sur Pages maîtres.
-
Dans la liste Pages maîtres dans le volet de Navigation, avec le bouton droit de la page maître que vous voulez utiliser par défaut maître principal, puis cliquez sur Définir comme Page maître par défaut.
-
Revenir à votre site SharePoint et notez que le masque principal par défaut a changé.










