Nota: Nos gustaría proporcionarle el contenido de ayuda actual lo más rápido posible en su idioma. Esta página se ha traducido mediante un sistema automático y es posible que contenga imprecisiones o errores gramaticales. Nuestro objetivo es que este contenido sea útil para usted. ¿Puede informarnos sobre si la información le ha sido útil al final de la página? Aquí tiene el artículo en inglés para que pueda consultarlo fácilmente.
Las páginas maestras proporcionan el aspecto de todas las páginas de su sitio. Cambiando los estilos o el contenido de la página maestra, puede cambiar rápidamente la apariencia de todo un sitio.
En este artículo se muestra cómo crear y modificar una copia de la página maestra principal existente y, a continuación, aplicar la página maestra nueva o modificada a todas las páginas del sitio que se han adjuntado al patrón principal.
Puede obtener más información sobre las páginas maestras en Introducción a las páginas maestras de SharePoint.
Nota: Para seguir los procedimientos descritos en este tema, debe tener los permisos adecuados. De forma predeterminada, debe ser miembro del grupo Propietarios del sitio, grupo de diseñadores o un administrador de colección de sitios para abrir un sitio de SharePoint con SharePoint Designer 2010 y personalizar las páginas maestras. Si es miembro de uno de los grupos, pero no puede ver las opciones mencionadas en este tema, puede personalizar su implementación de SharePoint para restringir quién puede usar SharePoint Designer. Póngase en contacto con el administrador del sitio para averiguar.
En este artículo:
Introducción: las páginas maestras definen la apariencia de las páginas
Las páginas maestras definen la interfaz y el diseño común de las páginas de SharePoint.
Página maestra principal muestra los elementos persistentes que aparece al navegar por las páginas en un sitio, como el logotipo de la empresa, título, menú de exploración, cuadro de búsqueda y los colores o gráficos asociados con la empresa u organización .
Otros elementos constantes típicos incluyen un vínculo de inicio de sesión, el menú Acciones del sitio y los comandos de la cinta de opciones en el mismo lugar en cada subsitio.
Estos elementos se almacenan en la página maestra principal.
Las páginas individuales en un sitio de SharePoint: la página principal, una página wiki, una vista de lista: se administran como páginas de contenido del sitio. Cuando estas páginas se ven en un explorador, se combinan con la página maestra para generar una única página web continuo.
La página principal muestra los elementos constantes y diseño, mientras que las páginas de contenido incluyen la exclusiva específica de la página.
Ver la página maestra principal
-
Abrir el sitio en SharePoint Designer y, a continuación, haga clic en Páginas principales en el panel de navegación.
-
Haga clic en v4.master para ver información de resumen en la Galería de páginas maestras.
-
Haga clic en Editar archivo, en la cinta, para abrir la página maestra.
Se abrirá la página maestra en el editor de páginas a pantalla completa de SharePoint Designer 2010.
Ahí puede editar la página en la vista de diseño, la vista en dos paneles o la vista de código. Con la compatibilidad del tiempo de diseño, puede ver el aspecto de la página maestra conforme se personaliza. También hay herramientas que puede usar para personalizar etiquetas, estilos, secuencias de comandos y áreas de contenido, como se muestra a continuación:
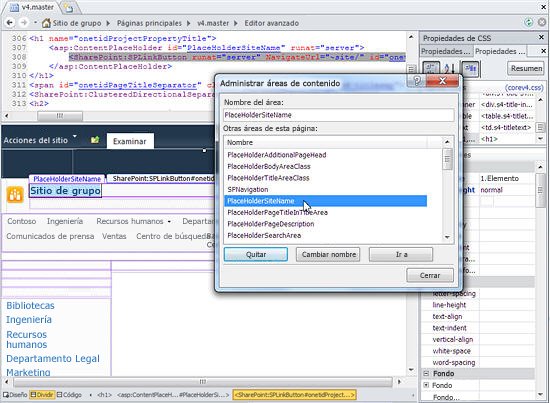
A número de características que sea más fácil crear y personalizar páginas maestras en SharePoint Designer 2010 ha sido en el pasado:
-
El menú de navegación incluye ahora una categoría de páginas maestras que le dirige directamente a la Galería de páginas maestras del sitio.
-
Al editar páginas maestras, se pueden utilizar herramientas de edición de páginas para insertar y administrar capas o colocar etiquetas DIV; también es posible localizar estas capas y otros elementos rápidamente, mediante la opción Clic con selección, que navega para usted por las capas que se superponen.
-
Cuando se crea un sitio nuevo y Páginas de elementos web, se asocian a la página maestra principal de forma automática, para que no tenga que asociarlos manualmente cada vez.
¿Personalizar o empezar desde cero?
Para usar una página maestra principal personalizada en sus sitios de SharePoint 2010, puede:
-
Personalizar una copia de la página maestra principal predeterminada (v4.master ), o
-
Crear una nueva página maestra personalizada desde cero y convertirla en la página maestra principal para el sitio.
En este artículo se centra en el primer método: personalizar una copia de la página maestra principal de forma predeterminada.
Ambos métodos tienen ventajas y desventajas.
Al personalizar una copia de v4.master, que está utilizando la existente SharePoint apariencia, con sus características, marca y elementos de diseño y personalizarlo para satisfacer sus necesidades. Aunque puede suponer un reto cuando intenta comprender cómo funciona todo en la página v4.master, este enfoque es útil para mínima de marca o esfuerzos de personalización, como cambiar el encabezado de las páginas de SharePoint.
Cuando se crea una página maestra personalizada en blanco o desarrollar su propia página maestra de starter como base de la página, que está creando un diseño desde cero. Aunque este enfoque puede suponer un reto porque tiene que saber cómo implementar un diseño en SharePoint, también es más flexible cuando se conoce el diseño que intenta crear y que está trabajando desactivar planes existentes y prototipos. La página casi vacía actúa como un lienzo para debe generar primero el diseño y, a continuación, agregue los componentes de SharePoint requeridos.
Valor predeterminado páginas maestras en SharePoint 2010
La página de v4.master es la página maestra principal de forma predeterminada en SharePoint 2010. Proporciona la apariencia de SharePoint 2010, interfaz y funcionalidad, incluida la cinta: una nueva interfaz con los menús, botones y comandos similares a las aplicaciones de Microsoft Office. La página maestra principal se utiliza para las páginas de contenido y páginas de la aplicación de SharePoint 2010.
Estas son todas las páginas principales que se incluyen con SharePoint 2010.
|
Nombre / nombre de archivo predeterminado |
Descripción |
Se utiliza en un sitio de SharePoint |
|
Página maestra principal v4.master |
Se usa para páginas de administración y contenido. Proporciona la interfaz y el diseño para SharePoint 2010. |
Página principal del sitio de grupo, páginas de lista y biblioteca y página de configuración del sitio. |
|
Página maestra mínima minimal.master |
Contiene un contenido mínimo de SharePoint y se emplea para funcionalidad de pantalla completa o aplicaciones incrustadas. |
Páginas principal y de resultados de búsqueda en un Centro de búsqueda, páginas que alojan aplicaciones web de Word o Excel. |
|
Página maestra de publicación nightandday.master |
Se utiliza para páginas de un sitio habilitado para la publicación en SharePoint Server. |
La página principal, de inicio o prensa de un sitio de publicación orientado a Internet, extranet o intranet. |
|
Página maestra predeterminada 2007 default.master |
Utilizada en sitios heredados de SharePoint que no se han actualizado visualmente a SharePoint 2010. |
Página principal, páginas del sitio y páginas de lista de un sitio de SharePoint 2007 antes de la actualización visual. |
Nota: Existe una página maestra más, simplev4.master, que se utiliza para pantallas específicas de SharePoint, como Login.aspx, Error.aspx y Confirmation.aspx. Sin embargo, esta página maestra se ubica en el servidor y no se puede personalizar en SharePoint Designer 2010.
Sugerencia: Además de estas páginas maestras, puede descargar Starter Master Page (Página maestra básica) en MSDN. Esta página contiene los marcadores de posición, secuencias de comandos y componentes mínimos necesarios para representar una página en SharePoint. Esta página maestra se puede usar para crear un nuevo diseño desde cero. La página realiza una función similar a la página “maestra mínima” que estaba disponible en SharePoint 2007.
Personalizar la página maestra principal
Para personalizar páginas maestras en SharePoint Designer 2010, en primer lugar, debe abrir SharePoint Designer 2010 desde el propio sitio o desde el menú Inicio. Con el sitio abierto en SharePoint Designer 2010, haga clic en Páginas maestras en el panel de navegación.
En la mayoría de los sitios se incluyen tres páginas maestras: v4.master, minimal.master y default.master en la galería, tal y como se muestra aquí.
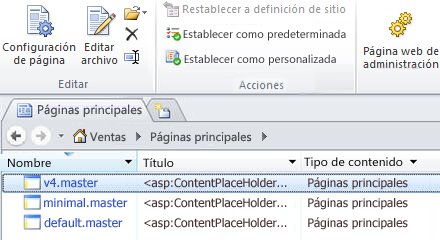
Crear una copia de la página maestra principal
-
Abra el sitio en SharePoint Designer y, a continuación, haga clic en Páginas maestras en el panel de navegación.
-
Haga clic con el botón v4.master y, a continuación, presione CTRL+v para pegar una copia en la Galería de páginas maestras.
-
Haga clic en v4_copy (1) .master para ver información de resumen en la Galería de páginas maestras.
-
Haga clic en Editar archivo, en la cinta, para visualizar la página maestra.
Con ello se abre la página maestra en el editor de páginas de pantalla completa de SharePoint Designer 2010, donde se podrá editar la página en la vista de diseño, la vista de dos paneles o la vista de código. Con la compatibilidad del tiempo de diseño, puede ver el aspecto de la página maestra conforme se personaliza. También existen herramientas disponibles para desplazarse y personalizar etiquetas, estilos, secuencias de comandos y áreas de contenido, tal y como se muestra aquí.
Utilizar controles de marcadores de posición de contenido
Las páginas maestras y de contenido funcionan de forma conjunta con el uso de regiones reemplazables o controles de marcador de contenido. Cada marcador de contenido (que aparece como ContentPlaceHolder en el código de la página) representa información que se puede cambiar en la página maestra. Cualquier página del sitio puede reemplazar cualquier contenido que se incluya en el marcador, proporcionando un control de contenido coincidente. Dicho control puede estar incluso vacío, lo cual puede eliminar el elemento completamente de la página representada.
Importante: Al personalizar páginas maestras, evitar la eliminación de marcadores de posición de contenido. Si lo hace, podría interrumpir algunas páginas y sitios de pares asociados a la página maestra. Es aconsejable ocultar simplemente en lugar de eliminar estos controles...
La característica Administrar áreas de contenido se puede utilizar para localizar cada control de marcador de contenido de la página. El control se puede ver tanto en la vista de código como en el editor WYSIWYG (Lo que ve es lo que se muestra).
Aquí puede ver el control PlaceHolderSiteName que se usa para mostrar el nombre del sitio.
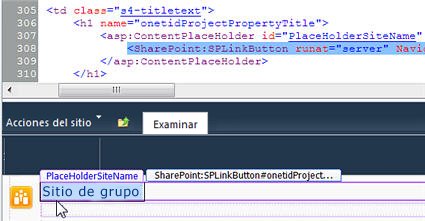
Otro marcador de contenido que resulta especialmente importante es PlaceHolderMain, ya que es lo que reemplaza cada página de contenido cuando la página se visualiza en un explorador web.
El diseño del contenido de un sitio de SharePoint se puede modificar cambiando la ubicación de los controles de marcador de contenido.
Para más información sobre el uso de los marcadores de posición de contenido, consulte Uso de los controles de marcador de posición de contenido.
Un control de marcador de posición de contenido es un fragmento de código en una página maestra que funciona junto con un control de contenido en una página de contenido. El control de marcador de posición de contenido muestra el contenido (que no puede ser contenido, si el control está vacío) predeterminado para esa región en la página, pero puede reemplazar contenido único de un control de contenido en una página de contenido.
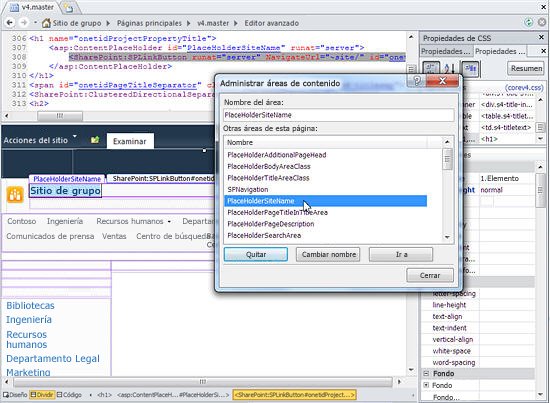
Nota:
Localizar y modificar un control de marcador de posición de contenido
Siga estos pasos para localizar el control de marcador de posición de contenido PlaceHolderSiteName en una página maestra principal de SharePoint 2010.
-
Abra su sitio en SharePoint Designer 2010 y, en el panel de navegación, haga clic en Páginas maestras.
Nota: Si no ve Páginas principales (o Páginas maestras) en el panel de navegación, es posible que se hayan deshabilitado en SharePoint. Póngase en contacto con el administrador de su sitio para conocer los detalles. Puede obtener más información en Administrar SharePoint Designer 2010.
-
En la Galería de páginas maestras, haga clic en v4.master.
-
En la página de resumen de páginas maestras, haga clic en Editar archivo.
-
Si se le pide que desproteja el archivo, haga clic en Sí.
-
Si está visualizando la página en la vista de diseño, puede hacer clic en un área de la página, simplemente, para ver el control del marcador de posición de contenido que presenta ese contenido.
-
Como alternativa, puede examinar los controles de marcador de posición de contenido disponible haciendo clic en la ficha estilo y en el grupo de la página principal, haga clic en Administrar áreas de contenido. Uso de esta característica, puede rápida y fácilmente localizar los controles de marcador de posición de contenido de la página maestra.
-
En la lista de áreas de contenido, seleccione PlaceHolderSiteName y, a continuación, haga clic en Ir a. A continuación, haga clic en Cerrar. Se selecciona el control de marcador de posición de contenido en la página como este.
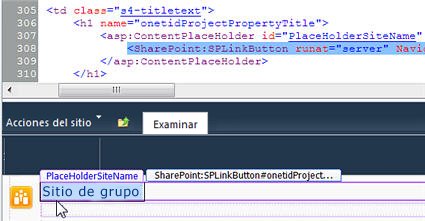
-
A partir de ahí, puede cambiar su configuración, cambiar la ubicación, aplicar diferentes estilos, etc. Cuando haya terminado, guarde la página maestra.
-
Si se le advierte de que los cambios personalizarán la página a partir de su definición del sitio, elija Sí.
Nota: Las páginas de SharePoint están asociadas, de forma predeterminada, a archivos de definición de sitios. Cuando se personaliza una página maestra en SharePoint Designer 2010, deja de estar asociada a la definición del sitio. Esto puede aumentar el volumen de trabajo administrativo después de realizar actualizaciones de SharePoint en el futuro: por eso se le muestra este mensaje. Siempre puede restablecer la página maestra con su definición de sitio, si es necesario.
Los cambios que realice aparecerán en cada una de las páginas asociadas a esta página maestra, salvo que esas páginas se hayan personalizado directamente.
Utilizar estilos
La forma más fácil y rápida de cambiar los estilos en la página maestra es aplicar un tema prediseñado a la página. Puede ver y aplicar los temas disponibles haciendo clic en el vínculo Cambiar tema del sitio, debajo de Personalización, en la ficha Configuración del sitio de SharePoint Designer.
Sin embargo, si desea que coincidan los colores corporativos, las imágenes, el formato de texto u otros atributos de estilo, es probable que le venga mejor crear sus propios estilos y agregarlos a la página maestra directamente, o colocarlos en Hojas de estilo en cascada (CSS) externas, que puede asociar a la página maestra.
Las etiquetas DIV simplifican el uso de CSS
La página maestra principal de forma predeterminada en SharePoint 2010 usa etiquetas DIV para definir los elementos de línea de bloque y secciones de la página. Las etiquetas DIV ofrecen varias ventajas sobre las etiquetas de tabla, que se usaban en versiones anteriores. Con las etiquetas DIV, hay:
-
Más flexibilidad para definir el estilo de la página con CSS
-
Menos código
-
Descargas más rápidas
-
Mejorar la optimización del motor de búsqueda
-
Compatibilidad con accesibilidad, mejorada y
-
Compatibilidad con navegadores mejorada.
Las tablas HTML se siguen empleando, por ejemplo, cuando usted o sus usuarios insertan Elementos web y otro contenido de SharePoint en la página. Sin embargo, para personalizar páginas maestras, se pueden utilizar principalmente las etiquetas DIV para estructurar el contenido.
Editar estilos de la página maestra o crear un CSS personalizado
Para editar estilos, haga clic en el menú Estilo y, a continuación, elija una de las opciones de la cinta para utilizar CSS como desee.
Puede crear nuevos estilos y aplicarlos, o asociar una hoja de estilos mediante los comandos de la cinta. Utilice el comando Administrar estilos para clasificar los estilos por elemento, orden o tipo; para mostrar solamente los estilos que se usan en la página o el elemento, y para obtener vistas previas de los estilos.
Establecer la nueva página maestra como la página maestra principal
Después de crear una nueva página maestra en SharePoint Designer 2010, puede hacer que la nueva página maestra sea la página maestra principal para todo el sitio rápidamente.
Nota: Cuando se establece una nueva página maestra como la página maestra principal, todas las páginas que se han adjuntado a la página maestra principal de forma predeterminada, incluidas las páginas que ya existen en el sitio y todas las páginas nuevas que cree, se adjuntan a la nueva página maestra...
-
Abra SharePoint Designer 2010 y abra el sitio de SharePoint.
-
Objetos de sitio, en el panel de navegación, haga clic en Páginas principales.
-
En la lista de Páginas principales en el panel de navegación, haga clic en la página maestra que desea que sea la predeterminada maestro principal y, a continuación, haga clic en Establecer como página maestra predeterminada.
-
Volver a su sitio de SharePoint y observe que la página maestra principal predeterminada ha cambiado.







