注意: 我们希望能够尽快以你的语言为你提供最新的帮助内容。本页面是自动翻译的,可能包含语法错误或不准确之处。我们的目的是使此内容能对你有所帮助。可以在本页面底部告诉我们此信息是否对你有帮助吗?请在此处查看本文的英文版本以便参考。
使用 Microsoft InfoPath 2010 中,您可以自定义用于创建和编辑 SharePoint 列表中的项目的窗体。创建或编辑项目时,默认情况下,所有字段列表中的显示基本两栏布局表中。尽管这适用于某些情况下,有一些其他人如果您希望更好地控制布局。此外,您可以向窗体添加动态行为。
使用 InfoPath 自定义 SharePoint 列表表单可以重新排列控件,例如放置在用户信息窗体-并排在同一行中的城市和状态字段。可以使用高级条件格式,如的 InfoPath 功能动态地显示或隐藏窗体的节。
以下视频演示如何自定义 SharePoint 2010 列表窗体:
本文内容
打开或创建列表
有两种方法,您可以打开自定义 SharePoint 列表。
打开现有 SharePoint 列表从 SharePoint 中
-
导航到的列表。
-
选择列表中,,然后在列表选项卡的自定义列表组中,单击自定义窗体以启动 InfoPath 并自动加载自定义项的列表。
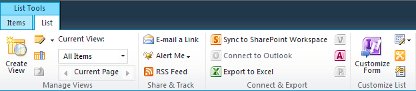
创建新的列表或打开 InfoPath 中的从现有列表
-
单击“文件”。
-
单击新建,然后选择SharePoint 列表。
-
在数据连接向导中输入的 SharePoint 网站的 Web 地址。
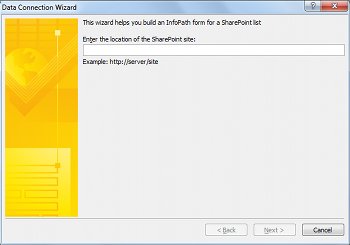
-
单击“下一步”。
-
请执行下列操作之一:
-
自定义现有列表的窗体
-
自定义现有 SharePoint 列表中,选择,然后选择您要自定义列表。
-
单击“下一步”。
-
创建新的列表和自定义窗体
-
-
选择创建新的 SharePoint 列表,然后输入新列表的名称。
-
单击“确定”。
-
-
单击“完成”。
自定义在 InfoPath 中的列表
打开新的或现有列表后,使用两栏版式表格的默认 SharePoint 窗体显示的表单。
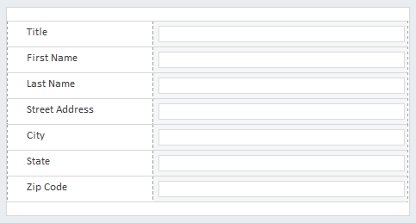
现在,您可以通过修改布局、 规则和验证设计窗体。向 InfoPath 表单添加新字段创建 SharePoint 中的新列。
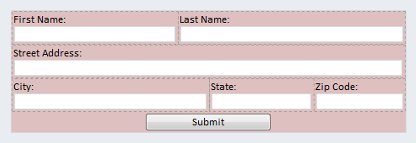
添加动态行为,同时控制规则。
-
将规则添加到控件,在开始选项卡,在规则组中,单击添加规则。
规则可帮助验证在将来的日期或在电子邮件地址字段中输入文本是正确的格式。
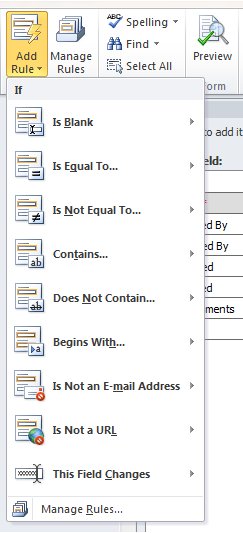
发布到 SharePoint 列表
完成自定义列表,则必须发布到 SharePoint。
-
单击文件选项卡,然后单击快速发布发布窗体。单击确定时提示您。
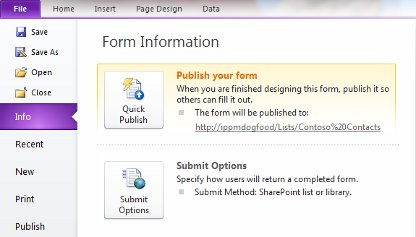
-
返回到列表,然后再添加一个项目以查看已完成窗体。
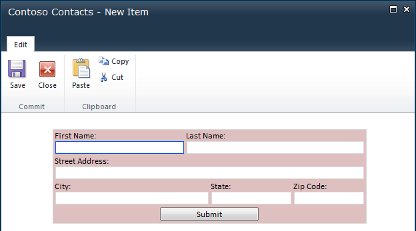
自定义 SharePoint 列表表单从 SharePoint Designer 2010 中,开始在 InfoPath 中的另一个示例,请参阅使用 InfoPath 2010 编辑列表表单。







