Bemærk!: Vi vil gerne give dig den mest opdaterede hjælp, så hurtigt vi kan, på dit eget sprog. Denne side er oversat ved hjælp af automatisering og kan indeholde grammatiske fejl og unøjagtigheder. Det er vores hensigt, at dette indhold skal være nyttigt for dig. Vil du fortælle os, om oplysningerne var nyttige for dig, nederst på denne side? Her er artiklen på engelsk så du kan sammenligne.
En datavisning er en dynamisk, brugerdefineret visning af en datakilde fra et SharePoint-websted. SharePoint Designer 2010 henter data fra en datakilde i formatet XML (Extensible Markup Language) og viser eller leverer datainput ved hjælp af XSLT (Extensible STYLESHEET Language Transformations). Datavisningen kan vise data fra en lang række kilder, herunder SharePoint-lister og-biblioteker, databaseforespørgsler, XML-dokumenter, webtjenester og Server baserede scripts. Du tilføjer og tilpasser data visninger ved hjælp af SharePoint Designer 2010.
SharePoint Designer 2010 omfatter et omfattende sæt værktøjer, du kan bruge til at tilpasse liste-og data visninger, som vist her.

WYSIWYG-værktøjerne i SharePoint Designer 2010 Indsæt Extensible Stylesheet Language (XSL) direkte på siden, så du ikke behøver at vide om XSL til at oprette effektive tilpassede data visninger. Hvis du vil tilpasse koden, kan du altid redigere XSL'EN direkte i kodevisning i SharePoint Designer 2010.
Der er flere måder, hvorpå du kan oprette visninger og formularer i SharePoint Designer 2010. Du kan oprette en listevisning, der er knyttet til en SharePoint-liste eller et-bibliotek. Du kan oprette en data visning og knytte den til den samme liste eller en anden data kilde. Du kan oprette en formular ved at føje en data visning til siden og indsætte hvert felt som en formular. osv. Få mere at vide om at oprette visninger og formularer i afsnittet Se også.
Dette resulterer i en kombination af listevisninger (webdelen XSLT-listevisning) og datavisninger (webdelen dataformular) på dine sider, og mens der er forskel på de to, kan du tilpasse dem på lignende måder. Du tilføjer og fjerner kolonner, anvender filtre, Sortér og Gruppér felter, anvender betinget formatering og meget mere ved hjælp af de værktøjer, der er tilgængelige i SharePoint Designer 2010.
I denne artikel beskrives de mest almindelige tilpasninger, du foretager af liste-eller data visninger ved hjælp af SharePoint Designer 2010.
Denne artikel indeholder
Åbne liste-og data visninger
Listevisninger og data visninger kan oprettes og åbnes på flere måder i SharePoint Designer 2010 (som beskrevet i begyndelsen af denne artikel). Du kan f. eks. åbne en listevisning på listen eller i det bibliotek, den er knyttet til, eller du kan åbne en data visning fra siden websted, hvor den er placeret. Begge indstillinger findes i navigationsmenuen. (Knyttet til en liste eller et bibliotek eller et vilkårligt antal datakilder. Brug en af metoderne nedenfor til at åbne en listevisning eller data visning i SharePoint Designer 2010.
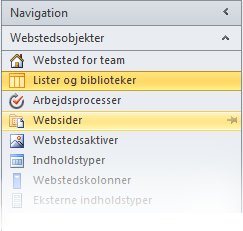
Sådan åbnes en listevisning, der er knyttet til en liste
-
Åbn dit websted i SharePoint Designer 2010.
-
Klik på lister og bibliotekeri navigations ruden.
-
Åbn den liste, der indeholder listevisningen.
-
Klik på fanen Indstillinger , og brug indstillingerne for visning af redigering til at tilpasse listevisningen.
Bemærk!: Du skal muligvis først klikke i visningen for at få vist redigeringsindstillingerne for visning i SharePoint Designer 2010
Sådan åbnes en data visning eller listevisning fra en webstedsside
-
Åbn dit websted i SharePoint Designer 2010.
-
Klik på websteds sideri navigations ruden.
-
Åbn den side, der indeholder din data visning eller listevisning.
-
Klik på fanen Indstillinger , og brug indstillingerne for visning af redigering til at tilpasse listen eller data visningen.
Bemærk!: Du skal muligvis først klikke i visningen for at få vist redigeringsindstillingerne for visning i SharePoint Designer 2010.
I resten af denne artikel antages det, at du har udført disse trin eller lignende trin for at åbne visningen til redigering.
Tilføje, fjerne og omarrangere kolonner
En af de første ting, du typisk gør med en data visning, er Tilføj og fjern kolonner. Når du ændrer kolonnerne i en data visning, tilføjer, fjerner eller arrangerer du felterne, som de vises i data visningen. Du kan bruge dialogboksen Rediger kolonner til at tilføje, fjerne og ændre rækkefølgen af kolonner, uanset om de viser rækker eller kolonner. Du kan også redigere kolonner ved hjælp af kommandoerne til redigering af tabeller under fanen tabel. Tabellayout gennemgås senere i denne artikel.
Bemærk!: Kommandoen Rediger kolonner er kun tilgængelig, når datavisningen viser data i en HTML-tabel.
Benyt følgende fremgangsmåde for at tilføje, fjerne og omarrangere kolonner på en liste eller i en data visning.
-
Mens din visning er åben i SharePoint Designer 2010, skal du klikke på fanen Indstillinger og derefter klikke på Tilføj/fjern kolonner

Bemærk!: Kommandoen Rediger kolonner er ikke tilgængelig, hvis data visningen er i en HTML-tabel, der bruger RowSpan-eller ColSpan-attributter med en værdi, der er større end 1.
-
Dialogboksen Rediger kolonner åbnes.
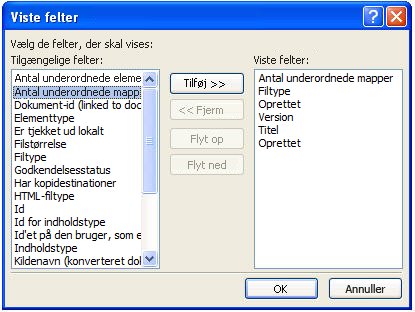
-
Udfør ét af følgende:
-
Hvis du vil tilføje en kolonne, skal du markere feltet kolonne under tilgængelige felter og derefter klikke på Tilføj.
-
Hvis du vil markere flere felter på én gang, skal du trykke på og holde CTRL nede, mens du klikker på felterne.
-
Hvis du vil fjerne en eksisterende kolonne, skal du markere kolonnen under viste kolonner og derefter klikke på Fjern.
-
Hvis du vil markere flere felter på én gang, skal du trykke på og holde CTRL nede, mens du klikker på felterne
-
Hvis du vil omarrangere kolonner, skal du markere kolonnen under viste kolonner og derefter klikke på Flyt op eller Flyt ned .
-
-
Klik på OK for at anvende ændringerne på visningen.
Bemærk!: Dialogboksen Rediger kolonner viser kun de felter, der er inkluderet i datakilde forespørgslen i datavisningen. Din faktiske datakilde kan indeholde yderligere felter. Hvis du vil medtage disse felter, skal du opdatere datakilde forespørgslen.
Få mere at vide om data visninger i afsnittet Se også .
Sortér og Gruppér
Når du sorterer data i en datavisning, ændrer du den rækkefølge, dataene vises i, så det er nemmere for dig og besøgende på webstedet at forstå dataene. Eksempler på sorteringsrækkefølge omfatter alfabetisk og numerisk rækkefølge. Du kan oprette flere sorteringsrækkefølger ved hjælp af dialogboksen Avanceret sortering i SharePoint Designer 2010.
Ud over sortering kan du gruppere data. Når du grupperer data, kan du få vist et sidehoved eller en sidefod for en gruppe felter i sorteringsrækkefølgen og vælge, om gruppen som standard udvides eller skjules. Du kan også vælge at holde grupperne sammen, når du er i gang med visningen, og få vist kolonnenavne eller totaler for hver gruppe.
Sådan sorteres kolonner på en liste eller i en data visning
Mens din visning er åben i SharePoint Designer 2010, skal du klikke på fanen Indstillinger og derefter klikke på Sortér & gruppe 
Dialogboksen Sortér og Gruppér åbnes.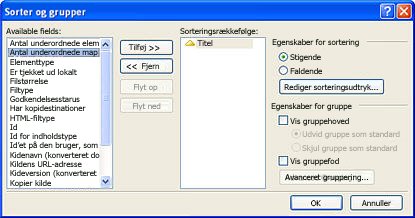
-
Klik på det felt, du vil sortere efter, under tilgængelige felter, og klik derefter på Tilføj.
-
Under Sortér egenskaberskal du vælge, hvordan du vil sortere felterne ved at vælge stigende (laveste til højeste) eller faldende (højeste til laveste).
Du kan også ændre sorteringsrækkefølgen i stigende eller faldende ved blot at dobbeltklikke på feltet på listen sorteringsrækkefølge .
-
Hvis du vil bruge mere avanceret sortering end i stigende eller faldende rækkefølge, skal du klikke på Rediger sorteringsudtryk. Dette åbner dialogboksen Avanceret sortering , hvor du kan tilpasse sorteringsrækkefølgen ved hjælp af XPath-udtryk. Få mere at vide på avanceret liste og data visning tilpasse ved hjælp af XPath-udtryk.
-
Hvis du vil sortere på flere felter, skal du vælge flere felter under tilgængelige felter og derefter føje dem til sorteringsrækkefølgen.
Hvis du føjer flere felter til sorteringsrækkefølgen og vil ændre, hvilket felt der sorteres først, skal du markere feltet på listen sorteringsrækkefølge og klikke på Flyt op eller Flyt ned.
Klik på OK for at anvende ændringerne på visningen.
Sådan grupperes kolonner på en liste eller i en data visning
Mens din visning er åben i SharePoint Designer 2010, skal du klikke på fanen Indstillinger og derefter klikke på Sortér & gruppe 
-
Dialogboksen Sortér og Gruppér åbnes.
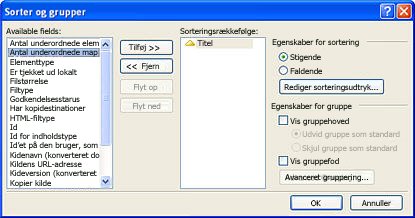
-
Klik på det felt, du vil gruppere efter, på listen sorteringsrækkefølge .
Bemærk! hvert felt i sorteringsrækkefølgen kan have individuelle gruppeegenskaber tilknyttet. Sørg for at vælge det felt, du vil have, før du anvender gruppe egenskaberne. -
Hvis du vil have vist et sidehoved i begyndelsen af hver gruppe, skal du markere afkrydsningsfeltet Vis gruppehoved under gruppeegenskaberog derefter gøre et af følgende:
-
Hvis du vil have grupperne i visningen vist som standard, skal du klikke på Udvid gruppe som standard.
-
Hvis du vil have, at grupper i data visningen vises som standard skjult, skal du klikke på Skjul gruppe som standard
-
-
De resterende indstillinger gælder kun for data visninger og ikke listevisninger. Du kan finde flere oplysninger om forskelle på liste-og data visning i afsnittet Se også.
-
Hvis du vil have vist en sidefod i slutningen af hver gruppe, der viser, hvor mange poster der er i gruppen, skal du markere afkrydsningsfeltet Vis gruppefod.
-
Når du har valgt enten afkrydsningsfeltet Vis gruppehoved eller Vis gruppefod, bliver knappen Avanceret gruppering tilgængelig.
-
Klik på Avanceret gruppering. Denne indstilling aktiveres, når du markerer indstillingen Vis gruppehoved eller Vis gruppefod.
-
Udfør ét af følgende:
-
Hvis du vil skjule de enkelte poster på listen, skal du markere afkrydsningsfeltet Skjul altid gruppedetaljer .
-
Hvis du vil have vist alle elementer i en gruppe på én side, selvom totalen overskrider det angivne antal elementer, der skal vises på en liste, skal du markere afkrydsningsfeltet Bevar grupper ved sideinddeling .
-
Hvis du vil indsætte en række i hver gruppe, der viser kolonnenavnene, skal du markere afkrydsningsfeltet Vis kolonnenavne pr. gruppe .
-
Hvis du vil indsætte en række i hver gruppe, der viser det samlede antal poster i hver gruppe, skal du markere afkrydsningsfeltet Vis kolonnetotaler pr. gruppe .
-
Hvis du vil tillade, at webstedsbrugere kan sortere eller gruppere data via browseren, kan du tilføje en værktøjslinje til visningen, som beskrevet senere i denne artikel.
Filter
Du kan anvende et filter på din visning, så det kun er de data, der opfylder et bestemt kriterium, der vises på listen eller i datavisningen. Dette er nyttigt, når du har en visning, der indeholder hundredvis eller tusindvis af poster, og du vil gøre det nemmere at læse dataene. Når du opretter et filter, skal du opbygge et eller flere udtryk, der anvendes på dataene. Der er tre grundlæggende dele: feltnavnet (navnet på det felt, du vil filtrere) på (navnet på det felt, du vil filtrere) på (den regel, du vil anvende til værdien), og den værdi (de data, du leder efter).
Benyt følgende fremgangsmåde for at filtrere en liste eller data visning.
-
Åbn visningen i SharePoint Designer 2010, og klik på fanen Indstillinger , og klik derefter på filter

-
Dialogboksen filter kriterier åbnes.
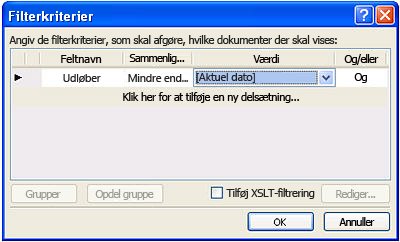
-
Klik på det felt, der indeholder de ønskede værdier, under feltnavn.
-
Klik på sammenlignings feltet, og klik derefter på den ønskede operator.
-
Klik på feltet værdi , og vælg eller skriv derefter de kriterier, du vil bruge.
-
Hvis du vil føje en anden delsætning til filteret, skal du klikke på og/eller boksen i slutningen af den eksisterende delsætning og derefter:
-
Klik og for at oprette et filter, hvor dataene skal stemme overens med kriterierne i begge delsætninger.
-
Klik eller for at oprette et filter, hvor dataene skal stemme overens med kriterierne i kun én delsætning.
-
-
Klik på meddelelsen Klik her for at tilføje en ny delsætning.
-
Gentag trin 3-6 for at oprette en ekstra delsætning for dette filter.
-
Hvis du arbejder med data visninger og vil bruge mere avancerede betingelser, skal du markere afkrydsningsfeltet Tilføj XSLT-filter og derefter klikke på Rediger.
Dette åbner dialogboksen Avanceret betingelse , hvor du kan tilpasse sorteringsrækkefølgen ved hjælp af XPath-udtryk. -
Klik på OK.
Hvis webstedets besøgende skal kunne sortere og gruppere data via browseren, kan du tilføje en værktøjslinje til visningen, som beskrevet senere i denne artikel. Du skal bare være opmærksom på, at filtrering i browseren kun påvirker præsentation af dataene. Det begrænser ikke mængden af data, der er tilgængelige i visningen.
Bemærk!: Filtrering af en data visning kan have præstations konsekvenser. Det er vigtigt, at du filtrerer et sæt data, der kan administreres. Når du anvender almindelig filtrering ved hjælp af dialogboksen filter kriterier, anvendes filteret, før dataene returneres. Hvis du derimod bruger indstillingen avanceret filtrering (tilgængelig for data visninger), filtrering anvendes i XSLT-præsentationen, efter dataene returneres
Betinget formatering
Med betinget formatering kan du anvende formateret tekst, baggrundsfarver, brugerdefinerede ikoner og meget mere til en valgt HTML-kode eller dataværdi, når dataene opfylder et bestemt kriterium. Du kan også angive betingelser, der afgør, om en HTML-kode eller dataværdi skal vises eller skjules. Betinget formatering er en effektiv metode til at fremhæve elementer i en datavisning, der kræver handling fra brugeren. Du kan f. eks. fremhæve opgaver, der er forfaldne, projekter, der er overskredet budget eller firma forsyninger, der løber tør for.
Benyt følgende fremgangsmåde for at anvende betinget formatering på en liste eller data visning.
Åbn visningen i SharePoint Designer 2010, og klik på den række eller kolonne, hvor du vil anvende betinget formatering.
-
Klik på fanen Indstillinger , klik på filter

-
Vis indhold for at få vist data i visningen, der opfylder de angivne kriterier.
-
Skjul indhold for at skjule data i visningen, der opfylder de angivne kriterier.
-
Formatér række for at anvende formatering på en række, der opfylder de angivne kriterier.
-
Formatér kolonne for at anvende formatering på en kolonne, der opfylder de angivne kriterier.
-
Formatér markering for at anvende formatering på en markering, der opfylder de angivne kriterier. Du skal først fremhæve en del af datavisningen, før du bruger denne indstilling.
Indstillingerne Vis og Skjul indhold ændrer synligheden af de valgte HTML-koder eller dataværdier. Formatindstillingerne anvender en typografi på de markerede HTML-koder eller dataværdier.
-
Dialogboksen betingelses kriterier åbnes.
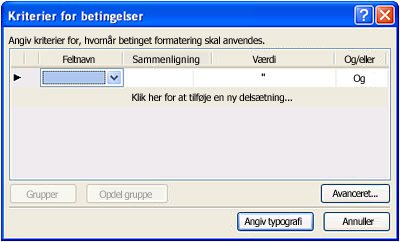
-
Klik på det felt, der indeholder de ønskede værdier, under feltnavn.
-
Klik på sammenlignings feltet, og klik derefter på den ønskede operator.
-
Klik på feltet værdi , og vælg eller skriv derefter de kriterier, du vil bruge.
-
Hvis du vil bruge mere avancerede betingelser i visningen, skal du klikke på Avanceret.
Dette åbner dialogboksen Avanceret betingelse , hvor du kan tilpasse sorteringsrækkefølgen ved hjælp af XPath-udtryk. -
Hvis du vil føje en anden delsætning til betingelses kriterierne, skal du klikke på boksene og/eller i slutningen af den eksisterende delsætning og derefter:
-
Klik og for at oprette et betingelses kriterium, hvor dataene skal stemme overens med kriterierne i begge delsætninger.
-
Klik eller for at oprette et betingelses kriterium, hvor dataene skal stemme overens med kriterierne i kun én delsætning
-
-
Under den eksisterende delsætning skal du klikke på meddelelsen Klik her for at tilføje en ny delsætning.
-
Gentag trin 4-7 for at oprette en ekstra delsætning for betingelses kriterierne.
-
Hvis du får vist eller skjuler data med betingelsen, skal du klikke på OK for at lukke dialogboksen. Hvis du vil anvende speciel formatering på betingelsen, skal du klikke på Angiv typografi.
-
Dialogboksen Rediger typografi åbnes.
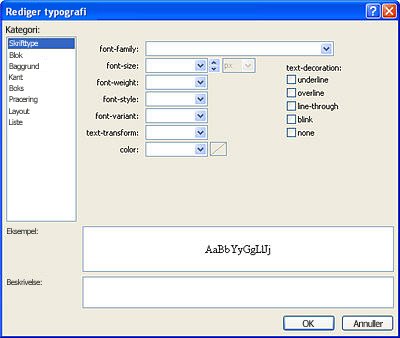
-
Vælg de formateringsindstillinger, du vil anvende til data visningen.
Hvis du for eksempel vil gøre teksten fed med en gul baggrund, skal du vælge fed i menuen Skrifttykkelse . Klik derefter på baggrunds kategori, og Skriv gul i menuen baggrundsfarve , eller Vælg en variant af gul. -
Klik på OK.
Da liste-og data visninger viser dynamiske data, vises den betingede formatering, der er anvendt med det samme i design visningen.
Baseret
Med sideinddeling kan du ændre antallet af poster, der vises på hver side på en liste eller i en data visning. Du kan konfigurere visningen, så den viser elementer i sæt 5, 10 eller en bestemt værdi. De besøgende på webstedet kan derfor se tilbage og næste links i browseren, som de bruger til at navigere i visningen. Du kan også angive en grænse for det maksimale antal elementer, der skal vises i visningen, som igen kan være 5, 10 eller en bestemt værdi.
Benyt følgende fremgangsmåde for at føje en værdi for sideopdeling til en liste eller data visning.
Åbn visningen i SharePoint Designer 2010, og klik på fanen Indstillinger , og klik derefter på side 
-
Vælg en af indstillingerne for sideinddeling:
-
Vis sæt af elementer: Vælg, om du vil have vist elementer i sæt 1, 5, 10 eller 30.
Hvis du vælger denne indstilling, vises navigationslinks i visningen, når det samlede antal poster overstiger det antal, der er angivet i denne indstilling.
-
Begræns til elementer: Vælg det maksimale antal elementer, der skal vises i visningen, 1, 5, 10 eller 30.
-
-
Vælg flere Sideindstillinger for at angive en brugerdefineret værdi for side opdelingen af data visningen.
-
Dialogboksen Egenskaber for data visning åbnes.
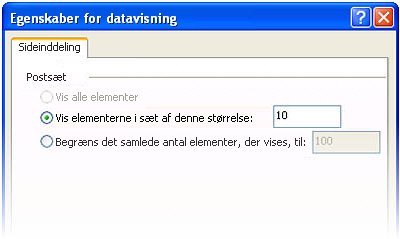
-
På fanen sideinddeling skal du vælge en af følgende indstillinger:
-
Vælg Vis elementer i sæt af denne størrelse , og angiv derefter et tal i feltet leveret.
Standardværdien i denne indstilling er 10, hvis der er mere end 25 poster i visningen, og 6, hvis visningen har færre end 25 poster. -
Vælg Begræns det samlede antal elementer, der vises, og angiv derefter et tal i feltet leveret.
Standardværdien i dette felt er indstillet til 100.
-
-
Klik på OK.
Ud over at ændre antallet af poster, der vises for visningen på en webside, kan du ændre antallet af poster, der vises i design visning af SharePoint Designer 2010. Du kan gøre dette, når du vil se, hvordan en visning gengives med et bestemt antal poster. Hvis du vil ændre antallet af poster i design visning, skal du klikke på fanen design og vælge en af de tilgængelige indstillinger for visning af data visning i gruppen eksempel .
Aktivere indbygget redigering
Når indbygget redigering er aktiveret, kan webstedets besøgende nemt redigere hver post i visnings konteksten uden at forlade siden eller åbne et nyt vindue. De klikker blot på knappen Rediger ud for kolonnen eller rækken i data visningen, og hvert felt bliver redigerbart. Tekstbokse, menuer og feltkontrolelementer er tilgængelige for hver post på samme måde, som de er tilgængelige på nye og redigere element formularer. Indbygget redigering kombinerer det bedste fra en visning og en formular på ét enkelt område.
Udfør følgende trin for at aktivere indbygget redigering for en liste eller data visning.
Åbn visningen i SharePoint Designer 2010, og klik på fanen Indstillinger , og klik derefter på inline editing 
For listevisninger aktiverer det nye og redigerende links, som besøgende på webstedet bruger til at oprette og redigere poster.
-
For data visninger skal du vælge en eller alle følgende indstillinger for indbygget redigering:
-
Vis links til Rediger element: aktiverer et redigeringslink, som brugerne klikker på for at redigere posten i selve teksten.
-
Vis links til Indsæt element: aktiverer et Indsæt link, som brugerne klikker på for at oprette nye poster indbygget.
-
Vis links til Slet element: aktiverer et slette link, som brugerne klikker på, for at slette poster indbygget.
-
-
Gemme ændringer på din liste eller data visning.
For listevisninger, næste gang du åbner visningen i en browser og holder markøren over en række eller kolonne, får du vist knappen Rediger
Klik på linket for at begynde at redigere rækken eller kolonnen med poster indbygget som vist nedenfor.
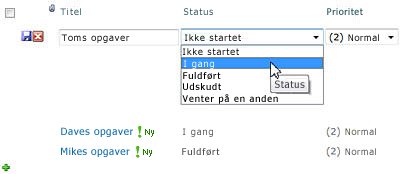
Aktivere asynkrone opdateringer
Asynkrone opdateringer er en kernekomponent i ASP.NET AJAX-platformen, og du kan aktivere dem til liste-og data visninger på dit websted. Når du aktiverer asynkrone opdateringer, henter listen eller datavisningen data fra serveren i realtid og gengiver dem i en browser uden, at brugeren skal opdatere siden. Liste-og data visninger med asynkrone opdateringer er ideelle til data, dynamiske websider og dashboards.
Bemærk!: Asynkrone opdateringer kan deaktiveres i Central administration, så hvis denne indstilling ikke er tilgængelig, skal du kontakte din server administrator
.
Udfør følgende trin for at aktivere asynkrone opdateringer for en liste eller data visning.
Åbn visningen i SharePoint Designer 2010, og klik på fanen Indstillinger , og markér derefter feltet asynkron opdatering .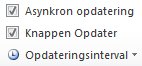
-
Hvis du vil tilføje en opdaterings knap på siden, skal du markere afkrydsningsfeltet Opdater .
Det giver besøgende mulighed for at klikke på en opdaterings knap
-
Vælg et opdateringsinterval: 15 sekunder, 30 sekunder eller 60 sekunder.
-
Gemme ændringer på din liste eller data visning.
Tilføje indstillinger for værktøjslinje
Hvis din visning bruger en liste eller et bibliotek som datakilde, kan du tilføje en SharePoint-værktøjslinje til visningen, så brugerne kan arbejde mere effektivt med den underliggende liste eller det underliggende bibliotek. Værktøjslinjen SharePoint-liste er menulinjen øverst på en liste eller i et bibliotek, der indeholder forskellige muligheder for at arbejde med den pågældende liste eller det pågældende bibliotek. Der er to typer værktøjslinjer, du kan tilføje:
-
SharePoint-værktøjslinje indeholder indstillinger for liste redigering, såsom at tilføje nye elementer, oprette visninger og kolonner og redigere egenskaberne for listen.
-
Værktøjslinjen gruppering viser indstillinger for visning af lister som ændring af filtrering, sortering og gruppering.
Benyt følgende fremgangsmåde for at føje værktøjslinjen til en liste eller data visning.
Åbn din visning i SharePoint Designer 2010, klik på fanen design , og klik derefter på Indstillinger 
-
Klik på SharePoint-værktøjslinjefor at tilføje en komplet værktøjslinje med indstillinger for liste redigering.
-
Hvis du vil tilføje en værktøjslinje med indstillinger for listevisning, skal du klikke på værktøjslinjen gruppe
Bemærk!: Værktøjslinjen anvender filtrering i præsentationen af visningen og ikke på forespørgsels niveauet. Som sådan bør du stole på dette, da du er den primære metode til filtrering af visningen. For dette skal du bruge filtrering som beskrevet tidligere i denne artikel.
-
Hvis du vil fjerne værktøjslinjen, skal du klikke på ingen.
-
Gemme ændringer på din liste eller data visning.
Når du åbner visningen i browseren, får du vist værktøjslinjen øverst på siden. Hvis du aktiverer både SharePoint-værktøjslinjen og værktøjslinjen til gruppering, kan du se disse indstillinger øverst i visningen.

Anvend visnings typografier
Når du opretter en liste eller data visning, vises dataene som standard normalt i et grundlæggende tabellayout. Du kan hurtigt og nemt ændre layoutet af visningen ved at anvende en anden visnings typografi. Du kan for eksempel ændre layoutet for den grundlæggende tabel til en visning, der viser visningen med kanter, kolonner eller punktopstillinger.
Før du anvender en visnings typografi på en liste eller i en data visning, er det vigtigt at bemærke, at tidligere tilpasninger og webdelsforbindelser bliver fjernet.
Benyt følgende fremgangsmåde for at anvende en visnings typografi på en liste eller data visning.
Når din visning er åben i SharePoint Designer 2010, skal du klikke på fanen design og derefter klikke på en af visningstyperne, der er baseret på eksempelvisning og pegefølsom tekstbeskrivelse.

Bemærk!: Du får vist forskellige tilgængelige visnings typografier, afhængigt af om du anvender dem på en listevisning eller en data visning. Antallet af typografier afhænger også af, hvad der er blevet overført til typografigalleriet i gruppen af websteder.
-
Hvis du vil have vist flere typografier, skal du klikke på flere

-
En advarselsmeddelelse viser oplysninger om, at brugerdefineret formatering og webdelsforbindelser fjernes, hvis du ændrer visnings typografien. Klik på Ja for at fortsætte.
Bemærk!: Hvis du vælger en typografi, der viser færre felter end den oprindelige visning, fjernes disse felter fra visningen.
-
Gemme ændringer på din liste eller data visning.
Flere tilpasningsmuligheder
Ud over ovennævnte tilpasninger kan du tilpasse en liste eller data visning på følgende måder:
-
Opret en formelkolonne , der viser resultatet af en beregning af andre kolonner i visningen. Det svarer til den måde, du bruger formler i et regnearksprogram. Du kan f. eks. multiplicere enhedsprisen for et produkt med antallet af enheder på lageret for at få vist den samlede værdi af elementer i en separat kolonne.
-
Få vist data fra flere kilder i en enkelt visning. Dette er en effektiv metode til at kombinere datakilder på ét område. Du kan f. eks. vise produktkategorier fra én liste og produktoplysninger fra en anden liste i samme visning.
-
Tilføje parametre til en liste eller data visning. Det kan være, at du for eksempel vil overføre en parameter fra en anden menu til datavisning og filtrere data efter den pågældende parameter værdi.
-
Føj serverkontrolelementer til listen eller data visningen. Du kan binde SharePoint-kontrolelementer, ASP.NET-kontrolelementer og mere til en datakilde og føje dem til en visning for at oprette avancerede, interaktive data grænseflader til dine brugere.
-
Ændre skrifttype og formatering for listen eller data visningen. Du kan ændre skriftstørrelse, skriftfarve, skrifttypefamilie og mere af kolonneoverskrifter og felter. Du kan gøre dette manuelt ved hjælp af WYSIWYG-værktøjerne i SharePoint Designer 2010 eller anvende CSS-typografier på disse elementer på siden.
-
Tilpas tabellayoutet for listen eller data visningen. Du kan tilføje og fjerne tabelceller, ændre bredden eller højden på en række eller kolonne, vise eller skjule kanter eller skygge og meget mere ved hjælp af indstillingerne for tabel redigering i SharePoint Designer 2010.










