[資料檢視] 是 SharePoint 網站中即時、可自訂的資料來源檢視。 SharePoint Designer 2010 會以可延伸標記語言 (XML) 的格式從資料來源擷取資料,並使用可延伸樣式表語言轉換 (XSLT) 顯示或提供資料輸入。 [資料檢視] 可顯示各種來源的資料,包括 SharePoint 清單和文件庫、資料查詢、XML 文件、Web 服務和伺服器端指令碼。 您可使用 SharePoint Designer 2010 新增和自訂 [資料檢視]。
SharePoint Designer 2010 包含一組豐富的工具,可用來自訂清單和 [資料檢視],如下所示。

SharePoint Designer 2010 中的 WYSIWYG 工具會直接將可延伸樣式表語言 (XSL) 插入頁面中,如此一來,您不必知道 XSL 就能建立功能強大的自訂 [資料檢視]。 如果您需要自訂程式碼,您可以隨時直接在 SharePoint Designer 2010 的 [程式碼檢視] 中編輯 XSL。
您可透過多種方式在 SharePoint Designer 2010 中建立檢視和表單。 您可以建立與 SharePoint 清單或文件庫相關聯的清單檢視;您可以建立 [資料檢視],並將它與相同的清單或另一個資料來源建立關聯;您可以將 [資料檢視] 新增到頁面,然後以表單形式插入每個欄位來建立表單;依此類推。 若要深入了解如何建立檢視和表單,請瀏覽<另請參閱>一節。
這些會在頁面上產生 [清單檢視] (XSLT 清單檢視網頁組件) 和 [資料檢視] (資料表單網頁組件) 的組合,而雖然這兩者之間有所差異,您仍可以類似的方式進行自訂。 您可使用 SharePoint Designer 2010 提供的工具,新增和移除欄、套用篩選、將欄位排序及分組、套用條件式格式設定,以及執行更多功能。
本文說明您可使用 SharePoint Designer 2010 對清單或 [資料檢視] 執行的最常見的自訂。
本文內容
開啟 [清單檢視] 和 [資料檢視]
您可透過多種方式在 SharePoint Designer 2010 中建立和開啟 [清單檢視] 和 [資料檢視] (如本文開頭所述)。 舉例來說,您可以從它目前相關聯的清單或文件庫開啟 [清單檢視],或者也可以從它所在位置的網站頁面開啟 [資料檢視]。 兩個選項都是位於 [導覽] 功能表上 (會與清單或文件庫,或是與任意數目的資料來源建立關聯。 使用下列其中一種方法在 SharePoint Designer 2010 中開啟 [清單檢視] 或 [資料檢視])。
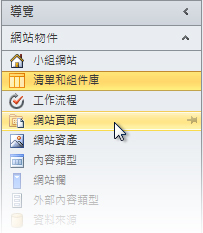
開啟與清單相關聯的 [清單檢視]
-
在 SharePoint Designer 2010 中開啟您的網站。
-
按一下 [導覽] 窗格中的 [清單和文件庫]。
-
開啟包含清單檢視的清單。
-
按一下 [選項] 索引標籤,然後使用檢視編輯選項來自訂 [清單檢視]。
附註: 您可能需要先在檢視內按一下,以顯示 SharePoint Designer 2010 中的檢視編輯選項
從網站頁面開啟 [資料檢視] 或 [清單檢視]
-
在 SharePoint Designer 2010 中開啟您的網站。
-
按一下 [導覽] 窗格中的 [網站頁面]。
-
開啟包含 [資料檢視] 或 [清單檢視] 的頁面。
-
按一下 [選項] 索引標籤,然後使用檢視編輯選項來自訂 [清單檢視] 或 [資料檢視]。
附註: 您可能需要先在檢視內按一下,以顯示 SharePoint Designer 2010 中的檢視編輯選項。
本文其餘內容假設您已執行這些步驟或類似步驟來開啟檢視進行編輯。
新增、移除和重新排列欄
在 [資料檢視] 中,您一開始通常需要執行的動作之一就是新增和移除欄。 當您在 [資料檢視] 中變更欄時,您就是在新增、移除或重新排列欄位在 [資料檢視] 中的顯示方式。 您可使用 [編輯欄] 對話方塊來新增、移除和重新排列欄,無論是顯示列或欄,皆是如此。 您也可以使用 [表格] 索引標籤上的表格編輯命令來修改欄。 本文稍後將探討表格版面配置。
附註: 只有在 [資料檢視] 顯示 HTML 表格中的資料時,才能使用 [編輯欄] 命令。
執行下列步驟來新增、移除和重新排列 [清單檢視] 或 [資料檢視] 中的欄。
-
在 SharePoint Designer 2010 中開啟檢視後,按一下 [選項] 索引標籤,然後按一下 [新增/移除欄]

附註: 如果 [資料檢視] 是使用 rowspan 或 colspan 屬性且值大於 1 的 HTML 表格,則無法使用 [編輯欄] 命令。
-
[編輯欄] 對話方塊隨即開啟。
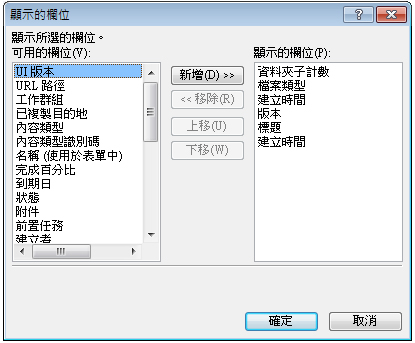
-
執行下列其中一項操作:
-
若要新增欄,請選取 [可用欄位] 底下的欄欄位,然後按一下 [新增]。
-
若要一次選取多個欄位,請長按 CTRL,同時按一下欄位。
-
若要移除現有的欄,請選取 [顯示的欄] 底下的欄,然後按一下 [移除]。
-
若要一次選取多個欄位,請長按 CTRL,同時按一下欄位
-
若要重新排列欄,請選取 [顯示的欄] 底下的欄,然後按一下 [上移] 或 [下移]
-
-
按一下 [確定] 以將變更套用到檢視。
附註: [編輯欄] 對話方塊只會顯示資料檢視的資料來源查詢中所包含的欄位。 實際資料來源可能會包含其他欄位。 若要包含這些欄位,您必須更新資料來源查詢。
若要深入了解 [資料檢視],請瀏覽<另請參閱>一節。
排序及分組
當您在 [資料檢視] 中排序資料時,您可修改資料顯示的順序,讓您與網站訪客能更輕鬆地了解資料。 排序順序的範例包括字母順序和數字排序。 您可以使用 SharePoint Designer 2010 中的 [進階排序] 對話方塊,建立其他排序順序。
除了排序以外,您還可以將資料分組。 將資料分組時,您可以依排序順序顯示欄位群組的頁首或頁尾,並選擇是否要預設展開或摺疊群組。 逐頁瀏覽檢視並顯示每個群組的欄名稱或總計時,您也可以選擇將群組放在一起。
在 [清單檢視] 或 [資料檢視] 中排序欄
在 SharePoint Designer 2010 中開啟檢視後,按一下 [選項] 索引標籤,然後按一下 [排序及分組] 
[排序及分組] 對話方塊隨即開啟。
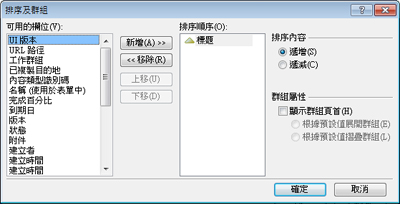
-
在 [可用欄位] 底下,按一下您要排序的欄位,然後按一下 [新增]。
-
在 [排序屬性] 底下,選取 [遞增] (最低至最高) 或 [遞減] (最高至最低),以選擇您想要的欄位排序方式。
您也可以變更遞增或遞減排序順序,只要按兩下 [排序順序] 清單中的欄位即可。
-
若要使用遞增或遞減以外的其他進階排序,請按一下 [編輯排序運算式]。 這會開啟 [進階排序] 對話方塊,您可以在這裡使用 XPath 運算式自訂排序順序。 深入了解如何使用 XPath 運算式在 [進階清單] 和 [資料檢視] 中進行自訂。
-
若要排序多個欄位,請在 [可用欄位] 底下選擇更多欄位,然後將它們新增到排序順序。
如果您要將多個欄位新增到排序順序,且想要變更先排序哪個欄位,請選取 [排序順序] 清單中的欄位,然後按一下 [上移] 或 [下移]。
按一下 [確定] 以將變更套用到檢視。
在 [清單檢視] 或 [資料檢視] 中將欄分組
在 SharePoint Designer 2010 中開啟檢視後,按一下 [選項] 索引標籤,然後按一下 [排序及分組] 
-
[排序及分組] 對話方塊隨即開啟。
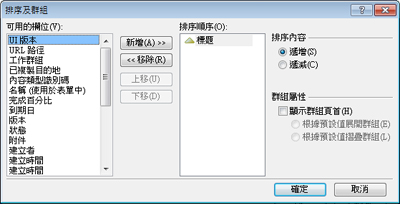
-
在 [排序順序] 清單中,按一下您要分組的欄位。
請注意,排序順序中的每個欄位可能套用了個別的群組屬性。 套用群組屬性之前,請確定您選取了想要的欄位。 -
若要在每個群組的開頭顯示頁首,請在 [群組屬性] 底下,選取 [顯示群組頁首] 核取方塊,然後執行下列其中一個動作:
-
若要讓檢視中的群組預設顯示為展開,請按一下 [預設展開群組]。
-
若要讓 [資料檢視] 中的群組預設顯示為摺疊,請按一下 [預設摺疊群組]
-
-
其餘選項僅適用於 [資料檢視],不適用於 [清單檢視] (如需 [清單檢視] 和 [資料檢視] 有何差異的詳細資訊,請瀏覽<另請參閱>一節)。
-
若要在每個群組的結尾顯示頁尾,顯示該群組中有多少筆記錄,請選取 [顯示群組頁尾] 核取方塊。
-
選取 [顯示群組頁首] 或 [顯示群組頁尾] 核取方塊之後,[進階分組] 按鈕就會變成可用狀態。
-
按一下 [進階分組] (當您選取 [顯示群組頁首] 或 [顯示群組頁尾] 選項時,就會啟用此選項)。
-
執行下列其中一項操作:
-
若要隱藏清單中的個別記錄,請選取 [一律隱藏群組詳細資料] 核取方塊。
-
若要讓群組中的所有項目顯示在一頁,即使總計超過清單中可顯示的指定項目數,請選取 [分頁時維持群組] 核取方塊。
-
若要在每個顯示欄名稱的群組中插入列,請選取 [顯示每個群組的欄名稱] 核取方塊。
-
若要在每個群組中插入列,顯示每個群組內的記錄數目總計,請選取 [顯示每個群組的欄總計] 核取方塊。
-
若要允許網站使用者透過瀏覽器排序或分組資料,您可以如本文稍後所述將工具列新增到檢視中。
篩選
您可以將篩選套用到檢視中,讓只有符合特定準則的資料顯示在 [清單檢視] 或 [資料檢視] 中。 當您有包含數百筆或數千筆記錄的檢視,且想要更輕鬆地讀取資料時,此功能非常實用。 建立篩選時,您需要建立套用到資料的一或多個運算式。 有三個基本部分:欄位名稱 (您要篩選之欄位的名稱)、運算子 (您要套用到值的規則),以及值 (您尋找的資料)。
執行下列步驟來篩選 [清單檢視] 或 [資料檢視]。
-
在 SharePoint Designer 2010 中開啟檢視後,按一下 [選項] 索引標籤,然後按一下 [篩選]

-
[篩選準則] 對話方塊隨即開啟。
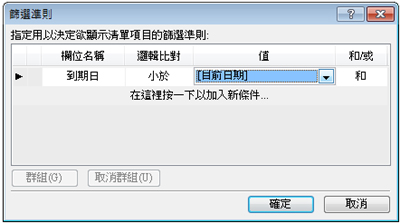
-
在 [欄位名稱] 底下,按一下包含您想要之值的欄位。
-
按一下 [比較] 方塊,然後按一下您想要的運算子。
-
按一下 [值] 方塊,然後選取或輸入您想要的準則。
-
若要將其他子句新增到篩選中,請按一下現有子句結尾的 [且/或] 方塊,然後:
-
按一下 [及] 以建立資料必須同時符合兩個子句中之準則的篩選。
-
按一下 [或] 以建立資料只必須符合一個子句中之準則的篩選。
-
-
按一下 [按一下這裡以新增子句] 訊息。
-
重複步驟 3 到 6,為此篩選建立其他子句。
-
如果您使用 [資料檢視] 且想要使用更多進階條件,請選取 [新增 XSLT 篩選] 方塊,然後按一下 [編輯]。
這會開啟 [進階條件] 對話方塊,您可以在這裡使用 XPath 運算式自訂排序順序。 -
按一下 [確定]。
若要允許網站訪客透過瀏覽器將資料排序及分組,您可以如本文稍後所述將工具列新增到檢視中。 只需要記住,瀏覽器中的篩選只會影響資料的呈現;並不會限制檢視中可使用的資料量。
附註: 篩選 [資料檢視] 可能會對效能造成影響。 請務必篩選一組可管理的資料。 當您使用 [篩選準則] 對話方塊套用基本篩選時,會在傳回資料前套用篩選。 不過,如果您使用 [進階篩選] 選項 (可在 [資料檢視] 中使用),則會在傳回資料後在 XSLT 呈現中套用篩選
條件式格式設定
透過條件式格式設定,您可以在資料符合特定準則時,將已設定格式的文字、背景色彩、自訂圖示等內容套用到選取的 HTML 標籤或資料值。 您也可以設定判斷是否要顯示或隱藏 HTML 標籤或資料值的條件。 條件式格式設定是一種功能強大的方法,能夠醒目提示資料檢視中需要使用者執行動作的項目。 舉例來說,您可以醒目提示已逾期的工作、超出預算的專案,或不足的公司用品。
執行下列步驟來將條件式格式設定套用到 [清單檢視] 或 [資料檢視]。
在 SharePoint Designer 2010 中開啟檢視後,在您要套用條件式格式設定的列或欄中按一下。
-
按一下 [選項] 索引標籤,按一下 [篩選]

-
顯示內容:可顯示檢視中符合指定準則的資料。
-
隱藏內容:可隱藏檢視中符合指定準則的資料。
-
設定列格式:可將格式設定套用到符合指定準則的列。
-
設定欄格式:可將格式設定套用到符合指定準則的欄。
-
格式化選取範圍:可將格式設定套用到符合指定準則的選取範圍 (您必須先醒目提示資料檢視的一部分,才能使用此選項)。
[顯示內容] 和 [隱藏內容] 選項會變更選取的 HTML 標籤或資料值的可見度。 [格式] 選項會將樣式套用到選取的 HTML 標籤或資料值。
-
[條件準則] 對話方塊隨即開啟。
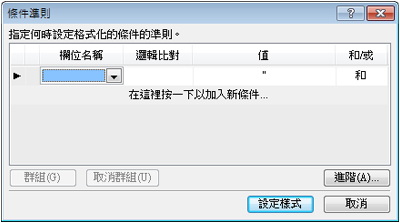
-
在 [欄位名稱] 底下,按一下包含您想要之值的欄位。
-
按一下 [比較] 方塊,然後按一下您想要的運算子。
-
按一下 [值] 方塊,然後選取或輸入您想要的準則。
-
若要使用檢視中的更多進階條件,請按一下 [進階]。
這會開啟 [進階條件] 對話方塊,您可以在這裡使用 XPath 運算式自訂排序順序。 -
若要將其他子句新增到條件準則中,請按一下現有子句結尾的 [且/或] 方塊,然後:
-
按一下 [及] 以建立資料必須同時符合兩個子句中之準則的條件準則。
-
按一下 [或] 以建立資料只必須符合一個子句中之準則的條件準則
-
-
在現有的子句下方,按一下 [按一下這裡以新增子句] 訊息。
-
重複步驟 4 到 7,為條件準則建立其他子句。
-
如果您顯示或隱藏具有條件的資料,請按一下 [確定] 以關閉對話方塊。 若要將特殊格式設定套用到條件中,請按一下 [設定樣式]。
-
[修改樣式] 對話方塊隨即開啟。
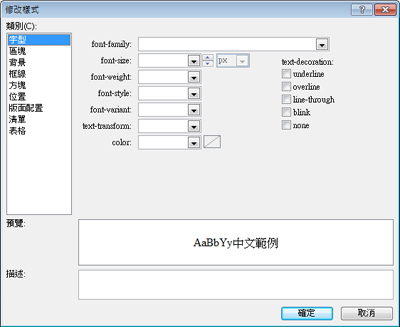
-
選擇您要套用到 [資料檢視] 的格式設定選項。
舉例來說,若要將文字設為粗體並具有黃色背景,您需要在 [字型粗細] 功能表中選擇 [粗體]。 接著,按一下 [背景] 類別,然後在 [背景色彩] 功能表中,輸入黃色或選擇不同的黃色。 -
按一下 [確定]。
因為 [清單檢視] 和 [資料檢視] 顯示的是即時資料,您會立即在 [設計檢視] 中看到套用的條件式格式設定。
分頁
透過 [分頁],您可以變更 [清單檢視] 或 [資料檢視] 的每一頁顯示的記錄數目。 您可以設定檢視,讓檢視以 5、10 或任何指定的值為集合來顯示項目。 因此,網站訪客就會在瀏覽器中看到上一頁和下一頁連結,可使用這些連結瀏覽檢視。 或者,您可為檢視中指定要顯示的項目數上限,同樣地,可將此設為 5、10 或任何指定的值。
執行下列步驟來將分頁值新增到 [清單檢視] 或 [資料檢視]。
在 SharePoint Designer 2010 中開啟檢視後,按一下 [選項] 索引標籤,然後按一下 [分頁] 
-
選擇下列其中一個分頁選項:
-
顯示項目集合:選擇是否要顯示 1、5、10 或 30 的項目集合。
當總計記錄數目超過此選項中指定的數字時,選取此選項則會在檢視中顯示瀏覽連結。
-
項目限制:選擇檢視中要顯示的項目數上限 (1、5、10 或 30)。
-
-
選擇 [其他分頁選項],為 [資料檢視] 分頁指定自訂值。
-
[資料檢視屬性] 對話方塊隨即開啟。
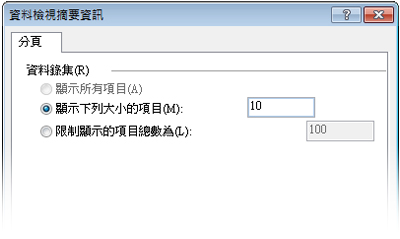
-
在 [分頁] 索引標籤上,選取下列其中一個選項:
-
選擇 [顯示此大小集合的項目],然後在提供的方塊中指定數字。
如果檢視中有超過 25 筆記錄,此選項中的預設值為 10;而如果檢視有少於 25 筆記錄,則為 6。 -
選擇 [限制顯示項目的總數為],然後在提供的方塊中指定數字。
此欄位中的預設值設為 100。
-
-
按一下 [確定]。
除了變更網頁檢視中顯示的記錄數目以外,您還可以變更 SharePoint Designer 2010 的 [設計檢視] 中顯示的記錄數目。 當您想要查看某些記錄數目的檢視如何呈現時,您可以執行此操作。 若要變更 [設計檢視] 中的記錄數目,請按一下 [設計] 索引標籤,然後在 [檢視] 群組中,選擇其中一個可用的 [資料檢視預覽] 選項。
啟用直接編輯
啟用直接編輯時,網站訪客可在檢視關聯式資訊時輕鬆編輯每筆記錄,而不必離開頁面或開啟新視窗。 他們只要在 [資料檢視] 中按一下欄或列旁邊的 [編輯] 按鈕,每個欄位就會變成可編輯的狀態。 每筆記錄可使用的文字方塊、功能表和欄位控制項,在全新和編輯項目表單上也同樣可用。 直接編輯會將檢視和表單的最佳功能組合在同一個位置。
執行下列步驟來啟用 [清單檢視] 或 [資料檢視] 的直接編輯。
在 SharePoint Designer 2010 中開啟檢視後,按一下 [選項] 索引標籤,然後按一下 [直接編輯] 
針對 [清單檢視],這會啟用全新和編輯連結,可讓網站訪客用來建立和編輯記錄。
-
針對 [資料檢視],請選擇一個或所有下列直接編輯選項:
-
顯示編輯項目連結:啟用編輯連結,使用者只要按一下該連結就能直接編輯記錄。
-
顯示插入項目連結:啟用插入連結,使用者只要按一下該連結就能直接建立新記錄。
-
顯示刪除項目連結:啟用刪除連結,使用者只要按一下該連結就能直接刪除記錄。
-
-
將變更儲存到 [清單檢視] 或 [資料檢視]。
針對 [清單檢視],下次您在瀏覽器中開啟檢視並將游標暫留在列或欄上方時,您就會看到 [編輯] 
按一下連結以開始直接編輯記錄的列或欄,如下所示。
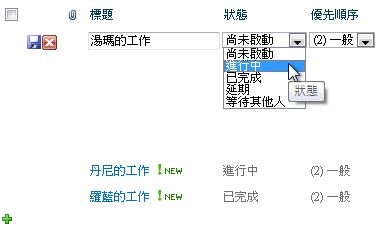
啟用非同步更新
非同步更新是 ASP.NET AJAX 平台的核心元件,您可為網站上的 [清單檢視] 和 [資料檢視] 啟用此功能。 當您啟用非同步更新時,[清單檢視] 或 [資料檢視] 會從伺服器即時擷取資料,並在瀏覽器中呈現資料,這樣使用者就不必重新整理頁面。 含有非同步更新的 [清單檢視] 和 [資料檢視] 非常適合資料豐富的動態網頁和儀表板。
附註: 非同步更新可透過管理中心停用,因此如果此選項無法使用,請洽詢伺服器系統管理員
.
執行下列步驟來為 [清單檢視] 或 [資料檢視] 啟用非同步更新。
在 SharePoint Designer 2010 中開啟檢視後,按一下 [選項] 索引標籤,然後選取 [非同步更新] 方塊。
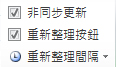
-
若要將 [重新整理] 按鈕新增到頁面中,請選取 [重新整理按鈕] 方塊。
這可讓網站訪客按一下 [重新整理] 按鈕
-
選擇重新整理間隔時間:[15 秒]、[30 秒] 或 [60 秒]。
-
將變更儲存到 [清單檢視] 或 [資料檢視]。
新增工具列選項
如果檢視使用清單或文件庫做為其資料來源,您可以將 SharePoint 清單工具列新增到檢視中,這樣使用者就能更有效地使用基礎清單或文件庫。 SharePoint 清單工具列是清單或文件庫頂端的功能表列,提供可在該清單或文件庫中使用的各種選項。 您可新增下列兩種工具列:
-
SharePoint 工具列:提供清單編輯選項,例如新增項目、建立檢視和欄,以及編輯清單的屬性。
-
群組工具列:提供清單檢視選項,例如變更篩選、排序及分組。
執行下列步驟來將工具列新增到 [清單檢視] 或 [資料檢視]。
在 SharePoint Designer 2010 中開啟檢視後,按一下 [設計] 索引標籤,然後按一下 [選項] 
-
若要新增含有清單編輯選項的完整工具列,請按一下 [SharePoint 工具列]。
-
若要新增含有清單檢視選項的工具列,請按一下 [群組工具列]。
附註: 工具列會在檢視的呈現中套用篩選,而不會在查詢層級中套用篩選。 因此,您應倚賴此功能做為您篩選檢視的主要方法。 為此,您應如本文先前所述使用篩選功能。
-
若要移除工具列,請按一下 [無]。
-
將變更儲存到 [清單檢視] 或 [資料檢視]。
當您在瀏覽器中開啟檢視時,您會在頁面頂端看到工具列。 如果您同時啟用 [SharePoint 工具列] 和 [群組工具列],您會在檢視頂端看到這些選項。

套用檢視樣式
當您建立 [清單檢視] 或 [資料檢視] 時,根據預設,資料通常會以基本的表格版面配置顯示。 您可以套用不同的檢視樣式,以快速輕鬆地變更檢視的版面配置。 舉例來說,您可以變更檢視的基本表格版面配置,讓它變成呈現具有框線、欄或項目符號清單的表格版面配置。
將檢視樣式套用到 [清單檢視] 或 [資料檢視] 前,請務必注意,將會移除任何先前的自訂和網頁組件連結。
執行下列步驟來將檢視樣式套用到 [清單檢視] 或 [資料檢視]。
在 SharePoint Designer 2010 中開啟檢視後,按一下 [設計] 索引標籤,然後根據預覽按一下其中一個檢視樣式,並將游標暫留在文字描述上方。
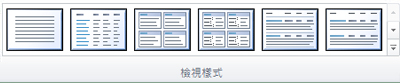
附註: 根據您是否將檢視樣式套用到 [清單檢視] 或 [資料檢視],您會看到不同的可用檢視樣式。 此外,樣式數目也會取決於已上傳到網站集合的 [樣式庫] 的內容。
-
若要查看更多樣式,請按一下 [檢視樣式] 群組右下角的 [更多]

-
警告訊息會顯示資訊,告知您如果變更檢視樣式,將會移除任何自訂格式設定和網頁組件連結。 按一下 [是] 以繼續進行。
附註: 如果您選擇的樣式顯示比原始檢視更少的欄位,則會從檢視中移除這些欄位。
-
將變更儲存到 [清單檢視] 或 [資料檢視]。
更多自訂選項
除了上述自訂以外,您還可以透過下列方式自訂 [清單檢視] 或 [資料檢視]:
-
建立公式欄 :建立顯示檢視中其他欄之計算結果的公式欄。 這與您在試算表程式中使用公式的方法類似。 舉例來說,您可將產品的單價乘以庫存數目,以在個別的欄中顯示項目總計值。
-
顯示來自多個來源的資料 :將來自多個來源的資料以單一檢視顯示。 這是一種功能強大的方法,能將資料來源組合在同一個位置。 舉例來說,您可將一個清單中的產品類別和另一個清單中的產品資訊顯示在相同的檢視中。
-
新增參數 :將參數新增至 [清單檢視] 或 [資料檢視]。 舉例來說,您可能會想要將另一個功能表的參數傳遞到 [資料檢視],並依據該參數值篩選資料。
-
新增伺服器控制項 :將伺服器控制項新增至 [清單檢視] 或 [資料檢視]。 您可將 SharePoint 控制項、ASP.NET 控制項等項目繫結到資料來源,並將它們新增至檢視,為使用者建立豐富的互動式資料介面。
-
變更字型和格式設定 :針對 [清單檢視] 或 [資料檢視] 變更字型和格式設定。 您可變更欄標題和欄位的字型大小、字型色彩、字型家族等等。 您可使用 SharePoint Designer 2010 中的 WYSIWYG 工具手動執行此操作,或將 CSS 樣式套用到頁面上的這些元素。
-
自訂表格版面配置 :自訂 [清單檢視] 或 [資料檢視] 的表格版面配置。 您可使用 SharePoint Designer 2010 中的表格編輯選項,新增和移除表格儲存格、變更列或欄的寬度或高度、顯示或隱藏框線或陰影等等。










