Obs!: Vi vill kunna erbjuda dig bästa möjliga supportinnehåll så fort som möjligt och på ditt språk. Den här sidan har översatts med hjälp av automatiserad översättning och kan innehålla grammatiska fel eller andra felaktigheter. Vår avsikt är att den här informationen ska vara användbar för dig. Vill du berätta för oss om informationen är till hjälp längst ned på sidan? Här är artikeln på engelska som referens.
En datavy är en Live, anpassningsbar vy av en data Källa från en SharePoint-webbplats. SharePoint Designer 2010 hämtar data från en data källa med hjälp av XML (Extensible Markup Language) och visar eller tillhandahåller data inmatning med Extensible Stylesheet Language Transformations (XSLT). Datavyn kan visa data från en mängd olika källor, bland annat SharePoint-listor och-bibliotek, databas frågor, XML-dokument, webb tjänster och Server skript. Du lägger till och anpassar datavyer med SharePoint Designer 2010.
SharePoint Designer 2010 innehåller en uppsättning verktyg som du kan använda för att anpassa vyer och datavy som du ser här.

WYSIWYG-verktygen i SharePoint Designer 2010 infoga Extensible Stylesheet Language (XSL) direkt på sidan så att du inte behöver kunna XML för att skapa kraftfulla anpassade datavyer. Om du behöver anpassa koden kan du alltid redigera XSL direkt i kodvyn i SharePoint Designer 2010.
Det finns flera olika sätt att skapa vyer och formulär i SharePoint Designer 2010. Du kan skapa en listvy som är kopplad till en SharePoint-lista eller ett bibliotek. Du kan skapa en datavy och koppla den till samma lista eller en annan data källa. Du kan skapa ett formulär genom att lägga till en datavy på sidan och infoga varje fält som ett formulär. och så vidare. Läs mer om hur du skapar vyer och formulär i avsnittet Se även.
De här resultaten är en kombination av listvyer (XSLT-listvy) och datavyer (webbdel för data formulär) på sidorna och när det finns skillnader mellan de två kan du anpassa dem på liknande sätt. Du kan lägga till och ta bort kolumner, filtrera, sortera och gruppera fält, tillämpa villkorsstyrd formatering och mycket mer med hjälp av verktygen i SharePoint Designer 2010.
I den här artikeln beskrivs de vanligaste anpassningarna i listor eller datavyer med SharePoint Designer 2010.
Artikelinnehåll
Öppna lista och datavyer
Listvyer och datavyer kan skapas och öppnas på flera olika sätt i SharePoint Designer 2010 (som förklaras i början av den här artikeln). Du kan till exempel öppna en listvy från listan eller biblioteket som den för tillfället är kopplad till, eller så kan du öppna en datavy från webbplats sidan där den finns. Båda alternativen är på navigerings menyn. (Associerat med en lista eller ett bibliotek eller ett valfritt antal data källor. Använd någon av metoderna nedan för att öppna en listvy eller datavy i SharePoint Designer 2010.)
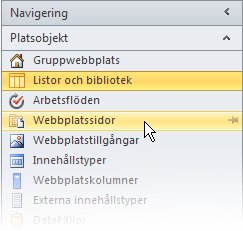
Så här öppnar du en listvy som är associerad med en lista
-
Öppna din webbplats i SharePoint Designer 2010.
-
Klicka på listor och biblioteki navigerings fönstret.
-
Öppna listan som innehåller listvyn.
-
Klicka på fliken alternativ och Använd redigerings alternativen för att anpassa listvyn.
Obs!: Du kan behöva först klicka inuti vyn för att Visa redigerings alternativen i SharePoint Designer 2010
Öppna en datavy eller listvy från en webbplats sida
-
Öppna din webbplats i SharePoint Designer 2010.
-
Klicka på webbplats sidori navigerings fönstret.
-
Öppna sidan som innehåller din datavy eller listvy.
-
Klicka på fliken alternativ och Använd redigerings alternativen för att anpassa listan eller datavyn.
Obs!: Du kan behöva först klicka inuti vyn för att visa alternativ för redigering i SharePoint Designer 2010.
Resten av den här artikeln förutsätter att du har utfört de här stegen eller liknande steg för att öppna vyn för redigering.
Lägga till, ta bort och ordna om kolumner
Ett av de första saker som du vanligt vis gör med en datavy är att lägga till och ta bort kolumner. När du ändrar kolumnerna i en datavy lägger du till, tar bort eller ordnar fälten som de visas i datavyn. Du kan använda dialog rutan Redigera kolumner för att lägga till, ta bort och ordna om kolumner, oavsett om de visar rader eller kolumner. Du kan också ändra kolumnerna med kommandona för tabell redigering på fliken tabell. Tabellayout diskuteras senare i den här artikeln.
Obs!: Kommandot Redigera kolumner är endast tillgängligt när datavyn visar data i en HTML-tabell.
Utför följande steg för att lägga till, ta bort och ordna om kolumner i en lista eller datavy.
-
När vyn är öppen i SharePoint Designer 2010 klickar du på fliken Alternativ och klickar sedan på Lägg till/ta bort kolumner

Obs!: Kommandot Redigera kolumner är inte tillgängligt om datavyn finns i en HTML-tabell som använder RowSpan-eller ColSpan-attribut med ett värde som är större än 1.
-
Dialog rutan Redigera kolumner öppnas.
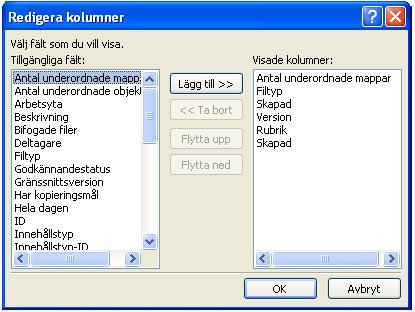
-
Gör något av följande:
-
Om du vill lägga till en kolumn markerar du fältet kolumn under tillgängliga fält och klickar sedan på Lägg till.
-
Om du vill markera flera fält samtidigt håller du ned CTRL samtidigt som du klickar på fälten.
-
Om du vill ta bort en befintlig kolumn markerar du kolumnen under visade kolumner och klickar sedan på ta bort.
-
Om du vill markera flera fält samtidigt håller du ned CTRL samtidigt som du klickar på fälten
-
Om du vill ordna om kolumner markerar du kolumnen under visade kolumner och klickar sedan på Flytta upp eller Flytta ned
-
-
Klicka på OK för att tillämpa ändringarna på vyn.
Obs!: I dialog rutan Redigera kolumner visas bara de fält som är inkluderade i data källans fråga i datavyn. Din faktiska data källa kan innehålla ytterligare fält. Om du vill inkludera fälten måste du uppdatera data käll frågan.
Läs mer om datavy i avsnittet Se även .
Sortera och gruppera
När du sorterar data i en datavy kan du ändra i vilken ordning data visas så att det blir enklare för dig och besökare att förstå informationen. Exempel på sorterings ordning är alfabetisk och numerisk ordning. Du kan skapa ytterligare sorterings ordningar med hjälp av dialog rutan avancerad sortering i SharePoint Designer 2010.
Förutom sortering kan du gruppera data. När du grupperar data kan du visa ett sidhuvud eller en sidfot för en fält grupp i sorterings ordningen och välja om gruppen ska visas eller döljas som standard. Du kan också välja att hålla samman grupper när du bläddrar igenom vyn och visar kolumn namn eller summor för varje grupp.
Sortera kolumner i en lista eller datavy
När vyn är öppen i SharePoint Designer 2010 klickar du på fliken alternativ och sedan på Sortera & grupp 
Dialog rutan Sortera och gruppera öppnas.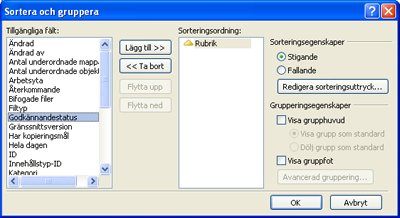
-
Klicka på det fält som du vill sortera efter under tillgängliga fältoch klicka sedan på Lägg till.
-
Under sorterings egenskaperväljer du hur du vill sortera fälten genom att välja stigande (från lägsta till högsta) eller fallande (högst till lägst).
Du kan också ändra sorterings ordningen stigande eller fallande genom att dubbelklicka på fältet i listan sorterings ordning .
-
Om du vill använda mer avancerad sortering än stigande eller fallande klickar du på Redigera sorterings uttryck. Då öppnas dialog rutan avancerad sortering där du kan anpassa sorterings ordningen med hjälp av XPath-uttryck. Läs mer i avancerad lista och datavy anpassa med hjälp av XPath-uttryck.
-
Om du vill sortera efter flera fält väljer du fler fält under tillgängliga fält och lägger till dem i sorterings ordningen.
Om du lägger till flera fält i sorterings ordningen och vill ändra vilket fält som ska sorteras först markerar du fältet i listan sorterings ordning och klickar på Flytta upp eller Flytta ned.
Klicka på OK för att tillämpa ändringarna på vyn.
Gruppera kolumner i en lista eller datavy
När vyn är öppen i SharePoint Designer 2010 klickar du på fliken alternativ och sedan på Sortera & grupp 
-
Dialog rutan Sortera och gruppera öppnas.
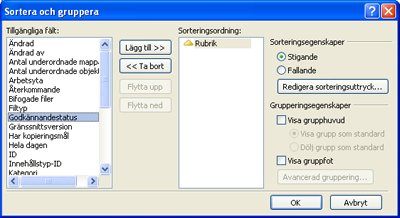
-
I listan sorterings ordning klickar du på det fält som du vill gruppera efter.
Observera att varje fält i sorterings ordningen kan ha enskilda grupp egenskaper kopplade till sig. Se till att du väljer det fält som du vill använda innan du tillämpar grupp egenskaperna. -
Om du vill visa en rubrik i början av varje grupp markerar du kryss rutan Visa grupp huvud under grupp egenskaperoch gör sedan något av följande:
-
Om du vill att grupper i vyn ska visas som standard klickar du på utöka gruppen som standard.
-
Om du vill att grupper i datavyn ska visas som dolda som standard klickar du på Dölj grupp som standard
-
-
De återstående alternativen gäller endast för datavyer och inte listvyer. (Mer information om skillnader mellan lista och datavy finns i avsnittet Se även.)
-
Om du vill visa en sidfot i slutet av varje grupp som visar hur många poster som finns i gruppen markerar du kryss rutan Visa grupp foten .
-
När du har markerat kryss rutan Visa grupp huvud eller Visa grupp foten blir knappen Avancerad gruppering tillgänglig.
-
Klicka på Avancerad gruppering. (Det här alternativet aktive ras när du markerar alternativet Visa grupp huvud eller Visa grupp foten ).
-
Gör något av följande:
-
Om du vill dölja enskilda poster i listan markerar du kryss rutan Dölj alltid grupp information .
-
Om du vill visa alla objekt i en grupp på en sida, även om summan överskrider det angivna antalet objekt som ska visas i en lista, markerar du kryss rutan Bibehåll grupper vid växling .
-
Om du vill infoga en rad i varje grupp som visar kolumn namnen markerar du kryss rutan Visa kolumn namn per grupp .
-
Om du vill infoga en rad i varje grupp som visar det totala antalet poster inom varje grupp markerar du kryss rutan Visa kolumn summor per grupp .
-
Om du vill att webbplats användarna ska kunna sortera eller gruppera data via webbläsaren kan du lägga till ett verktygsfält till vyn enligt beskrivningen längre ned i den här artikeln.
Filter
Du kan använda ett filter i vyn så att endast de data som uppfyller ett visst villkor visas i listan eller datavyn. Det är användbart när du har en vy som innehåller hundratals eller tusentals poster och du vill göra det lättare att läsa informationen. När du skapar ett filter skapar du ett eller flera uttryck som används för data. Det finns tre grundläggande delar: fält namnet (namnet på det fält som du vill filtrera), operatorn (den regel som du vill använda för värdet) och värdet (de data du letar efter).
Utför följande steg för att filtrera en lista eller datavy.
-
När vyn är öppen i SharePoint Designer 2010 klickar du på fliken alternativ och sedan på filtrera

-
Dialog rutan filter villkor öppnas.
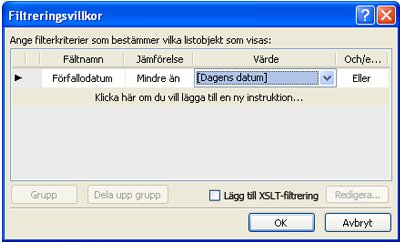
-
Klicka på det fält som innehåller de värden du vill använda under fält namn.
-
Klicka på rutan jämförelse och klicka sedan på den Operator du vill använda.
-
Klicka på rutan värde och välj eller skriv sedan de villkor du vill använda.
-
Om du vill lägga till en annan sats i filtret klickar du på och/eller i slutet av den befintliga satsen och sedan:
-
Klicka på och för att skapa ett filter där data måste matcha villkoren i båda satserna.
-
Klicka på eller om du vill skapa ett filter där data måste matcha villkoren i endast en enda sats.
-
-
Klicka på meddelandet Klicka här om du vill lägga till en ny sats.
-
Upprepa steg 3-6 för att skapa en ytterligare sats för det här filtret.
-
Om du arbetar med datavyer och vill använda mer avancerade villkor markerar du rutan Lägg till XSLT-filtrering och klickar sedan på Redigera.
Då öppnas dialog rutan Avancerat tillstånd där du kan anpassa sorterings ordningen med hjälp av XPath-uttryck. -
Klicka på OK.
Om du vill att besökarna ska kunna sortera och gruppera data via webbläsaren kan du lägga till ett verktygsfält till vyn enligt beskrivningen längre ned i den här artikeln. Tänk på att filtrering i webbläsaren endast påverkar presentationen av informationen. den mängd data som inte är tillgängliga i vyn begränsas inte.
Obs!: Att filtrera en datavy kan påverka prestanda. Det är viktigt att filtrera en hanterbar data uppsättning. När du använder grundläggande filtrering i dialog rutan Filter villkor används filtret innan data returneras. Om du använder alternativet Avancerat filter (tillgängligt för datavyer); filtreringen tillämpas i XSLT-presentationen när data returneras
Villkorsstyrd formatering
Med villkorsstyrd formatering kan du använda formaterad text, bakgrunds färger, anpassade ikoner och mer på en markerad HTML-tagg eller ett data värde när data uppfyller ett visst villkor. Du kan också ange villkor för att visa eller dölja en HTML-tagg eller ett data värde. Villkorsstyrd formatering är ett kraftfullt sätt att markera objekt i en datavy som kräver en åtgärd av användaren. Du kan till exempel markera uppgifter som är försenade, projekt som körs över budget eller företags leveranser som börjar ta slut.
Utför följande steg för att tillämpa villkorsstyrd formatering i en lista eller datavy.
När vyn är öppen i SharePoint Designer 2010 klickar du på den rad eller kolumn där du vill använda villkorsstyrd formatering.
-
Klicka på fliken alternativ , klicka på filtrera

-
Visa innehåll om du vill visa data i vyn som uppfyller angivna villkor.
-
Dölj innehåll för att dölja data i vyn som uppfyller angivna villkor.
-
Formatera raden för att tillämpa formatering på en rad som uppfyller angivna villkor.
-
Formatera kolumn för formatering till en kolumn som uppfyller angivna villkor.
-
Formatera markering för formatering på en markering som uppfyller angivna villkor. (Du måste först markera en del av datavyn innan du använder det här alternativet.)
Innehålls alternativen Visa och Dölj ändrar synligheten för markerade HTML-taggar eller data värden. I format alternativen används ett format för markerade HTML-taggar eller data värden.
-
Dialog rutan villkors villkor öppnas.

-
Klicka på det fält som innehåller de värden du vill använda under fält namn.
-
Klicka på rutan jämförelse och klicka sedan på den Operator du vill använda.
-
Klicka på rutan värde och välj eller skriv sedan de villkor du vill använda.
-
Om du vill använda mer avancerade villkor i vyn klickar du på Avancerat.
Då öppnas dialog rutan Avancerat tillstånd där du kan anpassa sorterings ordningen med hjälp av XPath-uttryck. -
Om du vill lägga till en annan sats i villkors villkoret klickar du på och/eller i slutet av den befintliga satsen och sedan:
-
Klicka på och om du vill skapa ett villkors villkor där data måste matcha villkoren i båda satserna.
-
Klicka eller om du vill skapa ett villkors villkor där data måste matcha villkoren i endast en enda sats
-
-
Under den befintliga satsen klickar du på meddelandet Klicka här om du vill lägga till en ny sats.
-
Upprepa steg 4-7 för att skapa en tilläggs sats för villkors villkoren.
-
Om du visar eller döljer data med villkoret klickar du på OK för att stänga dialog rutan. Om du vill använda specialformatering för villkoret klickar du på Ange format.
-
Dialog rutan Ändra formatmall öppnas.
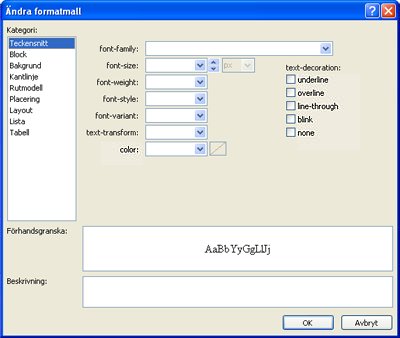
-
Välj de formateringsalternativ du vill använda i datavyn.
Om du till exempel vill göra texten fet med gul bakgrund väljer du fetstil i menyn teckensnitt . Klicka sedan på kategorin bakgrund och skriv gul eller Välj en variant av gult i menyn bakgrunds färg . -
Klicka på OK.
Eftersom listvyer och datavyer visar real tids data visas villkorsstyrd formatering som används omedelbart i designvyn.
Personsökning
Med sid indelning kan du ändra antalet poster som visas på varje sida i en lista eller datavy. Du kan ställa in vyn så att objekt i uppsättningar om 5, 10 eller ett givet värde visas. Besökare kan till exempel se bakåt-och nästa länkar i webbläsaren, som de använder för att navigera i vyn. Alternativt kan du ange en gräns för hur många objekt som ska visas i vyn, vilket kan vara 5, 10 eller ett visst värde.
Utför följande steg för att lägga till ett växlings värde i en lista eller datavy.
När vyn är öppen i SharePoint Designer 2010 klickar du på fliken alternativ och sedan på växlings 
-
Välj ett av alternativen för växling:
-
Visa uppsättningar med objekt: Välj om du vill visa objekt i uppsättningar om 1, 5, 10 eller 30.
Om du väljer det här alternativet visas navigerings länkar i vyn när det totala antalet poster överskrider det nummer som anges i det här alternativet.
-
Begränsa till objekt: Välj ett maximalt antal objekt som ska visas i vyn, 1, 5, 10 eller 30.
-
-
Välj fler alternativ för sid indelning för att ange ett anpassat värde för sid inmatningen.
-
Dialog rutan Egenskaper för datavy öppnas.
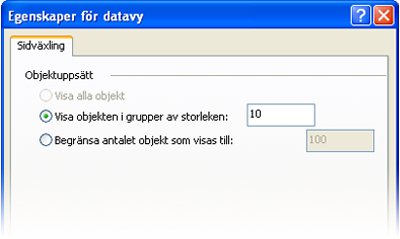
-
Välj något av följande alternativ på fliken växling :
-
Välj Visa objekt i uppsättningar med den här storleken och ange sedan ett tal i rutan.
Standardvärdet i det här alternativet är 10 om det finns fler än 25 poster i vyn och 6 om vyn har färre än 25 poster. -
Välj begränsa antalet objekt som visas till och ange sedan ett tal i rutan.
Standardvärdet i det här fältet är inställt på 100.
-
-
Klicka på OK.
Förutom att ändra antalet poster som visas för vyn på en webb sida kan du ändra antalet poster som visas i designvyn för SharePoint Designer 2010. Det kan du göra om du vill se hur en vy återges med ett visst antal poster. Om du vill ändra antalet poster i designvyn klickar du på fliken design och väljer ett av de tillgängliga alternativen för förhands granskning av datavy.
Aktivera direkt redigering
När du har aktiverat direkt redigering kan webbplats besökarna enkelt redigera varje post i vyns sammanhang utan att behöva lämna sidan eller öppna ett nytt fönster. Det är bara att klicka på knappen Redigera bredvid kolumnen eller raden i datavyn och varje fält blir redigerbart. Text rutor, menyer och fält kontroller är tillgängliga för varje post på samma sätt som de är tillgängliga i nya och redigera objekt formulär. Direkt redigering kombinerar det bästa av en vy och ett formulär på ett och samma ställe.
Utför följande steg för att aktivera direkt redigering för en lista eller datavy.
När vyn är öppen i SharePoint Designer 2010 klickar du på fliken alternativ och sedan på direkt redigering 
För listvyer kan du använda nya och redigera länkar som besökare använder för att skapa och redigera poster.
-
För datavyer väljer du ett eller flera av följande alternativ för text redigering:
-
Visa redigera objekt länkar: aktiverar en redigerings länk som användare klickar på för att redigera den infogade posten.
-
Visa infoga objekts länkar: aktiverar en Infoga-länk som användare klickar på för att skapa nya poster infogade.
-
Visa ta bort objekt länkar: aktiverar en ta bort länk som användare klickar på för att ta bort poster infogade.
-
-
Spara ändringar i din lista eller datavy.
För listvyer visas knappen Redigera
Klicka på länken för att börja redigera raden eller kolumnen med poster som visas nedan.
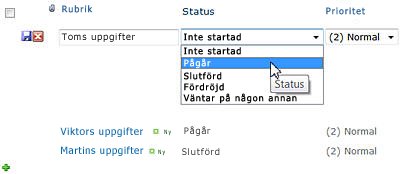
Aktivera asynkrona uppdateringar
Asynkrona uppdateringar är en kärn komponent i ASP.NET AJAX Platform och du kan aktivera dem för listvyer och datavyer på webbplatsen. När du aktiverar asynkrona uppdateringar hämtar data från servern i real tid och återger dem i en webbläsare utan att behöva uppdatera sidan. Listvyer och datavyer med asynkrona uppdateringar är idealiska för data rika, dynamiska webb sidor och instrument paneler.
Obs!: Asynkrona uppdateringar kan inaktive ras i Central administration, så om det här alternativet inte är tillgängligt, kontakta Server administratören
.
Utför följande steg för att aktivera asynkrona uppdateringar för en lista eller datavy.
När vyn är öppen i SharePoint Designer 2010 klickar du på fliken alternativ och markerar sedan kryss rutan asynkron uppdatering .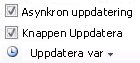
-
Om du vill lägga till en uppdaterings knapp på sidan markerar du rutan Uppdatera .
Då kan webbplats besökarna Klicka på knappen uppdatera
-
Välj ett uppdaterings intervall: 15 sekunder, 30 sekunder eller 60 sekunder.
-
Spara ändringar i din lista eller datavy.
Lägga till verktygsfälts alternativ
Om din vy använder en lista eller ett bibliotek som data källa kan du lägga till ett verktygsfält för SharePoint-lista i vyn så att användarna kan arbeta mer effektivt med underliggande lista eller bibliotek. SharePoint-listans verktygsfält är meny raden högst upp i en lista eller ett bibliotek med olika alternativ för att arbeta med listan eller biblioteket. Det finns två typer av verktygsfält som du kan lägga till:
-
SharePoint-verktygsfältet innehåller alternativ för List redigering, till exempel att lägga till nya objekt, skapa vyer och kolumner och redigera egenskaperna för listan.
-
Verktygsfältet gruppering ger listor visnings alternativ som att ändra filtrering, sortering och gruppering.
Utför följande steg för att lägga till verktygsfältet i en lista eller datavy.
När vyn är öppen i SharePoint Designer 2010 klickar du på fliken design och sedan på alternativ 
-
Om du vill lägga till ett fullständigt verktygsfält med list redigerings alternativ klickar du på SharePoint-verktygsfält.
-
Om du vill lägga till ett verktygsfält med visnings alternativ för lista klickar du på gruppera verktygsfält.
Obs!: Verktygsfältet används för att filtrera presentationen och inte på frågans nivå. Därför är det viktigt att du använder det som primärt för filtrering av vyn. För det här ska du använda filtreringen enligt beskrivningen ovan.
-
Klicka på ingenom du vill ta bort verktygsfältet.
-
Spara ändringar i din lista eller datavy.
När du öppnar vyn i webbläsaren visas verktygsfältet längst upp på sidan. Om du aktiverar både SharePoint-verktygsfältet och verktygsfältet gruppering visas dessa alternativ längst upp i vyn.

Använda vyformat
När du skapar en lista eller datavy visas data normalt i en grundläggande tabellayout. Du kan ändra vyns layout snabbt och enkelt genom att använda en annan vytyp. Du kan till exempel ändra layouten för en grundläggande tabell till en som visar vyn med kant linjer, kolumner eller punkt listor.
Innan du använder ett vyformat i en lista eller datavy är det viktigt att du är medveten om att eventuella tidigare anpassningar och webb dels anslutningar tas bort.
Utför följande steg för att tillämpa ett vyformat på en lista eller datavy.
När vyn är öppen i SharePoint Designer 2010 klickar du på fliken design och sedan på ett av vyformat som baseras på beskrivningen för förhands granskning och hovring.

Obs!: Du kommer att se olika vyformat tillgängliga beroende på om du använder dem i en listvy eller en datavy. Antalet format beror också på vad som har laddats upp till format galleriet i webbplats samlingen.
-
Om du vill visa fler formatmallar klickar du på fler

-
Ett varnings meddelande visar information om att anpassad formatering och webb dels anslutningar tas bort om du ändrar vyformat. Klicka på Ja för att fortsätta.
Obs!: Om du väljer ett format som visar färre fält än den ursprungliga vyn tas fälten bort från vyn.
-
Spara ändringar i din lista eller datavy.
Fler anpassningsalternativ
Utöver de här anpassningarna kan du anpassa en lista eller datavy på följande sätt:
-
Skapa en formel kolumn som visar resultatet av en beräkning av andra kolumner i vyn. Detta liknar hur du använder formler i ett kalkyl blads program. Du kan till exempel multiplicera enhets priset för en produkt med antalet enheter i lager för att visa det totala värdet av objekt i en separat kolumn.
-
Visa data från flera källor i en enda vy. Det här är ett kraftfullt sätt att kombinera data källor på ett och samma ställe. Du kan till exempel Visa produkt kategorier från en lista och produkt information från en annan lista i samma vy.
-
Lägga till parametrar i en lista eller datavy. Du kan till exempel skicka en parameter från en annan meny till datavyn och filtrera data efter det parametervärdet.
-
Lägga till Server kontroller i listan eller datavyn. Du kan binda SharePoint-kontroller, ASP.NET kontroller och mer till en data källa och lägga till dem i en vy för att skapa rika interaktiva data gränssnitt för dina användare.
-
Ändra teckensnitt och formatering för en lista eller datavy. Du kan ändra tecken storlek, tecken färg, teckensnitts familj och mer av kolumn rubrikerna och-fälten. Du kan göra detta manuellt med hjälp av WYSIWYG-verktygen i SharePoint Designer 2010 eller tillämpa CSS-format på de här elementen på sidan.
-
Anpassa layouten för en lista eller datavy. Du kan lägga till och ta bort tabell celler, ändra bredden eller höjden på en rad eller kolumn, Visa eller dölja kant linjer eller skuggning och mycket mer med hjälp av tabell redigerings alternativen i SharePoint Designer 2010.










