Uwaga: Staramy się udostępniać najnowszą zawartość Pomocy w Twoim języku tak szybko, jak to możliwe. Ta strona została przetłumaczona automatycznie i może zawierać błędy gramatyczne lub nieścisłości. Chcemy, aby ta zawartość była dla Ciebie przydatna. Prosimy o powiadomienie nas, czy te informacje były pomocne, u dołu tej strony. Oto angielskojęzyczny artykuł do wglądu.
Widok danych to dynamiczny, dostosowywalny widok źródła danych z witryny programu SharePoint. SharePoint Designer 2010 pobiera dane ze źródła danych w postaci języka XML (Extensible Markup Language) i wyświetla lub dostarcza danych wprowadzanych przy użyciu przekształceń XSLT (Extensible Stylesheet Language Transformations). Widok danych umożliwia wyświetlanie danych z wielu różnych źródeł, w tym list i bibliotek programu SharePoint, zapytań bazy danych, dokumentów XML, usług sieci Web i skryptów po stronie serwera. Możesz dodawać i dostosowywać widoki danych przy użyciu SharePoint Designer 2010.
SharePoint Designer 2010 zawiera bogaty zestaw narzędzi, za pomocą których można dostosować listę i widoki danych, jak pokazano tutaj.

Narzędzia WYSIWYG w programie SharePoint Designer 2010 Wstawianie języka XSL (Extensible Stylesheet Language) bezpośrednio na stronie, aby nie znać kodu XSL w celu utworzenia zaawansowanych niestandardowych widoków danych. Jeśli chcesz dostosować kod, możesz zawsze edytować plik XSL bezpośrednio w widoku Kod w programie SharePoint Designer 2010.
Istnieje kilka sposobów tworzenia widoków i formularzy w programie SharePoint Designer 2010. Możesz utworzyć widok listy skojarzony z listą lub biblioteką programu SharePoint; Możesz utworzyć widok danych i skojarzyć go z tą samą listą lub innym źródłem danych. Formularz można utworzyć przez dodanie widoku danych do strony, a następnie wstawienie każdego pola jako formularza. itd. Dowiedz się więcej o tworzeniu widoków i formularzy w sekcji Zobacz też.
Spowoduje to połączenie widoków list (składnika Web Part widoku listy XSLT) i widoków danych (składnika Web Part formularza danych) na stronach oraz różnic między nimi, dostosowując je na podobne sposoby. Dodając i usuwając kolumny, stosuj filtry, Sortuj i Grupuj pola, stosuj formatowanie warunkowe i wykonuj wiele innych czynności za pomocą narzędzi dostępnych w SharePoint Designer 2010.
W tym artykule opisano najczęstsze dostosowania listy lub widoków danych przy użyciu SharePoint Designer 2010.
W tym dokumencie
Otwieranie listy i widoków danych
Widoki list i widoki danych można tworzyć i otwierać na wiele sposobów w SharePoint Designer 2010 (jak wyjaśniono na początku tego artykułu). Możesz na przykład otworzyć widok listy z listy lub biblioteki, z którą jest on obecnie skojarzony, lub otworzyć widok danych ze strony witryny, na której się znajduje. Obie opcje są dostępne w menu nawigacji. (Skojarzona z listą lub biblioteką albo dowolną liczbą źródeł danych). Użyj jednej z poniższych metod, aby otworzyć widok listy lub widok danych w programie SharePoint Designer 2010.
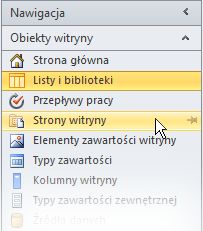
Aby otworzyć widok listy skojarzony z listą
-
Otwórz witrynę w programie SharePoint Designer 2010.
-
W okienku nawigacji kliknij pozycję listy i biblioteki.
-
Otwórz listę zawierającą widok listy.
-
Kliknij kartę Opcje i Dostosuj widok listy za pomocą opcji edycji widoku.
Uwaga: W celu wyświetlenia opcji edycji widoku w programie SharePoint Designer 2010 może być konieczne kliknięcie w tym widoku.
Aby otworzyć widok danych lub widok listy na stronie witryny
-
Otwórz witrynę w programie SharePoint Designer 2010.
-
W okienku nawigacji kliknij pozycję strony witryny.
-
Otwórz stronę zawierającą widok danych lub widok listy.
-
Kliknij kartę Opcje i użyj opcji edycji widoku w celu dostosowania listy lub widoku danych.
Uwaga: W celu wyświetlenia opcji edycji widoku w programie SharePoint Designer 2010 może być konieczne kliknięcie w obszarze widoku.
W pozostałej części tego artykułu przyjęto, że wykonano te kroki lub podobne kroki, aby otworzyć widok do edycji.
Dodawanie, usuwanie i zmienianie rozmieszczenia kolumn
Jednym z pierwszych elementów najczęściej wykonywanych za pomocą widoku danych jest dodawanie i usuwanie kolumn. Gdy zmieniasz kolumny w widoku danych, dodajesz, usuwasz lub rozmieszczasz pola w sposób, w jaki są wyświetlane w widoku danych. Okno dialogowe Edytowanie kolumn umożliwia dodawanie, usuwanie i zmienianie kolejności kolumn, a także wyświetlanie wierszy lub kolumn. Kolumny można też modyfikować, korzystając z poleceń edytowania tabeli na karcie tabela. Układ tabeli omówiono w dalszej części tego artykułu.
Uwaga: Polecenie Edytuj kolumny jest dostępne tylko wtedy, gdy w widoku danych są wyświetlane dane w tabeli HTML.
Wykonaj poniższe czynności, aby dodać, usunąć i ponownie rozmieścić kolumny na liście lub w widoku danych.
-
Po otwarciu widoku w programie SharePoint Designer 2010 kliknij kartę Opcje , a następnie kliknij pozycję Dodaj/Usuń kolumny

Uwaga: Polecenie Edytuj kolumny jest niedostępne, jeśli widok danych znajduje się w tabeli HTML używającej atrybutów RowSpan lub colspan o wartości większej niż 1.
-
Zostanie otwarte okno dialogowe Edytowanie kolumn .
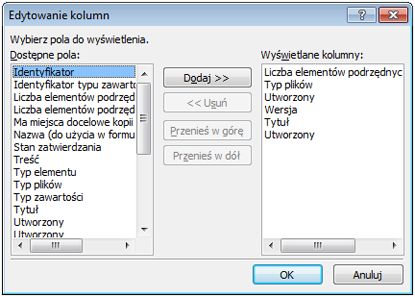
-
Wykonaj dowolną z następujących czynności:
-
Aby dodać kolumnę, zaznacz pole kolumny w obszarze dostępne pola , a następnie kliknij przycisk Dodaj.
-
Aby zaznaczyć wiele pól jednocześnie, naciśnij i przytrzymaj klawisz CTRL podczas klikania pól.
-
Aby usunąć istniejącą kolumnę, zaznacz kolumnę w obszarze wyświetlane kolumny , a następnie kliknij pozycję Usuń.
-
Aby zaznaczyć wiele pól jednocześnie, naciśnij i przytrzymaj klawisz CTRL podczas klikania pól.
-
Aby zmienić rozmieszczenie kolumn, zaznacz kolumnę w obszarze wyświetlane kolumny , a następnie kliknij przycisk Przenieś w górę lub Przenieś w dół .
-
-
Kliknij przycisk OK , aby zastosować zmiany do widoku.
Uwaga: W oknie dialogowym Edytuj kolumny zostaną wyświetlone tylko te pola, które są uwzględnione w zapytaniu źródła danych w widoku danych. Rzeczywiste źródło danych może zawierać dodatkowe pola. Aby uwzględnić te pola, należy zaktualizować zapytanie źródła danych.
Więcej informacji o widokach danych można znaleźć w sekcji Zobacz też .
Sortowanie i grupowanie
Podczas sortowania danych w widoku danych należy zmienić kolejność wyświetlania danych, aby ułatwić użytkownikowi i odwiedzający witrynę zrozumienie danych. Przykłady kolejności sortowania obejmują kolejność alfabetyczną i liczbową. Dodatkowe kolejność sortowania można utworzyć przy użyciu okna dialogowego Sortowanie zaawansowane w programie SharePoint Designer 2010.
Oprócz sortowania można grupować dane. Grupowanie danych umożliwia wyświetlanie nagłówka lub stopki dla grupy pól w kolejności sortowania oraz określanie, czy grupa ma być domyślnie rozwinięta, czy zwinięta. Możesz również wybrać opcję utrzymywania grup razem podczas stronicowania w widoku i wyświetlania nazw kolumn lub sum dla każdej grupy.
Aby posortować kolumny na liście lub w widoku danych
Po otwarciu widoku w programie SharePoint Designer 2010 kliknij kartę Opcje , a następnie kliknij pozycję Sortuj & grupy 
Zostanie otwarte okno dialogowe Sortowanie i grupowanie .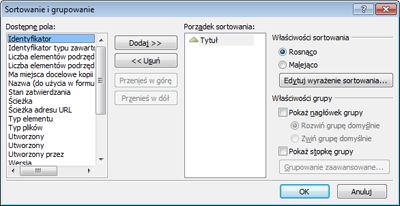
-
W obszarze dostępne polakliknij pole, według którego chcesz sortować, a następnie kliknij przycisk Dodaj.
-
W obszarze właściwości sortowaniawybierz sposób sortowania pól, wybierając pozycję rosnąco ( od najmniejszej do największej) lub malejąco (od największej do najniższej).
Możesz również zmienić kolejność sortowania rosnąco lub malejąco, klikając dwukrotnie pole na liście porządek sortowania .
-
Aby użyć bardziej zaawansowanego sortowania niż sortowanie rosnąco lub malejąco, kliknij pozycję Edytuj wyrażenie sortowania. Spowoduje to otwarcie okna dialogowego Sortowanie zaawansowane , w którym można dostosować kolejność sortowania za pomocą wyrażeń XPath. Więcej informacji znajduje się w obszarze Zaawansowane listy i Dostosowywanie widoku danych za pomocą wyrażeń XPath.
-
Aby sortować według wielu pól, wybierz pozycję więcej pól w obszarze dostępne pola , a następnie dodaj je do kolejności sortowania.
Jeśli do kolejności sortowania dodano wiele pól i chcesz zmienić, które pole jest sortowane jako pierwsze, zaznacz pole na liście porządek sortowania , a następnie kliknij przycisk Przenieś w górę lub Przenieś w dół.
Kliknij przycisk OK , aby zastosować zmiany do widoku.
Aby grupować kolumny na liście lub w widoku danych
Po otwarciu widoku w programie SharePoint Designer 2010 kliknij kartę Opcje , a następnie kliknij pozycję Sortuj & grupy 
-
Zostanie otwarte okno dialogowe Sortowanie i grupowanie .
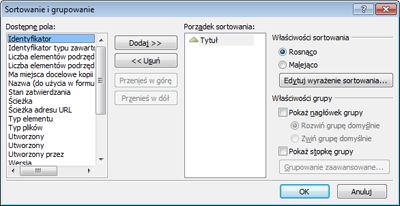
-
Na liście kolejność sortowania kliknij pole, według którego chcesz grupować.
Uwaga każde pole w kolejności sortowania może dotyczyć poszczególnych właściwości grupy. Przed zastosowaniem właściwości grupy upewnij się, że wybrano odpowiednie pole. -
Aby wyświetlić nagłówek na początku każdej grupy, w obszarze Właściwości grupyzaznacz pole wyboru Pokaż nagłówek grupy , a następnie wykonaj jedną z następujących czynności:
-
Aby grupy w widoku były domyślnie wyświetlane jako rozwinięte, kliknij pozycję Rozwiń grupędomyślnie.
-
Aby domyślnie wyświetlać grupy w widoku danych jako zwinięte, kliknij pozycję Zwiń grupę domyślnie
-
-
Pozostałe opcje dotyczą tylko widoków danych, a nie widoków list. (Aby uzyskać więcej informacji na temat różnic między widokami list i danych, odwiedź sekcję Zobacz też).
-
Aby wyświetlić stopkę na końcu każdej grupy, która wyświetla liczbę rekordów w tej grupie, zaznacz pole wyboru Pokaż stopkę grupy .
-
Po zaznaczeniu pola wyboru Pokaż nagłówek grupy lub Pokaż stopkę grupy przycisk grupowanie zaawansowane stanie się dostępny.
-
Kliknij przycisk grupowanie zaawansowane. (Ta opcja zostaje włączona po zaznaczeniu opcji Pokaż nagłówek grupy lub Pokaż stopkę grupy ).
-
Wykonaj dowolną z następujących czynności:
-
Aby ukryć poszczególne rekordy na liście, zaznacz pole wyboru zawsze ukrywaj Szczegóły grupy .
-
Aby wyświetlić wszystkie elementy w grupie na jednej stronie, nawet jeśli suma przekroczy określoną liczbę elementów, które mają być wyświetlane na liście, zaznacz pole wyboru Zachowaj grupy podczas stronicowania .
-
Aby wstawić wiersz w każdej grupie, w której są wyświetlane nazwy kolumn, zaznacz pole wyboru Pokaż nazwy kolumn na grupę .
-
Aby wstawić wiersz w każdej grupie, w której jest wyświetlana łączna liczba rekordów w każdej grupie, zaznacz pole wyboru Pokaż sumy kolumn na grupę .
-
Aby umożliwić użytkownikom witryny sortowanie lub grupowanie danych za pośrednictwem przeglądarki, możesz dodać pasek narzędzi do widoku zgodnie z opisem w dalszej części tego artykułu.
Filtr
Możesz zastosować filtr do widoku, aby na liście lub w widoku danych były wyświetlane tylko te dane, które spełniają określone kryteria. Jest to przydatne, gdy masz widok zawierający setki lub tysiące rekordów i chcesz ułatwić czytanie danych. Podczas tworzenia filtru można utworzyć jeden lub więcej wyrażeń, które są stosowane do danych. Występują trzy podstawowe części: Nazwa pola (nazwa pola, według którego ma zostać wykonane filtrowanie), operator (reguła, którą chcesz zastosować do wartości) oraz wartość (dane, których szukasz).
Wykonaj poniższe czynności, aby przefiltrować listę lub widok danych.
-
Po otwarciu widoku w programie SharePoint Designer 2010 kliknij kartę Opcje , a następnie kliknij pozycję Filtruj

-
Zostanie otwarte okno dialogowe kryteria filtrowania .
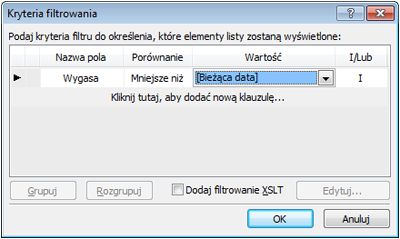
-
W obszarze Nazwa polakliknij pole zawierające odpowiednie wartości.
-
Kliknij pole porównanie , a następnie kliknij odpowiedni operator.
-
Kliknij pole wartości , a następnie wybierz lub wpisz odpowiednie kryteria.
-
Aby dodać kolejną klauzulę do filtru, kliknij przycisk i/lub na końcu istniejącej klauzuli, a następnie wykonaj następujące czynności:
-
Kliknij i, aby utworzyć filtr, w którym dane muszą odpowiadać kryteriom z obu klauzul.
-
Kliknij lub , aby utworzyć filtr, w którym dane muszą odpowiadać kryteriom w jednej klauzuli.
-
-
Kliknij wiadomość kliknij tutaj, aby dodać nową klauzulę.
-
Powtórz kroki 3-6, aby utworzyć dodatkową klauzulę dla tego filtru.
-
Jeśli pracujesz w widoku danych i chcesz użyć bardziej zaawansowanych warunków, zaznacz pole wyboru Dodaj filtrowanie XSLT , a następnie kliknij pozycję Edytuj.
Spowoduje to otwarcie okna dialogowego warunki zaawansowane , w którym można dostosować kolejność sortowania przy użyciu wyrażeń XPath. -
Kliknij przycisk OK.
Aby umożliwić osobom odwiedzającym witrynę sortowanie i grupowanie danych za pośrednictwem przeglądarki, możesz dodać pasek narzędzi do widoku zgodnie z opisem w dalszej części tego artykułu. Wystarczy pamiętać, że filtrowanie w przeglądarce wpływa tylko na prezentację danych; nie ogranicza to ilości danych, które są dostępne w widoku.
Uwaga: Filtrowanie widoku danych może mieć wpływ na wydajność. Ważne jest filtrowanie zestawu danych, którymi można zarządzać. Po zastosowaniu funkcji filtrowania podstawowego za pomocą okna dialogowego kryteria filtrowania przed zwróceniem danych jest stosowany filtr. Jeśli jednak korzystasz z opcji filtrowania zaawansowanego (dostępnego dla widoków danych), po zwróceniu danych w prezentacji XSLT jest stosowane filtrowanie.
Formatowanie warunkowe
Formatowanie warunkowe umożliwia stosowanie tekstu sformatowanego, kolorów tła, ikon niestandardowych i innych elementów do wybranego znacznika HTML lub wartości danych, gdy dane spełniają określone kryteria. Możesz również ustawić warunki określające, czy tag HTML lub wartość danych ma być pokazywany, czy ukryty. Formatowanie warunkowe to zaawansowany sposób wyróżniania elementów w widoku danych, które wymagają działania użytkownika. Może to być na przykład wyróżnienie zadań, które są zaległe, projektów uruchomionych za pośrednictwem budżetu lub dostaw firmowych, dla których zaczyna brakować.
Wykonaj poniższe czynności, aby zastosować formatowanie warunkowe do listy lub widoku danych.
Po otwarciu widoku w programie SharePoint Designer 2010 kliknij wiersz lub kolumnę, w której chcesz zastosować formatowanie warunkowe.
-
Kliknij kartę Opcje , kliknij pozycję Filtruj

-
Pokazywanie zawartości w celu wyświetlenia danych w widoku, które spełnią określone kryteria.
-
Ukrywanie zawartości w celu ukrycia danych w widoku, które spełnią określone kryteria.
-
Formatuj wiersz , aby zastosować formatowanie do wiersza spełniającego określone kryteria.
-
Formatowanie kolumny w celu zastosowania formatowania do kolumny spełniającej określone kryteria.
-
Formatowanie zaznaczenia , aby zastosować formatowanie do zaznaczenia spełniającego określone kryteria. (Przed użyciem tej opcji musisz najpierw wyróżnić fragment widoku danych).
Opcje Pokazywanie i ukrywanie zawartości zmieniają widoczność wybranych tagów HTML lub wartości danych. Opcje formatowania umożliwiają zastosowanie stylu do wybranych tagów HTML lub wartości danych.
-
Zostanie otwarte okno dialogowe kryteria warunku .

-
W obszarze Nazwa polakliknij pole zawierające odpowiednie wartości.
-
Kliknij pole porównanie , a następnie kliknij odpowiedni operator.
-
Kliknij pole wartości , a następnie wybierz lub wpisz odpowiednie kryteria.
-
Aby użyć bardziej zaawansowanych warunków w widoku, kliknij pozycję Zaawansowane.
Spowoduje to otwarcie okna dialogowego warunki zaawansowane , w którym można dostosować kolejność sortowania przy użyciu wyrażeń XPath. -
Aby dodać kolejną klauzulę do kryteriów warunków, kliknij przycisk i/lub na końcu istniejącej klauzuli, a następnie wykonaj następujące czynności:
-
Kliknij i, aby utworzyć kryteria warunku, w których dane muszą odpowiadać kryteriom z obu klauzul.
-
Kliknij lub , aby utworzyć kryteria warunku, w których dane muszą odpowiadać kryteriom w jednej klauzuli.
-
-
Poniżej istniejącej klauzuli kliknij wiadomość kliknij tutaj, aby dodać nową klauzulę.
-
Powtórz kroki 4-7, aby utworzyć dodatkową klauzulę dla kryteriów warunków.
-
Jeśli dane są wyświetlane lub ukrywane, kliknij przycisk OK , aby zamknąć okno dialogowe. Aby zastosować specjalne formatowanie do warunku, kliknij pozycję Ustaw styl.
-
Zostanie otwarte okno dialogowe Modyfikowanie stylu .
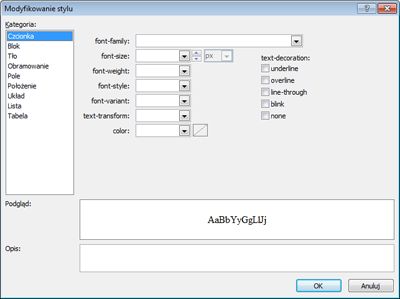
-
Wybierz opcje formatowania, które chcesz zastosować do widoku danych.
Aby na przykład pogrubić tekst przy użyciu żółtego tła, wybierz pozycję pogrubienie w menu grubość czcionki . Następnie kliknij kategorię tło i w menu kolor tła , wpisz żółty lub wybierz odmianę żółtego. -
Kliknij przycisk OK.
Ponieważ widoki list i danych wyświetlają dane na żywo, w widoku projektu jest wyświetlane natychmiastowe formatowanie warunkowe.
Stronic
Za pomocą funkcji stronicowania można zmieniać liczbę rekordów wyświetlanych na każdej stronie listy lub widoku danych. Widok można skonfigurować tak, aby wyświetlał elementy w zestawach 5, 10 lub według określonej wartości. Odwiedzający witrynę, w wyniku czego będą widzieć linki wstecz i dalej w przeglądarce, za pomocą których można nawigować po widoku. Możesz też określić limit maksymalnej liczby elementów wyświetlanych w widoku, które ponownie mogą być równe 5, 10 lub dowolnej wartości.
Wykonaj poniższe czynności, aby dodać wartość stronicowania do listy lub widoku danych.
Po otwarciu widoku w programie SharePoint Designer 2010 kliknij kartę Opcje , a następnie kliknij pozycję 
-
Wybierz jedną z opcji stronicowania:
-
Wyświetlanie zestawów elementów: Określanie, czy elementy mają być wyświetlane w zestawach 1, 5, 10 lub 30.
Wybranie tej opcji powoduje wyświetlenie łączy nawigacji w widoku, gdy całkowita liczba rekordów przekracza liczbę określoną w tej opcji.
-
Ogranicz do elementów: Wybierz maksymalną liczbę elementów wyświetlanych w widoku, 1, 5, 10 lub 30.
-
-
Wybierz pozycję więcej opcji stronicowania , aby określić wartość niestandardową dla stronicowania widoku danych.
-
Zostanie otwarte okno dialogowe Właściwości widoku danych .
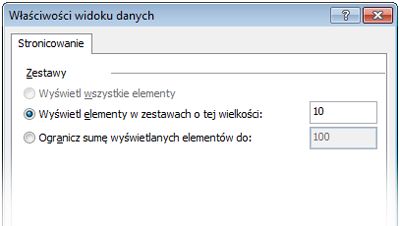
-
Na karcie stronicowanie wybierz jedną z następujących opcji:
-
Wybierz pozycję Wyświetl elementy w zestawach o tym rozmiarze , a następnie określ numer w udostępnionym polu.
Wartością domyślną tej opcji jest 10, jeśli w widoku występuje więcej niż 25 rekordów, a 6 Jeśli widok ma mniej niż 25 rekordów. -
Wybierz pozycję Ogranicz całkowitą liczbę wyświetlanych elementów , a następnie określ numer w udostępnionym polu.
Wartość domyślna w tym polu jest ustawiona na 100.
-
-
Kliknij przycisk OK.
Oprócz zmiany liczby rekordów wyświetlanych w widoku na stronie sieci Web można zmienić liczbę rekordów wyświetlanych w widoku projektu programu SharePoint Designer 2010. Możesz to zrobić, gdy chcesz zobaczyć, jak widok będzie renderowany określoną liczbą rekordów. Aby zmienić liczbę rekordów w widoku projektu, kliknij kartę projektowanie , a następnie w grupie Podgląd wybierz jedną z dostępnych opcji podglądu widoku danych.
Włącz edytowanie w tekście
Gdy edytowanie w tekście jest włączone, odwiedzający witrynę mogą łatwo edytować poszczególne rekordy w kontekście widoku bez konieczności opuszczania strony lub otwierania nowego okna. Po prostu kliknij przycisk Edytuj znajdujący się obok kolumny lub wiersza w widoku danych, a każde pole zostanie edytowalne. Pola tekstowe, menu i kontrolki pól są dostępne dla każdego rekordu w taki sam sposób, w jaki są one dostępne dla formularzy nowe i edytowanie elementów. Edytowanie w tekście umożliwia połączenie najlepszego widoku i formularza w jednym miejscu.
Wykonaj poniższe czynności, aby włączyć edytowanie w tekście dla listy lub widoku danych.
Po otwarciu widoku w programie SharePoint Designer 2010 kliknij kartę Opcje , a następnie kliknij pozycję Edytowanie w tekście 
W przypadku widoków list umożliwia to Włączanie nowych i edytowanie linków, których odwiedzający witrynę używa do tworzenia i edytowania rekordów.
-
W przypadku widoków danych wybierz jedną lub wszystkie z następujących wbudowanych opcji edycji:
-
Pokaż linki edycji elementu: umożliwia włączenie linku edycji, którego kliknięcie powoduje edytowanie rekordu w tekście.
-
Pokaż linki wstawiania elementów: umożliwia włączenie linku wstawiania, który użytkownicy klikają w celu tworzenia nowych rekordów w tekście.
-
Pokaż linki usuwania elementów: umożliwia włączenie linku usuwania, którego kliknięcie powoduje usunięcie rekordów w tekście.
-
-
Zapisz zmiany na liście lub w widoku danych.
W przypadku widoków list po następnym otwarciu widoku w przeglądarce i umieszczeniu wskaźnika myszy na wierszu lub kolumnie jest widoczny przycisk Edytuj
Kliknij łącze, aby rozpocząć edytowanie wiersza lub kolumny rekordów w wierszu, jak pokazano poniżej.
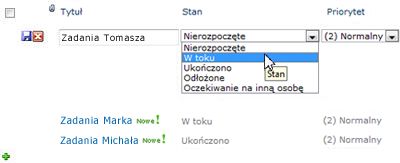
Włączanie aktualizacji asynchronicznych
Aktualizacje asynchroniczne są głównym składnikiem platformy ASP.NET AJAX i można je włączać dla widoków list i danych w witrynie. Po włączeniu aktualizacji asynchronicznych lista lub widok danych pobiera dane z serwera w czasie rzeczywistym i renderuje je w przeglądarce bez konieczności odświeżania strony przez użytkownika. Widoki list i danych z aktualizacjami asynchronicznymi doskonale nadają się do bogatych, dynamicznych stron sieci Web i pulpitów nawigacyjnych.
Uwaga: Aktualizacje asynchroniczne można wyłączyć w administracji centralnej, więc jeśli ta opcja jest niedostępna, skontaktuj się z administratorem serwera
.
Wykonaj poniższe czynności, aby włączyć asynchroniczne aktualizacje dla listy lub widoku danych.
Po otwarciu widoku w programie SharePoint Designer 2010 kliknij kartę Opcje , a następnie zaznacz pole Aktualizacja asynchroniczna .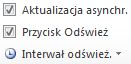
-
Aby dodać przycisk Odśwież do strony, zaznacz pole wyboru Odśwież .
Dzięki temu odwiedzający witrynę mogą kliknąć przycisk Odśwież
-
Wybierz interwał odświeżania: 15 sekund, 30 sekund lub 60 sekund.
-
Zapisz zmiany na liście lub w widoku danych.
Dodawanie opcji paska narzędzi
Jeśli w widoku jest używana lista lub biblioteka jako źródło danych, możesz dodać pasek narzędzi listy programu SharePoint do widoku, aby użytkownicy mogli efektywniej pracować z podstawową listą lub biblioteką. Pasek narzędzi listy programu SharePoint to pasek menu u góry listy lub biblioteki, który udostępnia różne opcje współdziałania z tą listą lub biblioteką. Istnieją dwa rodzaje pasków narzędzi, które można dodawać:
-
Pasek narzędzi programu SharePoint oferuje opcje edycji list, takie jak dodawanie nowych elementów, Tworzenie widoków i kolumn oraz edytowanie właściwości listy.
-
Pasek narzędzi grupowanie oferuje opcje wyświetlania listy, takie jak zmienianie filtrowania, sortowania i grupowania.
Wykonaj poniższe czynności, aby dodać pasek narzędzi do listy lub widoku danych.
Po otwarciu widoku w programie SharePoint Designer 2010 kliknij kartę projektowanie , a następnie kliknij pozycję Opcje 
-
Aby dodać kompletny pasek narzędzi z opcjami edycji list, kliknij pozycję pasek narzędzi programu SharePoint.
-
Aby dodać pasek narzędzi z opcjami wyświetlania listy, kliknij pozycję pasek narzędzi grupowanie.
Uwaga: Pasek narzędzi umożliwia stosowanie filtrowania w prezentacji widoku, a nie na poziomie kwerendy. W związku z tym należy korzystać z tego samego sposobu filtrowania widoku w sposób podstawowy. W tym artykule należy użyć filtrowania zgodnie z opisem we wcześniejszej sekcji tego artykułu.
-
Aby usunąć pasek narzędzi, kliknij pozycję Brak.
-
Zapisz zmiany na liście lub w widoku danych.
Po otwarciu widoku w przeglądarce widoczny jest pasek narzędzi u góry strony. Włączenie zarówno paska narzędzi programu SharePoint, jak i paska narzędzi grupowania spowoduje wyświetlenie tych opcji w górnej części widoku.

Stosowanie stylów widoku
Gdy tworzysz listę lub widok danych, domyślnie dane są zwykle wyświetlane w podstawowym układzie tabeli. Możesz szybko i łatwo zmienić układ widoku, stosując inny styl widoku. Na przykład możesz zmienić podstawowy układ tabeli widoku na taki, który przedstawia widok z obramowaniem, kolumnami lub listami punktowanymi.
Przed zastosowaniem stylu widoku do listy lub widoku danych należy pamiętać, że wszystkie wcześniejsze dostosowania i połączenia składników Web Part zostaną usunięte.
Wykonaj poniższe czynności, aby zastosować styl widoku do listy lub widoku danych.
Po otwarciu widoku w programie SharePoint Designer 2010 kliknij kartę projektowanie , a następnie kliknij odpowiedni styl widoku na podstawie opisu podglądu i tekstu aktywowanego.

Uwaga: Dostępne są różne style widoku, w zależności od tego, czy są one stosowane do widoku listy, czy do widoku danych. Ponadto liczba stylów będzie uzależniona od tego, co zostało przekazane do galerii stylów w zbiorze witryn.
-
Aby wyświetlić więcej stylów, kliknij pozycję więcej

-
W oknie komunikatu ostrzegawczego są wyświetlane informacje o tym, że wszelkie niestandardowe formatowanie i połączenia składników Web Part zostaną usunięte po zmianie stylu widoku. Kliknij przycisk tak , aby kontynuować.
Uwaga: W przypadku wybrania stylu wyświetlającego mniej pól niż oryginalny widok te pola zostaną usunięte z widoku.
-
Zapisz zmiany na liście lub w widoku danych.
Więcej opcji dostosowywania
Oprócz powyższych dostosowań lista lub widok danych można dostosowywać w następujący sposób:
-
Utwórz kolumnę formuły wyświetlającą wynik obliczenia innych kolumn w widoku. Przypomina to sposób używania formuł w programie arkusza kalkulacyjnego. Możesz na przykład pomnożyć cenę jednostkową produktu przez liczbę jednostek w magazynie, aby wyświetlić całkowitą wartość elementów w oddzielnej kolumnie.
-
Wyświetlanie danych z wielu źródeł w jednym widoku. Jest to potężny sposób łączenia źródeł danych w jednym miejscu. Może na przykład pokazywać kategorie produktów z jednej listy i informacji o produktach z innej listy w tym samym widoku.
-
Dodawanie parametrów do listy lub widoku danych. Może na przykład przekazać parametr z innego menu do widoku danych i filtrować dane według tej wartości parametru.
-
Dodawanie kontrolek serwera do listy lub widoku danych. Możesz powiązać kontrolki programu SharePoint, ASP.NET kontrolki i inne elementy ze źródłem danych i dodawać je do widoku w celu tworzenia bogatych, interaktywnych interfejsów danych dla użytkowników.
-
Zmienianie czcionki i formatowania dla widoku listy lub danych. Możesz zmienić rozmiar czcionki, kolor czcionki, rodzinę czcionek oraz inne nagłówki i pola kolumn. Możesz to zrobić ręcznie, korzystając z narzędzi WYSIWYG w SharePoint Designer 2010 lub Zastosuj style CSS do tych elementów na stronie.
-
Dostosowywanie układu tabeli na liście lub widoku danych. Możesz dodawać i usuwać komórki tabeli, zmieniać szerokość lub wysokość wiersza lub kolumny, pokazywać lub ukrywać obramowania lub cieniowanie, a także o wiele więcej za pomocą opcji edycji tabeli w programie SharePoint Designer 2010.










