Pastaba: Norėtume jums kuo greičiau pateikti naujausią žinyno turinį jūsų kalba. Šis puslapis išverstas automatiškai, todėl gali būti gramatikos klaidų ar netikslumų. Mūsų tikslas – padaryti, kad šis turinys būtų jums naudingas. Gal galite šio puslapio apačioje mums pranešti, ar informacija buvo naudinga? Čia yra straipsnis anglų kalba, kuriuo galite pasinaudoti kaip patogia nuoroda.
Duomenų rodinys yra tiesioginės, pasirinktiniai rodinio duomenų šaltinio iš "SharePoint" svetainės. SharePoint Designer 2010 gauna duomenis iš duomenų šaltinio formos išplėstinės dokumentų aprašų kalba (XML) ir rodo arba pateikiami duomenų įvedimas naudojant Išplėstinė stilių aprašų kalbos transformacijas (XSLT). Duomenų rodinio galite Rodyti duomenis iš įvairių šaltinių, įskaitant "SharePoint" sąrašus ir bibliotekas, duomenų bazės užklausų, XML dokumentus, Web services ir serverio scenarijų. Galite įtraukti ir tinkinti duomenų rodinius naudojant SharePoint Designer 2010.
SharePoint Designer 2010 apima daug rinkinys įrankių, kuriuos galite naudoti Norėdami tinkinti sąrašas ir duomenų rodiniai, kaip parodyta čia.

WYSIWYG SharePoint Designer 2010 įrankių įterpti Išplėstinė stilių aprašų kalba (XSL) tiesiai į puslapį, kad jums nereikia žinoti XSL kurti efektyvias tinkintus duomenų rodinius. Jei norite tinkinti kodą, visada galite redaguoti XSL tiesiogiai rodinyje kodą SharePoint Designer 2010.
Yra keletas būdų, kaip galite sukurti rodinius ir formas SharePoint Designer 2010. Galite sukurti sąrašo rodinį, susietą su "SharePoint" sąrašas ar biblioteka; galite sukurti duomenų rodinį ir susieti jį su to paties sąrašo ar kito duomenų šaltinio; galite sukurti į formą įtraukdami duomenų rodinį į savo puslapį, tada įterpti kiekvieno lauko forma; ir pan. Sužinokite daugiau apie kūrimą rodinius ir formas, rasite skyriuje taip pat žr.
Šių rezultatų puslapiuose, o yra skirtumų tarp dviejų sąrašų rodiniai (XSLT sąrašo rodinio puslapio dalies) ir duomenų rodiniai (duomenų formos puslapio dalies) derinys, galite tinkinti juos panašiai. Galite pridėti ir pašalinti stulpelius, taikyti filtrus, rūšiuoti ir grupuoti laukus, taikyti sąlyginį formatavimą, ir dar daugiau naudodami SharePoint Designer 2010įrankių.
Šiame straipsnyje aprašomos dažniausiai pasitaikančios tinkinimus jums padaryti sąrašo ar duomenų rodinius naudojant SharePoint Designer 2010.
Šiame straipsnyje
Atidarymo sąrašas ir duomenų rodiniai
Sąrašų rodiniai ir duomenų rodiniai galite sukurti ir atidarytas įvairiais būdais – SharePoint Designer 2010 (kaip aprašyta šiame straipsnyje pradžioje). Galite, pvz., atidaryti sąrašo rodinį iš sąrašo arba bibliotekos šiuo metu yra susietas su, arba galite atidaryti duomenų rodinį iš svetainės puslapį, kur jis yra. Abu variantai yra naršymo meniu. (Arba susieta su sąrašas arba biblioteka ar bet koks kitas skaičius, duomenų šaltinių. Naudokite vieną iš toliau pateiktų būdų atidaryti duomenų rodinį arba sąrašo rodinio SharePoint Designer 2010.)
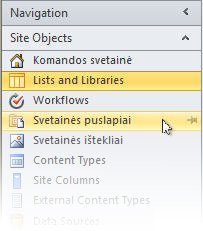
Norėdami atidaryti sąrašo rodinį, susietą su sąrašu
-
Atidarykite savo svetainę SharePoint Designer 2010.
-
Naršymo srityje spustelėkite sąrašų ir bibliotekų.
-
Atidarykite sąrašą, kuriame yra jūsų sąrašo rodinį.
-
Spustelėkite skirtuką parinktys ir naudokite rodinio redagavimo parinktys tinkinti sąrašo rodinį.
Pastaba: Gali tekti pirmą spustelėkite viduje rodinio siekiant redagavimo parinkčių SharePoint Designer 2010 rodinį
Norint atidaryti duomenų rodinį arba sąrašo rodinio svetainės puslapyje
-
Atidarykite savo svetainę SharePoint Designer 2010.
-
Naršymo srityje spustelėkite Svetainės puslapius.
-
Atidarykite puslapį, kuriame yra jūsų duomenų rodinį arba sąrašo rodinį.
-
Spustelėkite skirtuką parinktys ir naudokite rodinio redagavimo parinktys tinkinti sąrašo ar duomenų rodinys.
Pastaba: Norint Rodyti redagavimo parinkčių SharePoint Designer 2010rodinį, gali tekti pirmą spustelėkite viduje rodinį.
Kitoje šio straipsnio dalyje daroma prielaida, turite atlikti šiuos veiksmus arba panašius veiksmus, Norėdami atidaryti savo redagavimo rodinį.
Įtraukti, pašalinti ir stulpelių pertvarkymas
Vienas iš pirmųjų dalykų, tai paprastai darote, kad duomenys yra stulpelių įtraukimas ir šalinimas. Kai pakeičiate duomenų rodinio stulpelių, esate įtraukdami, šalindami arba organizuoti laukai, kaip jie rodomi duomenų rodinyje. Naudoti dialogo langą redaguoti stulpelių įtraukimas, šalinimas ir pertvarkyti stulpelius, ar jie būtų rodomi eilutes arba stulpelius. Taip pat galite modifikuoti lentelės redagavimo komandos skirtuke lentelės stulpelius. Šiame straipsnyje aptariamas lentelės maketas.
Pastaba: Komanda redaguoti stulpelius galima tik tada, kai duomenų rodinys rodo HTML lentelės duomenis.
Atlikite šiuos veiksmus Norėdami įtraukti, pašalinti ir pertvarkyti stulpelius sąraše arba duomenų rodinį.
-
Su jūsų nuomone, SharePoint Designer 2010atidaryti, spustelėkite skirtuką parinktys ir tada spustelėkite Pridėti arba šalinti stulpelius

Pastaba: Komanda redaguoti stulpelius negalima, jei duomenys yra HTML lentelės, kuri naudoja eilutės apimties arba stulpelio apimties su reikšme, didesne nei 1.
-
Atidaromas dialogo langas Redaguoti stulpelių .
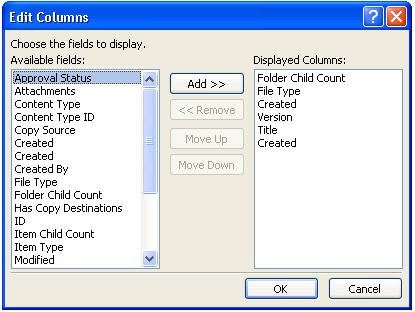
-
Atlikite vieną iš šių veiksmų:
-
Jei norite įtraukti stulpelį, pažymėkite lauką stulpelyje, dalyje galimi laukai ir spustelėkite įtraukti.
-
Norėdami pažymėti kelis laukus vienu metu, paspauskite ir laikykite nuspaustą klavišą CTRL, kol spustelėsite laukus.
-
Norėdami pašalinti esamą stulpelį, pažymėkite stulpelį dalyje Rodomi stulpeliai ir spustelėkite pašalinti.
-
Norėdami pažymėti kelis laukus vienu metu, paspauskite ir laikykite nuspaustą klavišą CTRL, kol spustelėsite laukus
-
Norėdami pertvarkyti stulpelius, pasirinkite stulpelį dalyje Rodomi stulpeliai ir spustelėkite Perkelti aukštyn arba Perkelti žemyn
-
-
Spustelėkite gerai , kad pritaikytumėte atliktus keitimus į rodinį.
Pastaba: Dialogo lange Redaguoti stulpeliai bus rodomi tik laukus, kurie yra įtraukti į duomenų šaltinio užklausą, duomenų rodinį. Faktinės duomenų šaltinio gali būti papildomų laukų. Norėdami įtraukti laukų, turite atnaujinti duomenų šaltinio užklausą.
Sužinokite daugiau apie duomenų rodinius, rasite skyriuje Taip pat žr .
Rūšiuoti ir grupuoti
Kai rikiuojate duomenis į duomenų rodinį, galite modifikuoti duomenis atrodo, kad būtų lengviau jums ir jūsų svetainės lankytojus suprasti duomenų tvarka. Rūšiavimo tvarkos pavyzdžiai raidinę ir skaitinę užsakymo. Papildomos rūšiavimo galite sukurti naudodami dialogo langą Išplėstinis rūšiavimasSharePoint Designer 2010užsakymai.
Be rūšiavimas, galite grupuoti duomenis. Grupuojant duomenis, galite Rodyti antraštės arba poraštės laukų grupės rūšiavimo tvarką ir pasirinkti, ar grupės yra išplėsti arba sutraukti pagal numatytuosius parametrus. Taip pat galite pasirinkti išlaikyti grupės kartu, kai ieškos per rodinį ir Rodyti stulpelių pavadinimai arba kiekvienos grupės bendrosios sumos.
Norėdami rūšiuoti stulpelių sąrašo ar duomenų rodinys
Su jūsų nuomone, atidarykite SharePoint Designer 2010, spustelėkite skirtuką parinktys ir spustelėkite Rūšiuoti & grupės 
Atsidariusiame dialogo lange rūšiuoti ir grupuoti .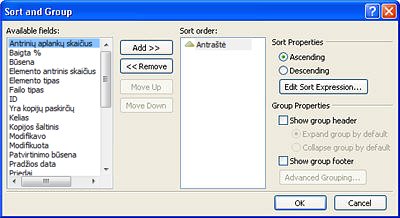
-
Dalyje galimi laukaispustelėkite lauką, kurį norite rikiuoti, ir tada spustelėkite įtraukti.
-
Dalyje Rūšiuoti ypatybėspasirinkite norimą rikiuoti didėjimo tvarka (nuo mažiausios iki didžiausios) arba mažėjimo tvarka (nuo didžiausios iki mažiausios) laukus.
Taip pat galite pakeisti didėjimo arba mažėjimo tvarka spustelėdami tiesiog į lauką sąrašo rūšiavimo tvarką .
-
Norėdami naudoti dar daugiau išplėstinių rūšiavimo nei didėjimo arba mažėjimo tvarka, spustelėkite Redaguoti rikiavimo išraiška. Tai atidaro dialogo langą Išplėstinis rūšiavimas , kuriame galite tinkinti naudodami XPath išraiškos rūšiavimo tvarką. Sužinokite daugiau išplėstinių sąrašas ir duomenų rodinį tinkinimas naudojant XPath išraiškos.
-
Rūšiuoti pagal kelis laukus, pasirinkite daugiau laukų, dalyje galimi laukai ir tada įtraukti juos į rūšiavimo tvarką.
Jei kelių laukų įtraukimas į rūšiavimo tvarką ir norite pakeisti, kuris laukas Surikiuota pirmą kartą, pasirinkite lauką iš sąrašo rūšiavimo tvarką ir spustelėkite Perkelti aukštyn arba Perkelti žemyn.
Spustelėkite gerai , kad pritaikytumėte atliktus keitimus į rodinį.
Norėdami grupuoti stulpelius sąraše arba duomenų rodinys
Su jūsų nuomone, atidarykite SharePoint Designer 2010, spustelėkite skirtuką parinktys ir spustelėkite Rūšiuoti & grupės 
-
Atsidariusiame dialogo lange rūšiuoti ir grupuoti .
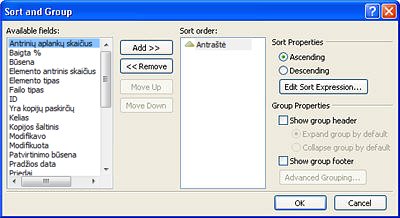
-
Sąrašo rūšiavimo tvarką , spustelėkite lauką, kurį norite grupuoti pagal.
Atkreipkite dėmesį, kiekviename lauke rūšiavimo tvarką gali būti taikoma atskirų grupės ypatybes. Įsitikinkite, kad pasirinkote lauką norite prieš taikydami grupės ypatybes. -
Rodyti antraštės pradžioje kiekvienos grupės, dalyje Grupės ypatybes, pažymėkite žymės langelį Rodyti grupės antraštėje , ir tada atlikite vieną iš šių veiksmų:
-
Turėti grupės rodinyje rodomi, kai išplėstas pagal numatytuosius parametrus, spustelėkite išplėsti grupę pagal numatytuosius parametrus.
-
Norėdami, kad grupės duomenų rodinyje rodomi kaip sutraukti pagal numatytuosius nustatymus, spustelėkite sutraukti grupę pagal numatytuosius parametrus
-
-
Likusias funkcijų taikomi tik duomenų rodinius ir ne sąrašo rodinius. (Sąrašas ir duomenų rodinį skirtumai daugiau informacijos, apsilankykite skyriuje taip pat žiūrėkite).
-
Norėdami Rodyti poraštės kiekviena grupė, kurioje rodoma, kiek įrašai yra tos grupės pabaigoje, pažymėkite žymės langelį Rodyti grupės poraštėje .
-
Pasirinkę arba Rodyti grupės antraštėje arba Rodyti grupės poraštėje žymės langelį, mygtuką Išsamiau grupavimo tampa pasiekiamas.
-
Spustelėkite Išplėstinės grupės. (Šią parinktį, bus įgalinta pažymėjus žymės parinktį Rodyti grupės antraštėje arba Rodyti grupės poraštėje ).
-
Atlikite vieną iš šių veiksmų:
-
Norėdami slėpti atskirus įrašus sąraše, pažymėkite žymės langelį visada slėpti grupės išsami informacija .
-
Kad būtų rodomi visi elementai grupės viename puslapyje, net jei suma viršija nurodytą skaičių elementų nėra sąraše, pažymėkite žymės langelį išlaikyti grupės kai ieškos .
-
Norėdami įterpti eilutę kiekvienos grupės, kuriame rodomas stulpelių pavadinimus, pažymėkite žymės langelį Rodyti kiekvienos grupės stulpelių pavadinimų .
-
Norėdami įterpti eilutę kiekvienos grupės, kad būtų rodoma kiekvienos grupės įrašų skaičius, pažymėkite žymės langelį Rodyti stulpelio sumos kiekvienos grupės .
-
Kad svetainės vartotojai galėtų rūšiuoti ar grupuoti duomenis naudojant naršyklę, galite įtraukti į įrankių juostą į rodinį kaip aprašyta šiame straipsnyje.
Filtruoti
Į savo rodinį, galite taikyti filtrą, kad tik duomenis, kurie atitinka tam tikrus kriterijus bus rodomi sąraše arba duomenų rodinį. Tai naudinga, kai turite rodinį, kuriame yra šimtai ar tūkstančius įrašus ir jūs norite, kad būtų lengviau skaityti duomenis. Kurdami filtrą, galite kurti vieną ar daugiau reiškinius, kurie taikomi duomenis. Yra trys pagrindinės dalys: lauko pavadinimas (pavadinimo lauką, kuriame norite filtruoti), operatorius (taisyklė, kurį norite taikyti reikšmė), ir reikšmė (ieškote duomenys).
Atlikite šiuos veiksmus Norėdami filtruoti sąrašo arba duomenų rodinį.
-
Su jūsų nuomone, atidarykite SharePoint Designer 2010, spustelėkite skirtuką parinktys ir spustelėkite filtras

-
Atsidariusiame dialogo lange Filtravimo kriterijus .
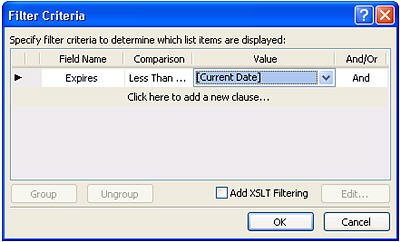
-
Lauko pavadinimas, spustelėkite lauką, kuriame yra norimas reikšmes.
-
Spustelėkite lauką palyginimas , ir spustelėkite norimą operatorių.
-
Spustelėkite lauką reikšmės , ir pasirinkite arba įveskite kriterijus, pagal kurį norite.
-
Norėdami įtraukti kitą sąlygą filtras, spustelėkite lauką ir (arba) pabaigoje esamą WHERE, tada:
-
Spustelėkite ir kurti filtrą, kai duomenys turi atitinka nurodytą kriterijų abi sąlygos.
-
Spustelėkite arba kurti filtrą, kai duomenys turi atitinka nurodytą kriterijų tik viena sąlyga.
-
-
Spustelėkite pranešimą, spustelėkite čia, Norėdami įtraukti naują sąlygą.
-
Kartokite 3-6 sukurti papildomos sąlygos, šis filtras.
-
Jei dirbate duomenų rodinius ir norite naudoti daugiau išplėstinių sąlygų, pažymėkite žymės langelį Įtraukti XSLT filtravimas ir tada spustelėkite Redaguoti.
Tai atidaro dialogo langą Išplėstinė sąlyga , kuriame galite tinkinti naudodami XPath išraiškos rūšiavimo tvarką. -
Spustelėkite Gerai.
Leisti lankytojai rūšiuoti ar grupuoti duomenis naudojant naršyklę, galite įtraukti į įrankių juostą į rodinį kaip aprašyta šiame straipsnyje. Atminkite, kad filtravimą naršyklėje veikia tik pateikti duomenis; tai nėra apriboti duomenys, pateikiami rodinyje.
Pastaba: Duomenų rodinio filtravimas gali būti veiklos prasmę. Svarbu filtruoti valdomas duomenų rinkinį. Kai taikote paprasčiausias filtravimas naudojant dialogo langą filtravimo kriterijus, taikomas filtras prieš duomenys pateikiami. Tačiau, jei naudojate išplėstinės filtravimo parinktį (galima naudoti duomenų rodinius); filtravimo pritaikant XSLT pateiktį, kai duomenys pateikiami
Sąlyginis formatavimas
Naudojant sąlyginį formatavimą, galite taikyti formatuotą tekstą, fono spalvas, vartotojo piktogramos ir daugiau, kad pasirinktas HTML žymės arba duomenų reikšmė, kai duomenys atitinka tam tikrus kriterijus. Taip pat galite nustatyti sąlygas, nustatyti, ar norite Rodyti arba slėpti HTML žymės arba duomenų reikšmė. Sąlyginis formatavimas yra veiksmingas būdas paryškinti elementus duomenų rodinyje, kuriems reikia vartotojo veiksmus. Pvz., gali būti, paryškinti, užduotis, kurias vėluojama, projektai, kuriuose veikia per biudžetą arba įmonės išteklius, kuriuose veikia mažiau.
Atlikite šiuos veiksmus Norėdami taikyti sąlyginį formatavimą sąrašo arba duomenų rodinį.
Su jūsų nuomone, SharePoint Designer 2010atidarytas, spustelėkite eilutės arba stulpelio, kur norite pritaikyti sąlyginį formatavimą.
-
Spustelėkite skirtuką parinktys , spustelėkite filtruoti

-
Turinio rodymas Norėdami Rodyti duomenų rodinyje, kurie atitinka nurodytus kriterijus.
-
Slėpti turinio slėpimas rodinyje duomenų, kurie atitinka nurodytus kriterijus.
-
Formato eilutės formatavimo eilutės, kuri atitinka nurodytą kriterijų taikymas.
-
Stulpelio formatavimas taikyti formatavimą, į stulpelį, kuris atitinka nurodytą kriterijų.
-
Formatuoti pažymėtą sritį iki formatuoti pažymėtą sritį, kurie atitinka nurodytus kriterijus. (Pirmiausia turi paryškinti duomenų rodinį prieš naudojant šią parinktį, jei dalis).
Rodyti ir slėpti turinio parinktis pakeisti pažymėtas HTML Žymos arba duomenų reikšmes. Formatavimo parinktys taikyti stilių pažymėtą HTML Žymos arba duomenų reikšmes.
-
Atsidariusiame dialogo lange Sąlygos kriterijus .
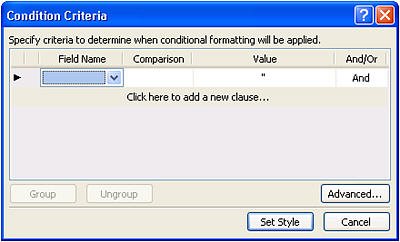
-
Lauko pavadinimas, spustelėkite lauką, kuriame yra norimas reikšmes.
-
Spustelėkite lauką palyginimas , ir spustelėkite norimą operatorių.
-
Spustelėkite lauką reikšmės , ir pasirinkite arba įveskite kriterijus, pagal kurį norite.
-
Norėdami naudoti daugiau išplėstinių sąlygų rodinyje, spustelėkite Išsamiau.
Tai atidaro dialogo langą Išplėstinė sąlyga , kuriame galite tinkinti naudodami XPath išraiškos rūšiavimo tvarką. -
Norėdami įtraukti kitą sąlyga sąlygos kriterijus, spustelėkite lauką ir (arba) pabaigoje esamą WHERE, tada:
-
Spustelėkite ir kurti sąlygos kriterijus, kai duomenys turi atitinka nurodytą kriterijų abi sąlygos.
-
Spustelėkite arba sukurti sąlygos kriterijus, jei duomenys turi atitinka nurodytą kriterijų tik viena sąlyga
-
-
Po esamos sąlygą, spustelėkite pranešimą, spustelėkite čia, Norėdami įtraukti naują sąlygą.
-
Pakartokite 4-7 sukurti papildomos sąlygos, sąlygos kriterijų.
-
Jei jūs esate rodymas arba slėpimas duomenis su sąlygą, spustelėkite gerai , kad uždarytumėte dialogo langą. Taikyti specialusis formatavimas sąlygą, spustelėkite Nustatyti stilių.
-
Atsidariusiame dialogo lange Stiliaus modifikavimas .
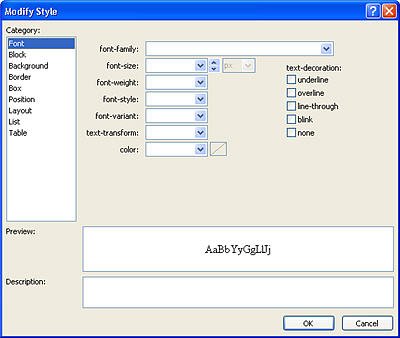
-
Pasirinkite norimas formatavimo parinktis, kurią norite taikyti duomenų rodinys.
Pvz., tekstą paryškinti su geltoname fone, būtų pasirinksite paryškintą meniu šrifto storis . Tada spustelėkite kategoriją fono ir fono spalvų meniu, įveskite geltona arba geltona variacijos pasirinkimas. -
Spustelėkite Gerai.
Kadangi sąrašas ir duomenų rodiniai Rodyti realaus laiko duomenis, matote sąlyginį formatavimą iš karto pritaikyti dizaino rodinyje.
Atminties puslapių kaitos
Naudodami atminties puslapių kaitos, galite keisti sąrašo arba duomenų rodinį kiekviename puslapyje rodomų įrašų skaičių. Jūs galite nustatyti, kad rodinį, kad būtų rodomas elementų rinkinių 5, 10 arba bet kuriame pateiktos reikšmės. Svetainės lankytojus, todėl bus rodomi naršyklėje, jie naudoja naršyti rodinį saitus Pirmyn ir atgal. Taip pat galite nurodyti kuo daugiau elementų bus rodoma rodinyje, dar kartą, gali būti 5, 10 arba bet kuriame pateiktos reikšmės riba.
Atlikite šiuos veiksmus Norėdami įtraukti ieškos reikšmę į sąrašo ar duomenų rodinys.
Su jūsų nuomone, atidarykite SharePoint Designer 2010, spustelėkite skirtuką parinktys ir spustelėkite ieškos 
-
Pasirinkite vieną iš atminties puslapių kaitos parinkčių:
-
Rodyti nustato elementų skaičius: pasirinkite, ar norite Rodyti elementus 1, 5, 10 ar 30 rinkinius.
Pasirinkus šią parinktį rodo naršymo saitai rodinyje, kai įrašų skaičius viršija nurodytą į šią parinktį, skaičių.
-
Elementų limitą: pasirinkite maksimalus rodinyje rodomų elementų skaičius 1, 5, 10 ar 30.
-
-
Pasirinkite Daugiau atminties puslapių kaitos parinktis galite nurodyti pasirinktinės reikšmės ieškai duomenų rodinys.
-
Atidaromas dialogo langas Duomenų rodinio ypatybės .
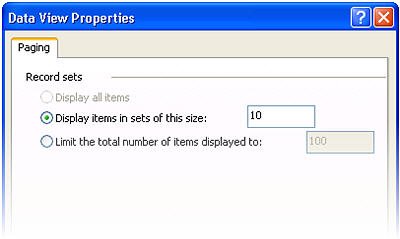
-
Skirtuke ieškos pasirinkite vieną iš šių parinkčių:
-
Pasirinkite Rodyti elementų rinkinių dydžio ir nurodykite skaičių lauke.
Šią parinktį, numatytoji reikšmė yra 10, jeigu yra daugiau nei 25 įrašų rodinyje ir 6, jei rodinys yra mažiau nei 25 įrašai. -
Pasirinkite limitas rodomas elementų skaičius ir nurodykite skaičių lauke.
Šiame lauke Numatytoji reikšmė yra lygi 100.
-
-
Spustelėkite Gerai.
Be keisti rodinio žiniatinklio puslapyje rodomų įrašų skaičius, galite pakeisti SharePoint Designer 2010dizaino rodinyje rodomų įrašų skaičių. Tai gali atlikti, kai norite matyti, kaip vaizdas bus generuoti su tam tikromis įrašų. Norėdami pakeisti įrašų dizaino rodinyje, spustelėkite skirtuką dizainas ir grupėje Peržiūra pasirinkite vieną iš galimų parinkčių duomenų peržiūra.
Įdėtojo redagavimo įgalinimas
Įdėtojo redagavimo įjungtas, lankytojai lengvai redaguoti kiekvieno įrašo rodinio konteksto nereikia išeiti iš puslapio arba atidaryti naują langą. Jie tiesiog spustelėkite Redaguoti, esantį šalia stulpelio arba eilutės duomenų rodinys, ir kiekvieno lauko tampa galima redaguoti. Teksto laukai, meniu ir lauko valdikliai yra kiekvieno įrašo taip pat kaip jie naudoti naują ir redaguoti elemento formos. Įdėtojo redagavimo sujungia geriausias rodinyje ir formos vienoje vietoje.
Atlikite šiuos veiksmus norėdami įdėtojo redagavimo sąrašo arba duomenų rodinį.
Su jūsų nuomone, atidarykite SharePoint Designer 2010, spustelėkite skirtuką parinktys ir spustelėkite Įdėtojo redagavimo 
Sąrašų rodiniai, leidžia naują ir redaguoti saitus, kurį lankytojai naudoti norėdami kurti ir redaguoti įrašus.
-
Duomenų rodinių, pasirinkite vieną arba visus iš šių eilutėje, redagavimo parinktys:
-
Rodyti redaguoti elementų saitus: leidžia redaguoti saitą, kad vartotojai spustelėkite Redaguoti įrašo eilutėje.
-
Rodyti įterpti elemento saitus: leidžia įterpti saitą, kad vartotojai, spustelėkite Kurti naują įrašų eilutėje.
-
Rodyti naikinti elemento saitus: leidžia naikinti saitą, kurį vartotojai spustelėkite Naikinti įrašus eilutėje.
-
-
Įrašyti pakeitimus į savo sąrašą ar duomenų rodinys.
Sąrašų rodiniai, kai kitą kartą atidarysite rodinio naršyklę ir laikymo per eilutę arba stulpelį, kurį rasite
Spustelėkite saitą, kad pradėti redaguoti eilutės arba stulpelio įrašų eilutėje, kaip parodyta toliau.
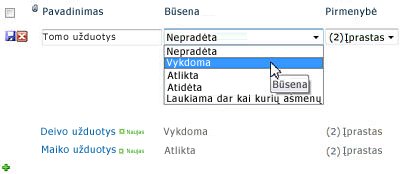
Įgalinti asinchroninį naujinimus
Asinchroninis naujinimai yra pagrindinis komponentas ASP.NET AJAX platformos ir galite įgalinti jų sąrašą ir duomenų rodiniai jūsų svetainėje. Kai įgalinate asinchroninį naujinimus, sąrašo ar duomenų rodinio gauna duomenis realiuoju laiku serverio ir perteikia ją naršyklėje be vartotojo turintys, atnaujinkite puslapį. Sąrašas ir duomenų rodiniai asinchroninį naujinimai yra puikiai tinka duomenų raiškias, dinamiškas tinklalapius ir ataskaitų sričių.
Pastaba: Asinchroninis naujinimų gali išjungti administravimo centre, todėl jei ši parinktis negalima, pasitarti su serverio administratoriumi
.
Atlikite šiuos veiksmus Norėdami įgalinti asinchroninį naujinimų sąrašo arba duomenų rodinį.
Su jūsų nuomone, atidarykite SharePoint Designer 2010, spustelėkite skirtuką parinktys ir tada pažymėkite žymės langelį Asinchroninį atnaujinimą .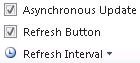
-
Norėdami atnaujinti mygtuko įtraukimas į puslapį, pažymėkite žymės langelį Mygtuką atnaujinti .
Tai leidžia svetainės lankytojams spustelėkite atnaujinimo mygtukas
-
Pasirinkite atnaujinti intervalą: 15 sekundžių, 30 sekundžių, arba 60 sekundžių.
-
Įrašyti pakeitimus į savo sąrašą ar duomenų rodinys.
Pridėti įrankių juostos parinktys
Jei savo rodinio naudoja į sąrašą arba biblioteką kaip duomenų šaltinį, galite įtraukti SharePoint sąrašo įrankių juostos į rodinį, kad vartotojai gali efektyviau dirbti su esamame sąraše arba bibliotekoje. SharePoint sąrašo įrankių juosta yra meniu juostoje viršuje sąrašą arba biblioteką, kuri teikia įvairias galimybes, kaip dirbti su tame sąraše ar bibliotekoje. Yra dviejų rūšių įrankių juostos, galite įtraukti:
-
SharePoint įrankių juosta teikia sąrašo redagavimo parinkčių, pvz., įtraukti naujų elementų, rodinius ir stulpelių kūrimas ir redagavimas sąrašo ypatybes.
-
Grupavimo įrankių juosta teikia sąrašo rodinio pasirinktys, pvz., keičiant filtravimas, rūšiavimas ir grupavimas.
Atlikite šiuos veiksmus Norėdami įtraukti į įrankių juostą prie sąrašo ar duomenų rodinys.
Su jūsų nuomone, atidarykite SharePoint Designer 2010, spustelėkite skirtuką dizainas ir spustelėkite parinktys 
-
Norėdami įtraukti visą įrankių juostą su sąrašo redagavimo parinktys, spustelėkite SharePoint įrankių juosta.
-
Norėdami įtraukti į įrankių juostą su sąrašo rodinio pasirinktys, spustelėkite Grupės įrankių juosta.
Pastaba: Įrankių juostoje taikomas filtravimas naudojant rodinį ir ne užklausos pateikimas. Kaip, pavyzdžiui, ar naudojatės tai esate pirminės priemonės rodinio filtravimas. Norėdami, kad naudodami filtravimą, kaip aprašyta šiame straipsnyje.
-
Norėdami pašalinti į įrankių juostą, spustelėkite nėra.
-
Įrašyti pakeitimus į savo sąrašą ar duomenų rodinys.
Kai atidarote rodinį naršyklėje, matysite įrankių juostą puslapio viršuje. Jei įgalinote SharePoint įrankių juosta ir grupavimo įrankių, norėtumėte matyti šias parinktis rodinio viršuje.

Rodinio stilių taikymas
Kai kuriate sąrašo arba duomenų rodinį, pagal numatytuosius nustatymus duomenų paprastai rodoma pagrindinės lentelės maketas. Jūs galite pakeisti puslapio maketo rodinį greitai ir lengvai pritaikydami kito rodinio stilių. Pvz., galite pakeisti savo rodinio pagrindinės lentelės maketą į vieną, kuris pateikia rodinį kraštines, stulpelius arba sąrašai su ženkleliais.
Prieš rodinio stilių taikymas sąrašo arba duomenų rodinį, svarbu Atkreipkite dėmesį, kad bus pašalinti bet kokius ankstesnius ir puslapio dalyje ryšiai.
Atlikite šiuos veiksmus Norėdami taikyti rodinio stilių sąrašo arba duomenų rodinį.
Atidaryti SharePoint Designer 2010savo rodinyje, spustelėkite skirtuką dizainas ir spustelėkite vieną iš rodinio stilių pagal preview "ir" hover teksto aprašą.

Pastaba: Matysite kito rodinio stilių pasiekiamos atsižvelgiant į tai, ar esate taikant juos sąrašo rodinyje arba duomenų rodinį. Be to, stilių skaičius priklausys kas buvo nusiųsti į stilių galeriją svetainių rinkinyje.
-
Norėdami matyti daugiau stilių, spustelėkite daugiau

-
Įspėjimo pranešimas rodoma informacija jums pasirinktinio formatavimo ir puslapio dalyje ryšiai bus pašalinta pakeitus rodinio stilių. Spustelėkite taip Norėdami tęsti.
Pastaba: Jei pasirinksite stilių, kurioje rodoma mažiau laukų už savo pradinį rodinį, šių laukų pašalinami iš rodinio.
-
Įrašyti pakeitimus į savo sąrašą ar duomenų rodinys.
Daugiau tinkinimo parinkčių
Be aukščiau tinkinimus, galite tinkinti sąrašo arba duomenų rodinį vienu iš šių būdų:
-
Formulės stulpelio kūrimas , rodo rezultatą, skaičiuojant iš kitų stulpelių rodinyje. Tai yra panašus į tai, kaip galite naudoti formules skaičiuoklės programa. Gali būti, pvz., dauginamas iš vienetų sandėlyje, kuris bus rodomas bendras prekių vertė atskirą stulpelį produkto vieneto kainos.
-
Viename rodinyje Rodyti duomenis iš kelių šaltinių . Tai efektyvus būdas jungti duomenų šaltinius vienoje vietoje. Pačiame rodinyje, pvz., gali Rodyti produktų kategorijos iš vieno sąrašo ir produkto informaciją iš kito sąrašo.
-
Įtraukti parametrų sąrašo arba duomenų rodinį. Pvz., galite perduoti parametro kitą meniu duomenų rodinį ir filtruoti duomenis, kad parametro reikšmės.
-
Įtraukti serverio valdikliai sąrašo arba duomenų rodinį. Galite susieti "SharePoint" valdiklių, ASP.NET valdiklius ir dar daugiau, kad duomenų šaltinį ir įtraukti juos į rodinį, norėdami kurti sudėtingas, interaktyvias duomenų sąsajos vartotojams.
-
Keisti šriftą ir formatavimą sąrašo ar duomenų rodinys. Galite pakeisti šriftą, šrifto spalvą, šrifto šeima ir daugiau laukų ir stulpelių antraštes. Galite tai padaryti rankiniu būdu, naudojant WYSIWYG įrankiai SharePoint Designer 2010 arba CSS stilių taikymas šiuos elementus.
-
Tinkinti lentelės maketas sąrašo arba duomenų rodinį. Jūs galite įtraukti ir pašalinti lentelės langelių, pakeiskite plotį arba eilutės arba stulpelio aukštį, Rodyti arba slėpti kraštines arba spalvinimą ir gerokai didesnė naudojant lentelės redagavimo parinkčių SharePoint Designer 2010.










