참고: 사용자 언어로 가능한 한 빨리 가장 최신의 도움말 콘텐츠를 제공하고자 합니다. 이 페이지는 자동화를 통해 번역되었으며 문법 오류나 부정확한 설명을 포함할 수 있습니다. 이 목적은 콘텐츠가 사용자에게 유용하다는 것입니다. 이 페이지 하단의 정보가 도움이 되었다면 알려주세요. 쉽게 참조할 수 있는 영어 문서가 여기 있습니다.
데이터 뷰는 SharePoint 사이트에서 데이터 원본의 라이브, 사용자 지정 가능한 보기입니다. SharePoint Designer 2010 의 언어 XML (Extensible Markup) 형식으로 데이터 원본에서 데이터를 검색 하 고 표시 하거나 Extensible Stylesheet 언어 변환 (Xslt)를 사용 하 여 데이터 입력을 제공 합니다. 데이터 뷰 다양 한 SharePoint 목록 및 라이브러리, 데이터베이스 쿼리, XML 문서, 웹 서비스 및 서버쪽 스크립트를 비롯 한 원본에서에서 데이터를 표시할 수 있습니다. 추가 하 고 데이터 뷰 SharePoint Designer 2010 를 사용 하 여 사용자 지정 합니다.
SharePoint Designer 2010 다양 한 다음 그림과 같이 목록 및 데이터 보기를 사용자 지정 하는 데 사용할 수 있는 도구 모음에 포함 됩니다.
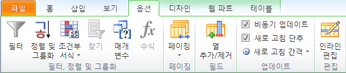
SharePoint Designer 2010 의 WYSIWYG 도구는 강력한 사용자 지정 된 데이터 보기를 만드는 XSL 알 수 없는 Extensible Stylesheet 언어 (XSL) 페이지에 직접 삽입 합니다. 코드를 사용자 지정 해야 할 경우 SharePoint Designer 2010 에서 코드 보기에서 직접 XSL 언제 든 지 편집할 수 있습니다.
다양 한 방법으로 SharePoint Designer 2010 에서 보기 및 양식 만들 수 있습니다. SharePoint 목록 또는 라이브러리;와 연결 된 목록 보기를 만들 수 있습니다. 데이터 보기를 만들고 동일한 목록이 나 다른 데이터 원본을;을 연결할 수 있습니다. 데이터 보기, 양식으로 각 필드를 삽입 하 여 페이지에 추가 하 여 폼을 만들 수 있습니다. 하 고 있습니다. 참고 항목 섹션의 보기와 폼을 만드는 방법에 대해 자세히 알아보세요.
페이지에의 한 두 개의 간의 차이점이 있을 때 목록 보기 (XSLT 목록 보기 웹 파트) 및 데이터 보기 (데이터 양식 웹 파트)의 조합에 이러한 결과 하면 사용자 지정와 비슷한 방식으로 합니다. 하면 추가 하 고 열 제거, 필터 적용, 정렬 및 필드 그룹화, 조건부 서식 및 SharePoint Designer 2010 에서 사용할 수 있는 도구를 사용 하 여 더 많은 적용 합니다.
이 문서에서는 가장 일반적인 사용자 지정 목록 또는 SharePoint Designer 2010 를 사용 하 여 데이터 보기를 확인 합니다.
이 문서의 내용
열기 목록 및 데이터 보기
목록 보기 및 데이터 보기 생성 및 (이 문서의 시작 부분에 설명)에 따라 다양 한 방법으로 SharePoint Designer 2010 에서에서 열 수 있습니다. 목록이 나 현재 관련 된 라이브러리에서 목록 보기를 예를 들어 열 수, 또는 도메인이 있는 사이트 페이지에서 데이터 뷰를 열 수 있습니다. 두 옵션 모두 탐색 메뉴에 있습니다. (목록 또는 라이브러리를 개수에 데이터 원본에 연결합니다. 사용 하 여 다음 방법 중 하나 SharePoint Designer 2010 에서 목록 보기 또는 데이터 보기를 열려면.)
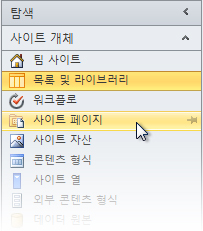
한 목록에 연결 된 목록 보기를 엽니다.
-
SharePoint Designer 2010 에서 사이트를 엽니다.
-
탐색 창에서 목록 및 라이브러리를클릭 합니다.
-
목록 보기를 포함 하 여 목록을 엽니다.
-
옵션 탭을 클릭 하 고 목록 보기 사용자 지정 보기 편집 옵션을 사용 합니다.
참고: 편집 옵션에서 SharePoint Designer 2010 보기를 표시 하기 위해 보기 안의 첫 번째 클릭 해야 할 수 있습니다.
사이트 페이지에서 데이터 보기 또는 목록 보기를 열려면
-
SharePoint Designer 2010 에서 사이트를 엽니다.
-
탐색 창에서 사이트 페이지를 클릭 합니다.
-
데이터 보기 또는 목록 보기를 포함 하 여 페이지를 엽니다.
-
옵션 탭을 클릭 하 고 보기 편집 옵션을 사용 하 여 목록이 나 데이터 보기를 사용자 지정할 수 있습니다.
참고: 편집 옵션에서 SharePoint Designer 2010 보기를 표시 하기 위해 보기 안의 첫 번째 클릭을 해야 합니다.
이 문서의 나머지 부분에서는 이러한 단계 또는 편집용 보기를 열려면 비슷한 단계를 수행한 것으로 가정 합니다.
추가, 제거 하 고 열 다시 정렬
일반적으로 데이터 보기에서 수행 하는 첫 번째 작업 중 하나를 추가 하 고 열 제거입니다. 데이터 보기에서 열을 변경할 때 추가 중인, 제거 또는 데이터 보기에 표시 된 필드를 정렬 합니다. 행 또는 열을 표시할지 여부를 추가, 제거 하 고, 열, 순서를 변경 하려면 열 편집 대화 상자를 사용 합니다. 표 편집 표 탭의 명령을 사용 하 여 열 수정할 수 있습니다. 표 레이아웃이이 문서의 뒷부분에 설명 되어 있습니다.
참고: 열 편집 명령을 데이터 뷰에 HTML 테이블의 데이터를 표시 하는 경우에 사용할 수 있습니다.
추가, 제거 하 고 목록이 나 데이터 보기에서 열을 다시 정렬 하려면 다음 단계를 수행 합니다.
-
보기와 SharePoint Designer 2010 에서 열기 옵션 탭을 클릭 한

참고: 열 편집 명령을 데이터 뷰 HTML 표에서 값이 1 보다 큰 rowspan 또는 colspan 특성을 사용 하는 경우 사용할 수 없는 경우
-
열 편집 대화 상자가 열립니다.
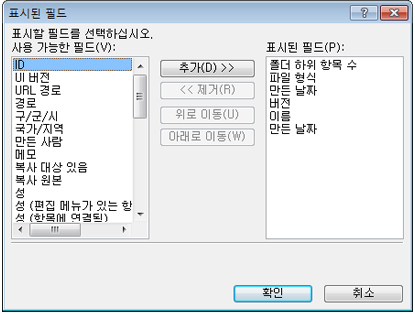
-
다음 중 하나를 수행 합니다.
-
열을 추가 하려면 사용 가능한 필드 에서 열 필드를 선택 하 고 추가클릭 합니다.
-
한 번에 여러 필드를 선택 하 고 키를 눌러 ctrl 키를 누른 채 필드를 클릭 합니다.
-
기존 열을 제거 하려면 표시 된 열 에서 열을 선택 하 고 제거를 클릭 합니다.
-
한 번에 여러 필드를 선택 하려면 키를 눌러 하 고 ctrl 키를 누른 채 필드를 클릭
-
열을 다시 정렬 하려면 표시 된 열 에서 열을 선택 하 고 위로 이동 또는 아래로 이동을 클릭합니다
-
-
보기에 변경 내용을 적용 하려면 확인 클릭 합니다.
참고: 열 편집 대화 상자의 데이터 보기의 데이터 원본 쿼리에 포함 된 필드에만 표시 됩니다. 실제 데이터 원본을 추가 필드를 포함할 수 있습니다. 해당 필드를 포함 하려면 데이터 원본 쿼리를 업데이트 해야 합니다.
데이터 뷰 참고 항목 섹션에 대해 자세히 알아보세요.
정렬 및 그룹화
데이터 보기에서 데이터를 정렬 하 고 사이트 방문자가 데이터를 이해 하기 쉽게 되도록 데이터가 표시 되는 순서를 수정 됩니다. 정렬 순서를 예로 사전순 및 숫자 정렬 합니다. 추가 정렬 SharePoint Designer 2010 의 고급 정렬 대화 상자를 사용 하 여 순서를 만들 수 있습니다.
정렬 하는 것 외에도 데이터를 그룹화 할 수 있습니다. 데이터를 그룹화 할 때 정렬 순서에 머리글 또는 바닥글 그룹 필드에 대해 표시할 수 있으며 그룹 기본적으로 축소 확장 여부를 선택 합니다. 보기를 통해 페이징 실행 시 그룹을 함께 유지 하 고 각 그룹에 대 한 합계 또는 열 이름 표시를 선택할 수 있습니다.
목록이 나 데이터 보기에서 열을 정렬 하려면
보기와 SharePoint Designer 2010 에서 열고 옵션 탭을 클릭 한 다음 정렬 & 그룹 
정렬 및 그룹화 대화 상자가 열립니다.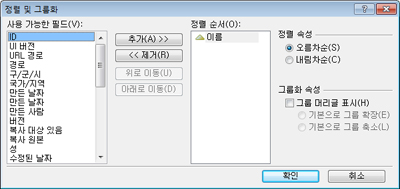
-
사용 가능한 필드정렬 기준으로 사용할 필드를 클릭 한 다음 추가클릭 합니다.
-
정렬 속성 오름차순 (낮은 값에서 높은) 또는 내림차순 (내림차순으로 가장 높은)를 선택 하 여 필드를 정렬 하려면 방법을 선택 합니다.
오름차순 또는 내림차순으로 정렬 하면 정렬 순서 목록에서 필드를 두 번 클릭 하 여 변경할 수 있습니다.
-
오름차순 또는 내림차순으로 보다 고급 정렬을 사용 하 여 정렬 식 편집을 클릭 합니다. XPath 식을 사용 하 여 정렬 순서를 사용자 지정할 수 있는 고급 정렬 대화 상자가 열립니다. 고급 목록 및 데이터 보기 XPath 식을 사용 하 여 사용자 지정에서 자세히 알아보세요.
-
여러 필드를 정렬 하려면 사용 가능한 필드 에서 추가 필드를 선택 하 고 정렬 순서를 추가 합니다.
여러 필드 정렬 순서를 추가 하 고 필드를 정렬 순서를 변경 하려면 정렬 순서 목록에서 필드를 선택 하 고 위로 이동 또는 아래로 이동을클릭 합니다.
보기에 변경 내용을 적용 하려면 확인 클릭 합니다.
목록이 나 데이터 보기에서 열 그룹
보기와 SharePoint Designer 2010 에서 열고 옵션 탭을 클릭 한 다음 정렬 & 그룹 
-
정렬 및 그룹화 대화 상자가 열립니다.
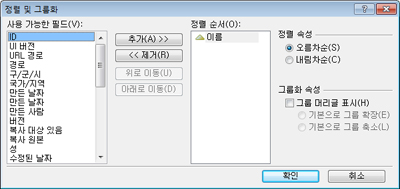
-
정렬 순서 목록에서 그룹화 할 필드를 클릭 합니다.
Note 정렬 순서에서 각 필드에 적용 된 개별 그룹 속성을 가질 수 있습니다. 필드를 선택 했는지 확인 그룹 속성을 적용 하기 전에 원하는 합니다. -
그룹 속성각 그룹의 시작 부분에 머리글을 표시 하려면 그룹 머리글 표시 확인란을 선택 하 고 다음 중 하나를 실행 합니다.
-
기본적으로 확장 표시 보기에서 그룹을 사용 하는 기본적으로 그룹 확장을클릭 합니다.
-
데이터 보기의 그룹이 기본적으로 축소 되어 나타나도록 할 기본적으로 그룹 축소를 클릭 합니다.
-
-
나머지 옵션 데이터 뷰 아닌 목록 보기에만 적용 됩니다. (목록 및 데이터 보기 차이점에 대 한 자세한 내용은 참고 항목 섹션 참조).
-
해당 그룹에 얼마나 많은 레코드를 표시 하는 각 그룹의 끝에 바닥글을 표시 하려면 그룹 바닥글 표시 확인란을 선택 합니다.
-
그룹 머리글 표시 또는 그룹 바닥글 표시 확인란을 선택한 후 고급 그룹화 단추를 사용할 수 있습니다.
-
그룹화 고급을 클릭 합니다. (이 옵션 활성화 됩니다 그룹 머리글 표시 또는 그룹 바닥글 표시 옵션을 선택 하는 경우).
-
다음 중 하나를 수행 합니다.
-
목록에서 개별 레코드를 숨기려면 그룹 정보 항상 숨기기 확인란을 선택 합니다.
-
총 목록에 표시할 항목의 지정 된 수를 초과 하는 경우에 같은 페이지에 그룹의 모든 항목을 표시, 페이징 시 그룹 유지 확인란을 선택 합니다.
-
각 그룹에 열 이름을 표시 하는 행을 삽입 하려면 그룹별로 열 이름 표시 확인란을 선택 합니다.
-
각 그룹 내의 레코드의 총 수를 표시 하는 각 그룹의 행을 삽입 하려면 그룹별로 열 합계 표시 확인란을 선택 합니다.
-
사이트 사용자가 브라우저를 통해 데이터를 그룹화 하거나 정렬할를 허용 하려면이 문서의 뒷부분에 설명 된 대로 보기에 있는 도구 모음을 추가할 수 있습니다.
필터
목록이 나 데이터 보기에서 특정 조건을 만족 하는 데이터만 표시 되도록을 보기에 필터를 적용할 수 있습니다. 수백 포함 된 보기가 또는 수천 개의 레코드와 쉽게 데이터를 읽을 때 유용 합니다. 필터를 만들 때 데이터에 적용 되는 하나 이상의 식을 작성 합니다. 세 가지 기본 요소 가지: 필드 이름 (필터링 할 필드의 이름) (값에 적용 하려는 규칙), 연산자와 값 (찾으려는 데이터).
목록 또는 데이터 보기를 필터링 하려면 다음 단계를 수행 합니다.
-
보기와 SharePoint Designer 2010 에서 열고 옵션 탭을 클릭 한 다음 필터

-
필터 조건 대화 상자가 열립니다.
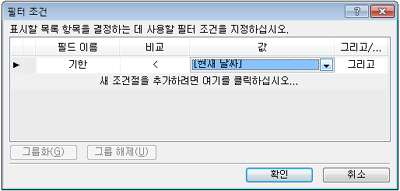
-
필드 이름아래에서 원하는 값이 포함 된 필드를 클릭 합니다.
-
비교 상자를 클릭 한 다음 원하는 연산자를 클릭 합니다.
-
값 상자를 클릭 한 다음 선택 하거나 원하는 조건을 입력 합니다.
-
다른 절에 필터를 추가 하려면 기존 절 끝에 및/또는 상자를 클릭 한 다음:
-
클릭 하 고 두 절에서 조건 일치 시킬 데이터 필터를 만들려면 합니다.
-
또는 한 개의 절에서 조건 일치 시킬 데이터 필터 만들기를 클릭 합니다.
-
-
새 절을 추가 하려면 여기를 클릭하는 메시지를 클릭 합니다.
-
3-6이이 필터에 대 한 추가 절을 만드는 단계를 반복 합니다.
-
데이터 뷰 작업 하 고 있는 경우 사용 하 여 고급 조건, XSLT 필터링 추가 상자를 선택 하 고 편집을 클릭 합니다.
XPath 식을 사용 하 여 정렬 순서를 사용자 지정할 수 있는 고급 조건 대화 상자를 엽니다. -
확인을 클릭합니다.
사이트 방문자가 브라우저를 통해 데이터 정렬 및 그룹화를 허용 하려면이 문서의 뒷부분에 설명 된 대로 보기에 있는 도구 모음을 추가할 수 있습니다. 달라 브라우저에서에서 필터링 데이터; 프레젠테이션만 유지 보기에서 사용할 수 있는 데이터의 양을 제한 하지 것입니다.
참고: 데이터 뷰 필터링 성능이 저하 될 수 있습니다. 데이터 집합을 관리 하기 쉬운 필터링을 고려해 야 합니다. 필터 조건 대화 상자를 사용 하 여 기본 필터링을 적용 하면 데이터를 반환 하려면 필터 적용 됩니다. 고급 필터링 옵션 (데이터 뷰를 사용 가능); 그러나 사용 하는 경우 데이터가 반환 됩니다 후 XSLT 프레젠테이션, 적용 되는 필터링
조건부 서식
조건부 서식이 적용 된 데이터가 특정 조건에 부합 하는 경우 서식된 있는 텍스트, 배경색, 사용자 지정 아이콘 등 선택한 HTML 태그 또는 데이터 값에 적용할 수 있습니다. HTML 태그 또는 데이터 값의 표시 여부를 결정 하는 조건 설정할 수 있습니다. 조건부 서식을 사용자가 작업 해야 하는 데이터 보기에서 항목을 강조 표시 하는 강력한 방법입니다. 예를 들어 기한이 지 났는 작업, 예산을 실행 하는 프로젝트 또는 낮은 실행 하는 회사 물품 강조할 수도 있습니다.
목록이 나 데이터 보기에 조건부 서식을 적용 하려면 다음 단계를 수행 합니다.
보기 SharePoint Designer 2010 에서 열기를 행 또는 열의 조건부 서식을 적용 하려면을 클릭 합니다.
-
옵션 탭을 클릭 하 고 필터

-
내용 표시 에 맞는 보기에서 데이터를 표시 하려면 조건을 지정 합니다.
-
콘텐츠 숨기기 에 맞는 보기에서 데이터를 숨기려면 조건을 지정 합니다.
-
형식 행 지정된 조건을 충족 하는 행에 서식을 적용 합니다.
-
형식 열 지정된 조건을 충족 하는 열에 서식을 적용할 수 있습니다.
-
지정한 조건을 만족 하는 선택 영역에 서식을 적용 하려면 선택 영역 서식을 수 있습니다. (해야 처음 강조 표시이 옵션을 사용 하기 전에 데이터 보기의 일부입니다.)
표시 및 숨기기 콘텐츠 옵션의 표시 여부 변경 HTML 태그 또는 데이터 값을 선택 합니다. 서식 옵션 선택 된 HTML 태그 또는 데이터 값에 스타일을 적용 합니다.
-
조건 기준 대화 상자가 열립니다.
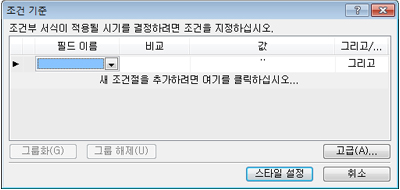
-
필드 이름아래에서 원하는 값이 포함 된 필드를 클릭 합니다.
-
비교 상자를 클릭 한 다음 원하는 연산자를 클릭 합니다.
-
값 상자를 클릭 한 다음 선택 하거나 원하는 조건을 입력 합니다.
-
고급 조건 보기를 사용 하려면 고급을 클릭 합니다.
XPath 식을 사용 하 여 정렬 순서를 사용자 지정할 수 있는 고급 조건 대화 상자를 엽니다. -
조건 기준으로 다른 절을 추가 하려면 기존 절 끝에 및/또는 상자를 클릭 한 다음:
-
클릭 하 고 조건을 두 절에서 조건 일치 시킬 데이터 조건을 만드는 합니다.
-
또는 를 클릭 한 개의 절에서 조건 일치 시킬 데이터 조건 조건 만들기
-
-
기존 절 아래 새 절을 추가 하려면 여기를 클릭 하십시오.메시지를 클릭 합니다.
-
4-7 조건 기준에 대 한 추가 절을 만드는 단계를 반복 합니다.
-
표시 하거나 숨기면 조건 사용 하 여 데이터를 경우 대화 상자가 닫힐 때까지 확인 클릭 합니다. 조건에 특수 한 서식을 적용 하려면 스타일 설정을 클릭 합니다.
-
스타일 수정 대화 상자가 열립니다.
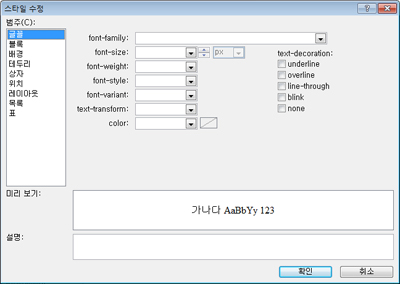
-
데이터 보기에 적용할 서식 옵션을 선택 합니다.
예를 들어 텍스트를 더 굵게 노랑 배경으로는 선택할 있습니다 굵게글꼴 두께 메뉴에서. 그런 다음 배경 범주를 클릭 하 고 배경 색 메뉴에서 노란색 입력 하거나 노란색 변형을 선택 합니다. -
확인을 클릭합니다.
목록 및 데이터 보기 실시간 데이터를 표시 하므로 디자인 보기에서 즉시 적용 된 조건부 서식을 볼 수 있습니다.
페이징
페이징, 된 목록이 나 데이터 보기의 각 페이지에 표시 되는 레코드 수를 변경할 수 있습니다. 5, 10 또는 특정된 값 집합에서 항목을 표시 하는 보기를 설정할 수 있습니다. 따라서 사이트 방문자가 뒤로 / 앞으로 탐색 보기를 사용 하 여 브라우저에서 링크가 표시 됩니다. 또는 최대 5, 10, 또는 모든 지정한 값을 다시 될 수 있는 보기에서는 표시할 항목 수에 대 한 기간을 지정할 수 있습니다.
목록이 나 데이터 보기에 페이징 값을 추가 하려면 다음 단계를 수행 합니다.
보기와 SharePoint Designer 2010 에서 열고 옵션 탭을 클릭 한 다음 페이징 
-
페이징 옵션 중 하나를 선택 합니다.
-
설정의 항목 표시: 1, 5, 10 또는 30 집합에서 항목을 표시할지 여부를 선택 합니다.
레코드의 총이이 옵션에서 지정한 수를 초과 하면 보기에서 탐색 링크 표시이 옵션을 선택 합니다.
-
항목 제한: 보기에서는 표시할 항목의 최대 수를 선택 1, 5, 10 또는 30 합니다.
-
-
데이터 뷰 페이징에 대 한 사용자 지정 값을 지정 하려면 페이징 옵션 더 보기 선택 합니다.
-
데이터 뷰 속성 대화 상자가 열립니다.
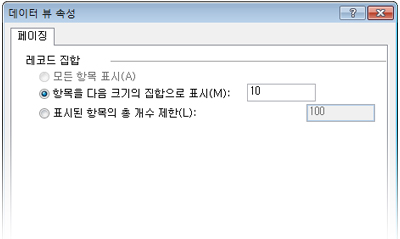
-
페이징 탭에서 다음 옵션 중 하나를 선택 합니다.
-
이 크기의 집합에서 항목 표시 를 선택 하 고 제공 된 상자에 숫자를 지정 합니다.
보기에 25 개 미만 레코드 보기에서는 25 개 이상의 레코드 및 6 되어 있는 경우이 옵션의 기본값은 10입니다. -
제한에 표시 되는 항목의 총 수를 선택 하 고 제공 된 상자에 숫자를 지정 합니다.
이 필드의 기본값을 100으로 설정 됩니다.
-
-
확인을 클릭합니다.
웹 페이지에서 보기를 표시 하는 레코드 수를 변경 하는 것 외에도 SharePoint Designer 2010 의 디자인 보기에 표시 되는 레코드 수를 변경할 수 있습니다. 특정 개수의 레코드와 보기를 렌더링 되는 방식을 확인 하려는 경우이 수행할 수 있습니다. 디자인 보기의 레코드 개수를 변경 하려면 디자인 탭을 클릭 하 고 미리 보기 그룹에서 사용할 수 있는 데이터 뷰 미리 보기 옵션 중 하나를 선택 합니다.
인라인 편집 사용
인라인 편집을 사용 하면 사이트 방문자가 페이지에서 나가려면 또는 새 창에서 필요 없이 보기의 컨텍스트에서 각 레코드를 쉽게 편집할 수 있습니다. 열 이나 행이 데이터 보기에서 옆에 있는 편집 단추를 누르기만 하면 클릭 하 고 각 필드를 편집할 수 있게 됩니다. 텍스트 상자, 메뉴 및 필드 컨트롤은 새에서 제공 하는 및 편집 항목 양식 같은 방식으로 각 레코드에 대해 사용할 수 있습니다. 보기 및 한 곳에서 폼의 최상의 결합 하 여 인라인 편집 합니다.
목록 또는 데이터 보기에 대 한 인라인 편집을 사용 하도록 설정 하려면 다음 단계를 수행 합니다.
보기와 SharePoint Designer 2010 에서 열고 옵션 탭을 클릭 한 다음 인라인 편집 
목록 보기,이 새 사용 및 사이트 방문자가 만들고 편집할 레코드를 사용 하 여 편집 링크입니다.
-
데이터 뷰에 대 한 다음 인라인 편집 옵션 중 하나 또는 모두를 선택 합니다.
-
편집할 항목 링크 표시: 사용자가 레코드 인라인 편집을 클릭 하 여 편집 링크가 있습니다.
-
삽입할 항목 링크 표시: 사용자가 새 레코드 인라인 만들기를 클릭 링크를 삽입 하면 됩니다.
-
삭제할 항목 링크 표시: 사용자가 레코드 인라인을 삭제 하려면 클릭 삭제 링크를 사용 하도록 설정 합니다.
-
-
목록이 나 데이터 보기에 변경 내용을 저장 합니다.
목록 보기에 대 한 다음 행 이나 열을 위로 마우스를 놓고 브라우저에서 보기를 열 때 단추가 표시 편집
행 또는 열 아래와 같이 레코드 인라인 편집 시작에 대 한 링크를 클릭 합니다.
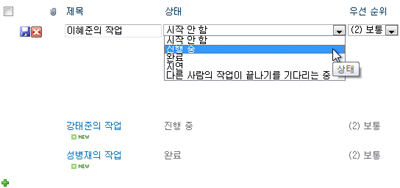
비동기 업데이트 사용
비동기 업데이트는 ASP.NET AJAX 플랫폼의 핵심 구성 요소 및 목록 및 사이트의 데이터 뷰에 대 한 사용할 수 있습니다. 비동기 업데이트 사용 하도록 설정 하면 목록 또는 데이터 뷰 실시간으로 서버에서 데이터를 검색 하 고 사용자 페이지를 새로 고칠가 필요 하지 않고 브라우저에서 렌더링 합니다. 목록 및 비동기 업데이트 된 데이터 뷰는 대시보드 및 데이터 서식, 동적 웹 페이지에 적합 합니다.
참고: 비동기 업데이트 중앙 관리에서 사용할 수, 있으므로이 옵션을 사용할 수 없는 경우 관리자에 게 문의 서버
.
목록 또는 데이터 보기에 대 한 비동기 업데이트 사용 하도록 설정 하려면 다음 단계를 수행 합니다.
보기와 SharePoint Designer 2010 에서 열기 옵션 탭을 클릭 한 비동기 업데이트 상자를 선택 합니다.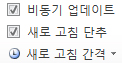
-
페이지를 새로 고침 단추를 추가 하려면 새로 고침 단추 확인란을 선택 합니다.
사이트 방문자가 클릭 새로 고침 단추
-
새로 고침 간격 선택: 15 초를 30 초 또는 60 초입니다.
-
목록이 나 데이터 보기에 변경 내용을 저장 합니다.
추가 도구 모음 옵션
보기 목록 또는 라이브러리를 사용 하 여 데이터 원본으로, 사용자가 기본 목록 또는 라이브러리와 보다 효율적으로 작업할 수 있도록 SharePoint 목록 도구 모음 보기에 추가할 수 있습니다. SharePoint 목록 도구 모음에서 목록 또는 라이브러리 해당 목록이 나 라이브러리에서 작동 하도록 다양 한 옵션을 제공 하는 맨 위에 있는 메뉴 모음입니다. 추가할 수 있는 도구 모음의 두 가지 종류가 있습니다.
-
SharePoint 도구 모음 을 새 항목 추가, 열, 보기 만들기 및 목록 속성 편집 등 목록 편집 옵션을 제공 합니다.
-
그룹화 도구 모음 목록 보기 필터링, 정렬 및 그룹화를 변경 하는 등의 옵션을 제공 합니다.
도구 모음에서 목록 또는 데이터 보기에 추가 하려면 다음 단계를 수행 합니다.
보기와 SharePoint Designer 2010 에서 열고 디자인 탭을 클릭 
-
편집 옵션 목록을 사용 하 여 전체 도구 모음을 추가 하려면 SharePoint 도구 모음을 클릭 합니다.
-
도구 모음 목록 보기 옵션을 추가 하려면 그룹화 도구 모음을 클릭 합니다.
참고: 도구 모음에서 쿼리 수준이 아니라 보기의 프레젠테이션 필터링 적용 됩니다. 이와 같이 사용 하 여이 하는 동안 기본 보기 필터링 수단입니다. 이 위해이 문서 앞부분에서 설명한 대로 필터링을 사용 해야 합니다.
-
도구 모음을 제거 하려면 없음을클릭 합니다.
-
목록이 나 데이터 보기에 변경 내용을 저장 합니다.
브라우저에서 보기를 열면 페이지의 맨 위에 있는 도구 모음을 표시 됩니다. SharePoint 도구 모음 및 그룹화 도구 모음을 사용 하는 경우 이러한 옵션 보기의 위쪽에 표시 됩니다.

보기 스타일 적용
목록이 나 데이터 보기를 만들 때 기본적으로 데이터는 일반적으로 표시 기본 표 레이아웃에서입니다. 다른 보기 스타일을 적용 하 여 보기의 레이아웃을 빠르고 쉽게 변경할 수 있습니다. 예를 들어, 테두리, 열, 또는 글머리 기호 목록 보기를 제공 하는 한 곳에 보기의 기본 표 레이아웃을 변경할 수 있습니다.
목록이 나 데이터 보기에 보기 스타일을 적용 하기 전에 이전 사용자 지정 및 웹 파트 연결을 제거할 수는 점에 유의 됩니다.
목록이 나 데이터 보기에 보기 스타일을 적용 하려면 다음 단계를 수행 합니다.
SharePoint Designer 2010 에서 열려 있는 보기에 있는 디자인 탭을 클릭 하 고 미리 보기 및 마우스를 놓고 텍스트 설명에 따라 보기 스타일 중 하나를 클릭 합니다.

참고: 목록 보기 또는 데이터 보기에 해당를 적용 하는 여부에 따라 사용할 수 있는 다양 한 보기 스타일이 표시 됩니다. 또한 스타일 수가 스타일 갤러리에서 사이트 모음에 업로드 된 내용에 따라 달라 집니다.
-
더 많은 스타일을 보려면 자세히

-
경고 메시지 정보를 표시 하면 보기 스타일을 변경 하는 경우 사용자 지정 서식 및 웹 파트 연결을 제거 하 합니다. 예 를 클릭 합니다.
참고: 원본 보기 보다 적은 수의 필드를 표시 하는 스타일을 선택 하면 해당 필드는 보기에서 제거 됩니다.
-
목록이 나 데이터 보기에 변경 내용을 저장 합니다.
추가 사용자 지정 옵션
위의 사용자 지정 하는 것 외에도 사용자 지정할 수 있습니다 목록 또는 데이터 보기에는 다음과 같은 방식으로:
-
수식 열 만들기 보기에 다른 열의 계산의 결과 표시 하는 합니다. 스프레드시트 프로그램에서 수식을 사용 하는 방법에는 것과 비슷합니다. 예를 들어 별도 열에 항목의 총 값을 표시 하려면 재고 단위 수 만큼 제품의 단가 곱합니다 수 있습니다.
-
단일 보기에서 여러 원본의 데이터를 표시 합니다. 결합 한 곳에서 데이터 원본으로 강력한입니다. 예를 들어 동일한 보기에서 다른 목록에서 한 목록 및 제품 정보에서 제품 범주를 표시 수도 있습니다.
-
목록이 나 데이터 보기에 추가 매개 변수 를 합니다. 예를 들어 해당 매개 변수 값 하 여 데이터 보기 및 데이터를 필터링 하려면 다른 메뉴에서 매개 변수를 전달할 수를 원하는 합니다.
-
목록이 나 데이터 보기에 서버 컨트롤 추가 데이터 원본에 SharePoint 컨트롤, ASP.NET 컨트롤 등 바인딩할 한 사용자를 위한 풍부한 대화형 데이터 인터페이스를 만들 수 있는 보기에 추가할 수 있습니다.
-
글꼴 변경 및 서식 지정 목록 또는 데이터 보기에 대 한 합니다. 글꼴 크기, 글꼴 색, 글꼴 패밀리 등의 열 머리글 및 필드를 변경할 수 있습니다. SharePoint Designer 2010 의 WYSIWYG 도구를 사용 하 여 수동으로 실행 하거나 페이지에서 이러한 요소에 CSS 스타일을 적용할 수 있습니다.
-
목록이 나 데이터 보기의 사용자 지정 표 레이아웃을 선택 합니다. 추가 하 고 표 셀을 제거, 열 또는 행의 높이 또는 너비 변경, 표시 하거나 숨길 수 있습니다 테두리 또는 음영 및 SharePoint Designer 2010 에서 훨씬 더 많은 테이블 편집 옵션을 사용 합니다.










