注: 最新のヘルプ コンテンツをできるだけ早く、お客様がお使いの言語で提供したいと考えております。 このページは、自動翻訳によって翻訳されているため、文章校正のエラーや不正確な情報が含まれている可能性があります。 私たちの目的は、このコンテンツがお客様の役に立つようにすることです。 お客様にとって役立つ情報であったかどうかを、このページの下部でお知らせください。 簡単に参照できるように、こちらに英語の記事があります。
データ ビューは、SharePoint サイトからのデータ ソースのライブ、カスタマイズ可能なビューです。 SharePoint Designer 2010の拡張マークアップ言語 (XML) 形式のデータ ソースからデータを取得するにと表示または Extensible Stylesheet Language Transformations (Xslt) を使用してデータ入力を提供します。 データ ビューには、さまざまな SharePoint リスト、ライブラリ、データベース クエリ、XML ドキュメント、Web サービス、およびサーバー サイド スクリプトを含めて、ソースからデータを表示できます。 追加し、 SharePoint Designer 2010を使用してデータ ビューをカスタマイズします。
SharePoint Designer 2010には、次のように、リスト ビューやデータ ビューをカスタマイズするのには使用できるツールの豊富なセットが含まれています。

SharePoint Designer 2010の WYSIWYG ツールは、強力なカスタマイズされたデータのビューを作成するのには XSL を知る必要があるないように、ページに直接拡張スタイル シート言語 (XSL) を挿入します。 コードをカスタマイズする必要がある場合は、直接SharePoint Designer 2010のコード ビューで XSL 常に編集できます。
さまざまなビューおよびフォームを作成するにはSharePoint Designer 2010の方法があります。 SharePoint リストまたはライブラリに関連付けられているリスト ビューを作成します。データ ビューを作成して、同じリストまたは別のデータ ソースに関連付けることフォームを作成するには、各フィールドをフォームとして挿入するページに表示されたデータ ビューを追加してなどなど。 ビューおよびフォームを作成するのには、「参照」セクションの詳細を表示します。
リスト ビュー (XSLT リスト ビュー Web パーツ) とデータ ビュー (データ フォーム Web パーツ) の組み合わせとは、2 つの相違点がありますが、ページ上でこれらの結果をカスタマイズすることのような方法があります。 追加し、列を削除する、フィルターを適用、並べ替えとフィールドをグループ化、条件付き書式、およびSharePoint Designer 2010で利用できるツールを使用してより多くの適用します。
この記事では、自分が作成したリストまたはSharePoint Designer 2010を使用してデータ ビューに最も一般的なカスタマイズについて説明します。
この記事の内容
リストを開くと、データ ビュー
リスト ビューとデータ ビューを作成し、(この記事の先頭で説明するよう) には、さまざまな方法でSharePoint Designer 2010で開いたします。 たとえば、リストまたはライブラリで、現在関連付けられているからリスト ビューを開くことができますかが含まれているサイトのページからのデータ ビューを開くことができます。 両方のオプションには、ナビゲーション メニューの [します。 (リスト、ライブラリ、または任意の数のデータ ソースに関連付けられています。 次のいずれかに使用SharePoint Designer 2010でリスト ビューまたはデータ ビューを開きます。)
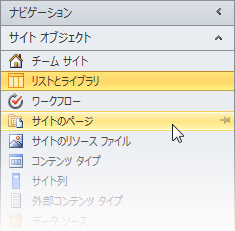
リストに関連付けられているリスト ビューを開く.
-
SharePoint Designer 2010でサイトを開きます。
-
ナビゲーションウィンドウで、リストとライブラリをクリックします。
-
リスト ビューを含むリストを開きます。
-
[オプション] タブをクリックし、リスト ビューをカスタマイズするのには、ビューの編集オプションを使用します。
注: SharePoint Designer 2010のオプションを編集するビューを表示するために、ビュー内をクリックする必要があります。
サイトのページからのデータ ビューまたはリスト ビューを開くには
-
SharePoint Designer 2010でサイトを開きます。
-
ナビゲーションウィンドウでは、サイトのページをクリックします。
-
データ ビュー、またはリスト ビューを含むページを開きます。
-
[オプション] タブをクリックし、[ビューの編集オプションを使用して、リストまたはデータ ビューをカスタマイズするのにはします。
注: [編集オプション] でSharePoint Designer 2010ビューを表示するために、ビュー内をクリックする必要があります。
この記事の残りの部分では、これらの手順を実行または、編集するビューを開くにと同じ手順を実行しているものとします。
追加、削除、および列を並べ替える
まずは通常の方法でデータ ビューでを追加して、列を削除します。 データ ビュー内の列を変更する場合は、追加して、削除、または、データ ビューに表示されるようにフィールドを配置するしています。 行または列を表示するかどうかを追加、削除、および列の順序を変更する列の編集] ダイアログ ボックスを使用します。 [表] タブのコマンドを編集するテーブルを使用して列を変更することもできます。 表のレイアウトは、この記事の後半で説明します。
注: [列の編集] コマンドは、データ ビューの HTML テーブルのデータを表示する場合にのみ使用可能なします。
追加、削除、およびリストまたはデータ ビューの列を並べ替えるには、次の手順を実行します。
-
ビューで [ SharePoint Designer 2010で開き、[オプション] タブの [をクリックして

注: [列の編集] コマンドでは、データ ビューが 1 よりも大きい値を含む rowspan または colspan 属性を使用している HTML テーブルの場合に使用できません。
-
列の編集] ダイアログ ボックスが開きます。

-
次のいずれかの操作を行います。
-
列を追加するには、利用可能なフィールドの下の列フィールドを選択し、[追加] をクリックします。
-
複数のフィールドを一度に選ぶには、ctrl キーを押しながらフィールドをクリックします。
-
既存の列を削除するには、列の表示] の下の列を選択し、し、[削除] をクリックします。
-
一度に複数のフィールドを選択、ctrl キーを押しながら、フィールドをクリックするには
-
列を並べ替えるには、列の表示] の下の列を選択し、[上へ移動] または [下へ移動
-
-
ビューに変更を適用するのには、 [ok]をクリックします。
注: 列の編集] ダイアログ ボックスは、データ ビューのデータ ソースのクエリに含まれているフィールドのみに表示されます。 追加のフィールドの実際のデータ ソースがあります。 これらのフィールドを追加するのには、データ ソース クエリを更新する必要があります。
「参照」セクションの [データ ビューの詳細を表示します。
並べ替えとグループ
データ ビューでデータを並べ替えるときは、簡単にして、サイトの閲覧者、データを理解するされるように表示されるデータの順序を変更します。 並べ替えの例には、アルファベットと数字の順序付けします。 注文SharePoint Designer 2010で並べ替え] ダイアログ ボックスを使用してその他の並べ替えを作成できます。
に加えて、並べ替え、データをグループ化することができます。 データをグループ化、並べ替え順序でヘッダーまたはフッターのフィールドのグループを表示し、グループを展開するか、既定で折りたたまれているかどうかを選択できます。 ビューのページングときに、グループをまとめるし、列の名前またはグループごとの合計を表示することもできます。
リストまたはデータ ビューの列を並べ替えるには
自分のビュー SharePoint Designer 2010で開く、[オプション] タブをクリックしておよび並べ替え & グループ 
[並べ替えとグループ] ダイアログ ボックスが開きます。
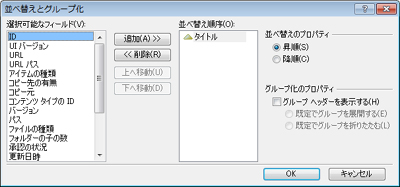
-
[利用可能なフィールド] で、並べ替えるフィールドをクリックし、[追加] をクリックします。
-
[並べ替えのプロパティ] で (順に) 、[昇順]または [降順(高いもの) を選択して、フィールドを並べ替える方法を選びます。
昇順または降順の並べ替え順序] ボックスの一覧内のフィールドをダブルクリックするだけで並べ替え順序を変更することもできます。
-
昇順または降順より高度な並べ替えを使用して、並べ替え式の編集] をクリックします。 XPath 式を使用して並べ替え順序をカスタマイズする[並べ替えの編集] ダイアログ ボックスが開きます。 高度なリストと XPath 式を使用してデータ ビューのカスタマイズの詳細について説明します。
-
複数のフィールドで並べ替えるには、するには、[利用可能なフィールドの [その他のフィールドを選択し、[並べ替え順序に追加します。
並べ替え順序に複数のフィールドを追加するフィールドが最初に並べ替えを変更する場合、並べ替え順序] ボックスの一覧で、フィールドを選択し、[上へ移動] または [下へ移動します。
ビューに変更を適用するのには、 [ok]をクリックします。
リストまたはデータ ビューで列のグループ
自分のビュー SharePoint Designer 2010で開く、[オプション] タブをクリックしておよび並べ替え & グループ 
-
[並べ替えとグループ] ダイアログ ボックスが開きます。
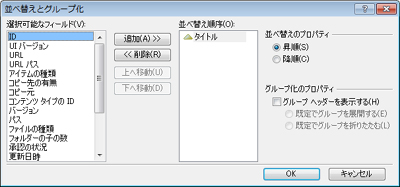
-
並べ替え順序] ボックスの一覧で、フィールドをグループ化する] をクリックします。
各フィールドの並べ替え順序で個々 のグループのプロパティが適用されていることができますかを確認します。 フィールドをオンにする場合は、グループのプロパティを適用する前にします。 -
[グループのプロパティ] で、各グループの先頭にヘッダーを表示するには、グループ ヘッダーを表示する] チェック ボックスをオンにして、次のいずれかの操作を行います。
-
既定で展開表示ビューでグループを表示するには、既定でグループを展開] をクリックします。
-
データ ビュー内のグループが既定で折りたたまれていると表示されますが、既定でグループを折りたたむ] をクリックして.
-
-
その他のオプションは、データ ビューとリスト ビューにのみ適用されます。 (リストとデータ ビューの相違点の詳細については、「参照」セクションを参照してください)。
-
グループ内のレコードの数が表示される各グループの末尾にフッターを表示するのには、グループ フッターを表示する] チェック ボックスを選択します。
-
[グループのヘッダーを表示するか、グループ フッターを表示する] チェック ボックスを選択すると、グループ化の詳細設定] ボタンが使用可能になります。
-
グループ化の詳細] をクリックします。 (このオプションが有効になっている、グループ ヘッダーを表示するまたはグループ フッターを表示する] オプションをオンにすると) します。
-
次のいずれかの操作を行います。
-
リスト内の個々 のレコードを非表示にするには、常には、グループの詳細を隠す] チェック ボックスを選択します。
-
合計が、指定したリストに表示するアイテム数を超えている場合でも、1 つのページで、グループのすべてのアイテムを表示するには、ページング時にグループを維持する] チェック ボックスを選択します。
-
列の名前を表示するグループごとに行を挿入するには、列名を 1 つのグループを表示する] チェック ボックスを選択します。
-
各グループ内のレコードの合計数を表示するグループごとに行を挿入するには、グループごとの列の合計を表示する] チェック ボックスを選択します。
-
サイトのユーザーには、並べ替えまたはブラウザーを使用してデータをグループ化を許可するには、この記事の後半で説明するように、ビューにツールバーを追加できます。
フィルター
自分のビューにフィルターを適用するには、リストまたはデータ ビューで特定の条件を満たしているデータだけが表示されるようにします。 これは、機能は、数百人を含むビューがあるか何千ものレコードがあり、データを読みやすくときに便利です。 フィルターを作成すると、データに適用されている 1 つまたは複数の式を作成します。 3 つの基本的な部分があります。 フィールド名 (フィルターを適用するフィールドの名前) (値に適用するルール) 演算子と値 (検索対象のデータ) します。
リストまたはデータ ビューをフィルター処理するのには、次の手順を実行します。
-
自分のビュー SharePoint Designer 2010で開く、[オプション] タブをクリックしておよびフィルター

-
[フィルター条件] ダイアログ ボックスが開きます。

-
[フィールド名] で目的の値が含まれるフィールドをクリックします。
-
[条件式] ボックスをクリックし、目的の演算子をクリックします。
-
[値] ボックスをクリック選択するか、必要な条件を入力します。
-
フィルターに別の句を追加するには、[または] ボックスに、既存の句の末尾をクリックし。
-
] をクリックしフィルターを作成するデータが 2 つの句の条件を満たす必要があります。
-
またはデータが 1 つだけ句の条件を満たす必要がありますフィルターを作成する] をクリックします。
-
-
ここをクリックすると、新しい句を追加するメッセージをクリックします。
-
このフィルターの追加の句を作成するのには 3 ~ 6 時の手順を繰り返します。
-
データ ビューで作業しているをより高度な条件を使用して、 XSLT フィルターの追加] ボックスをオンして、[編集] をクリックします。
XPath 式を使用して並べ替え順序をカスタマイズする条件の詳細設定] ダイアログ ボックスが開きます。 -
[OK] をクリックします。
サイトの訪問者を並べ替えるし、ブラウザーを使用してデータをグループ化するのには、この記事の後半で説明するように、ビューにツールバーを追加できます。 ブラウザーでフィルター処理したデータの表示にのみに影響することに留意してください。ビューで使用できるデータの量に制限はありません。
注: データ ビューをフィルター処理すると、パフォーマンスに影響ができます。 管理しやすい一連のデータをフィルター処理するのには重要です。 [フィルター条件] ダイアログ ボックスを使用して基本的なフィルターを適用すると、データが返される前にフィルターを適用します。 ただし、するオプションを使用して高度なフィルター ([データ ビューを使用できません)。フィルターが適用される XSLT のプレゼンテーションの後、データが返されます
条件付き書式
条件付き書式] で、データは、特定の条件を満たしている場合、選択した HTML タグまたはデータ値を書式設定されたテキスト、背景色、カスタム アイコンなどを適用できます。 HTML タグまたはデータ値を非表示にするし、表示するかどうかを決定する条件を設定することもできます。 条件付き書式は、データ ビューで、ユーザーの操作が必要な項目を強調表示する優れた方法です。 期日、タスク、プロジェクト、予算を超えているまたは不足している会社装置を強調表示などがあります。
リストまたはデータ ビューに条件付き書式を適用するのには、次の手順を実行します。
自分のビューで開きSharePoint Designer 2010を行または列を条件付き書式を適用する] をクリックします。
-
[オプション] タブをクリックし、[フィルター

-
コンテンツの表示に一致するビューでデータを表示するのには、抽出条件を指定します。
-
コンテンツを非表示にするビューで一致するデータを非表示にするのには、抽出条件を指定します。
-
行の書式設定の書式を指定された条件を満たす行を適用します。
-
指定された条件を満たしている列への書式を適用する形式] 列にします。
-
指定した条件を満たす選択に書式を適用する書式の選択をします。 (選択してくださいこのオプションを使用する前に、データ ビューの一部です。)
表示と非表示のコンテンツ] オプションの表示を変更するには、HTML タグまたはデータ値が選択されています。 書式のオプションでは、選択した HTML タグまたはデータ値にスタイルを適用します。
-
[条件の抽出条件] ダイアログ ボックスが開きます。

-
[フィールド名] で目的の値が含まれるフィールドをクリックします。
-
[条件式] ボックスをクリックし、目的の演算子をクリックします。
-
[値] ボックスをクリック選択するか、必要な条件を入力します。
-
ビューの高度な条件を使用するには、詳細設定をクリックします。
XPath 式を使用して並べ替え順序をカスタマイズする条件の詳細設定] ダイアログ ボックスが開きます。 -
条件抽出条件を別の句を追加するには、[または] ボックスに、既存の句の末尾をクリックし。
-
抽出条件のデータが 2 つの句で抽出条件を満たす必要がある条件を作成する] をクリックします。
-
] をクリックまたは抽出条件のデータが 1 つだけ句で抽出条件を満たす必要がある条件を作成するには
-
-
既存の句では、下には、ここをクリックすると、新しい句を追加するメッセージをクリックします。
-
手順条件抽出条件の追加の句を作成するのには 4 ~ 7 を繰り返します。
-
表示されているかの条件を満たすデータを非表示にしている場合、は] ダイアログ ボックスを閉じるには、 [ok]をクリックします。 条件に特別な書式を適用するには、 [スタイルの設定をクリックします。
-
[スタイルの変更] ダイアログ ボックスが開きます。
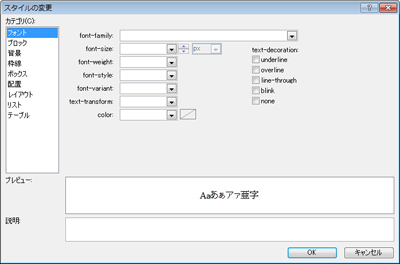
-
データ ビューに適用する書式設定オプションを選択します。
たとえば、黄色の背景でテキストを太字、選択太字フォントの太さ] メニューでします。 背景のカテゴリをクリックして背景色] メニューで黄色のように入力するか、黄色のバリエーションを選択し。 -
[OK] をクリックします。
リストとデータ ビューは、ライブ データを表示して、デザイン ビューですぐに適用される条件付き書式を参照してください。
ページング
ページング、リストまたはデータ ビューの各ページに表示されるレコードの数を変更できます。 5、10、または任意指定の値のセット内のアイテムが表示されるようには、ビューを設定することができます。 サイトの閲覧者、その結果が表示されます前後のビュー内を移動するために使用すると、ブラウザーで次のリンク。 または、5、10、または任意指定の値が、もう一度できるビューで表示するアイテムの最大数の上限を指定できます。
リストにデータ ビューのページングの値を追加するのには、次の手順を実行します。
自分のビュー SharePoint Designer 2010で開く、[オプション] タブをクリックしておよびページング 
-
ページング オプションのいずれかを選択します。
-
アイテムの設定を表示: 1、5、10、または [エンタープライズ日付 30 のセット内のアイテムを表示するかどうかを選択します。
レコードの合計数は、このオプションで指定された数を超えているときに、ビューのナビゲーション リンクを表示するこのオプションを選択します。
-
アイテムの制限: ビューに表示するアイテムの最大数を選択 1、5、10、または [エンタープライズ日付 30 します。
-
-
データ ビューのページングのユーザー設定の値を指定するのには、ページングその他のオプションを選択します。
-
データ ビューのプロパティ] ダイアログ ボックスが開きます。
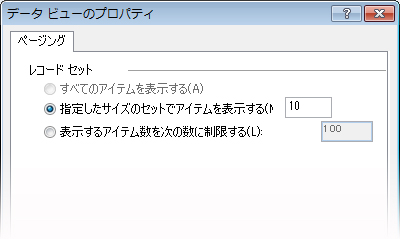
-
ページング] タブで、次のいずれかを選択します。
-
サイズのセット内のアイテムの表示を選択し、表示されるボックスに数値を指定します。
ビューがより少ない 25 のレコードで、ビューで、複数の 25 のレコードと 6 がある場合、このオプションの既定値は 10 です。 -
表示するアイテムの合計数の上限を選択し、表示されるボックスに数値を指定します。
このフィールドに既定値は 100 に設定します。
-
-
[OK] をクリックします。
Web ページにビューに表示されるレコード数を変更するには、に加えてSharePoint Designer 2010のデザイン ビューに表示されるレコード数を変更できます。 ビューがレコード数を表示する方法を表示するときに、これを行うことがあります。 デザイン ビューでレコードの数を変更するには、[デザイン] タブをクリックし、[プレビュー ] グループで、利用可能なデータ ビューのプレビューのいずれかを選択します。
インライン編集を有効にします。
インライン編集を有効にすると、サイトの閲覧者が、ページのままにしたり、新しいウィンドウを開くことがなく、ビューのコンテキストで、各レコードを編集できます簡単にします。 データ ビューで、行または列の横にある [編集] ボタンをクリックして、各フィールドが編集可能になります。 テキスト ボックス、メニューのおよびフィールド コントロールがある各レコードの新しいで利用している、アイテムのフォームを編集すると同じようにします。 インライン編集最良のビューと 1 つの場所でのフォームを結合します。
リストまたはデータ ビューのインライン編集できるようにするのには、次の手順を実行します。
ビュー SharePoint Designer 2010で開く、およびオプション] タブをクリックし、[インライン編集
リスト ビューこのにより新しい、編集リンクは、サイトの閲覧者が使用して作成し、レコードを編集します。
-
データ ビューの場合は、1 つ以上の次インライン編集オプション] を選択します。
-
アイテムのリンクの編集を表示します。 レコード インラインを編集するユーザーがクリックして、[編集リンクを有効にします。
-
挿入するアイテムのリンクの表示]: 新しいレコードのインラインを作成するのには、ユーザーがクリックして、リンクの挿入を有効にします。
-
アイテムを削除するリンクの表示]: インラインのレコードを削除するのには、ユーザーがクリックして [削除] リンクを有効にします。
-
-
リストまたはデータ ビューに変更を保存します。
リスト ビューでは、次回の行または列を上に hover、ブラウザーでビューを開くボタンが表示を編集する
行または列の次に示すように、レコード インライン編集を開始へのリンクをクリックします。
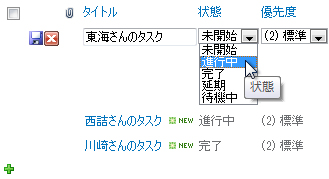
非同期更新を有効にします。
非同期更新プログラムは、ASP.NET AJAX プラットフォームの主要なコンポーネント、リストおよびサイトのデータ ビューを有効にできます。 非同期更新を有効にした場合は、リアルタイムで、サーバーからデータを取得します] ボックスの一覧またはデータ ビューし、ユーザーが、ページを更新する必要がなく、ブラウザーで表示します。 リスト ビューや非同期更新プログラムでのデータ ビューには、データのリッチで動的な web ページとダッシュ ボードに最適です。
注: 非同期更新がサーバーの全体管理で無効にできます、ように場合は、このオプションを参照してください、サーバー管理者
.
リストまたはデータ ビューの非同期更新を有効にするのには、次の手順を実行します。
ビュー SharePoint Designer 2010で開く、および [オプション] タブをクリックし、非同期更新チェック ボックスをオンします。

-
ページに、[更新] ボタンを追加、 [更新]ボックスをオンにします。
これにより、サイトの閲覧者は、[更新] ボタン
-
更新間隔を選択: 15 秒後、30 秒間または 60 秒です。
-
リストまたはデータ ビューに変更を保存します。
ツールバーのオプションを追加します。
自分のビューは、[データ ソースとしてリストまたはライブラリを使用している場合は、ユーザーは、基になるリストまたはライブラリでより効率的に扱えるようにする、ビューに SharePoint リストのツールバーを追加できます。 SharePoint リストのツールバーでは、リストまたはライブラリのリストまたはライブラリを操作するさまざまなオプションを提供するの上部にあるメニュー バーです。 2 種類のツールバーに追加することがあります。
-
SharePoint のツールバーでは、新しいアイテムを追加する、列、ビューを作成して、リストのプロパティの編集などの編集のオプション] リストを提供します。
-
ツールバーのグループ化するには、フィルター処理、並べ替え、およびグループ化を変更するなどのオプションを表示する] ボックスの一覧が提供しています。
リストにデータ ビューのツールバーを追加するのには、次の手順を実行します。
ビューで [ SharePoint Designer 2010で開き、[デザイン] タブの [をクリックして 
-
完全なツールバーを追加するには [編集オプション] ボックスの一覧で、 SharePoint のツールバー]をクリックします。
-
ツールバーを追加するにはオプションを表示する] ボックスの一覧で、ツールバーのグループ化] をクリックします。
注: ツールバーでは、クエリ レベルではなくプレゼンテーション ビューのフィルターを適用します。 などを使用するようにこのプライマリすれば、ビューをフィルター処理のことを意味します。 そのため、この記事で説明したようにフィルター処理を使用してください。
-
削除するには、ツールバー ] をクリックします。
-
リストまたはデータ ビューに変更を保存します。
ブラウザーでビューを開くときに、ページの上部にあるツールバーが表示されます。 SharePoint のツールバーと [グループ化] ツールバーの両方を有効にした場合、ビューの上部で、これらのオプションが表示されます。
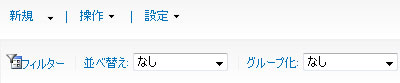
ビューのスタイルを適用します。
リストまたはデータ ビューを作成するときに既定では、データ通常に表示されます基本的な表のレイアウトをします。 別のビューのスタイルを適用して迅速かつ簡単にビューのレイアウトを変更できます。 たとえば、罫線、列、または箇条書きのリストで、ビューを表示する 1 つに、ビューの基本的な表のレイアウトを変更できます。
リストまたはデータ ビューに表示スタイルを適用する前にすることが重要、以前のカスタマイズと Web パーツの接続を削除することに注意してください。
リストまたはデータ ビューにビューのスタイルを適用するのには、次の手順を実行します。
ビューでは、 SharePoint Designer 2010で開いて、[デザイン] タブをクリックし、[プレビューとホバー テキストの説明に基づいてビューのスタイルのいずれかをクリックします。

注: それらをリスト ビューやデータ ビューに適用するかどうかによって、利用できるさまざまなビューのスタイルが表示されます。 また、スタイルの数は、サイト コレクションの場合は、[スタイル] ギャラリーにアップロードされたもので異なります。
-
その他のスタイルを表示するには、その他の

-
警告メッセージが情報を表示する表示スタイルを変更する場合に、すべてのユーザー設定の書式および Web パーツの接続を削除することです。 [はい] をクリックして、続行します。
注: 元のビューをよりも少ないフィールドを表示するスタイルを選択する場合は、これらのフィールドがビューから削除されます。
-
リストまたはデータ ビューに変更を保存します。
その他のカスタマイズ オプション
に加えて、上記のカスタマイズ内容は、次の方法でリストまたはデータ ビューをカスタマイズできます。
-
数式列を作成する ビューの他の列の合計を計算の結果を表示します。 これは、数式をスプレッドシート プログラムで使用する方法に似ています。 別の列にアイテムの合計値を表示する在庫の単位数の製品の単価を指定する、たとえば、乗算します。
-
1 つのビューで複数のソースからデータを表示 します。 これは、1 か所でデータ ソースを結合する方法の強力なです。 同じビューで、製品カテゴリ別のリストから 1 つのリストと製品の情報を表示するなど。
-
リストまたはデータ ビューに追加のパラメーター をします。 たとえば、そのパラメーターの値を別のメニューから、データ ビューとデータのフィルター処理するパラメーターを渡すことがあります。
-
リストまたはデータ ビューには、サーバー コントロールを追加 します。 SharePoint コントロール、ASP.NET コントロールやその他のデータ ソースにバインドでき、ユーザー インターフェイスを充実した対話型のデータを作成するのには、ビューに追加することができます。
-
フォントを変更して書式設定 ] ボックスの一覧またはデータ ビューにします。 フォント サイズ、フォントの色、フォント ファミリ、および列見出しとフィールドの詳細を変更することができます。 SharePoint Designer 2010で WYSIWYG ツールを使用して手動でこの操作するか、ページで、これらの要素に CSS のスタイルを適用することがあります。
-
リストまたはデータ ビューのテーブルのレイアウトをカスタマイズする とします。 追加し、表のセルを削除する、幅または行または列の高さを変更、表示したり罫線または網かけ、およびSharePoint Designer 2010で表の編集のオプションを使用してより多くの非表示にすることができます。










