Napomena: Željeli bismo vam pružiti najnoviji sadržaj pomoći što je brže moguće i to na vašem jeziku. Ova je stranica strojno prevedena te može sadržavati gramatičke pogreške ili netočnosti. Naša je namjera da vam ovaj sadržaj bude koristan. Možete li nam pri dnu ove stranice javiti jesu li vam ove informacije bile korisne? Kao referencu možete pogledati i članak na engleskom jeziku.
Prikaz podataka je uživo, prilagoditi prikaz izvora podataka s web-mjesta sustava SharePoint. SharePoint Designer 2010 dohvaća podatke iz izvora podataka u obrascu programa Extensible Markup Language (XML) i prikazuje ili omogućuje unos podataka pomoću Extensible Stylesheet jezik transformacije (XSLT-a). Prikaz podataka možete prikazati podatke iz raznih izvora, uključujući popise sustava SharePoint i biblioteke, upiti baze podataka, XML dokumente, Web services i skripte na strani poslužitelja. Dodavanje i Prilagodba prikaza podataka pomoću SharePoint Designer 2010.
SharePoint Designer 2010 obuhvaća bogatog skupa alata koje možete koristiti da biste prilagodili popisa i prikazi podataka kao što je prikazano ovdje.

Alati za WYSIWYG u SharePoint Designer 2010 Umetanje Extensible Stylesheet Language (XSL) izravno na stranicu tako da ne morate znati XSL da biste stvarali korisne prilagođene prikaze podataka. Ako vam je potrebna da biste prilagodili kod, uvijek možete urediti XSL izravno u prikazu koda u SharePoint Designer 2010.
Postoje brojne načine možete stvoriti prikaze i obrasce u SharePoint Designer 2010. Možete stvoriti prikaza popisa koji je povezan sa SharePoint popisa ili biblioteke; možete stvoriti prikaz podataka i povezivanje s istog popisa ili drugi izvor podataka; možete stvoriti obrazac dodavanjem prikaza podataka na stranicu umetnete svako polje kao obrazac; i tako dalje. Dodatne informacije o stvaranju prikaze i obrasce u odjeljku Vidi također.
Ove rezultiraju kombinaciju Prikazi popisa (XSLT prikaz web-dijela popisa) i prikazi podataka (podataka web-dio obrasca) na stranicama i tijekom postoje razlike između dviju ih prilagodite na sličan način. Vam dodavanje i uklanjanje stupaca, primijenite filtre, sortirati i grupirati polja, primijenite uvjetno oblikovanje i slično više pomoću alata koji su raspoloživi u SharePoint Designer 2010.
U ovom se članku opisuju najčešća prilagođavanja ćete učiniti na popis ili prikaza podataka pomoću SharePoint Designer 2010.
Sadržaj članka
Otvaranje popisa i prikazi podataka
Prikazi popisa i prikazi podataka mogu se stvara i otvara u brojne načine u SharePoint Designer 2010 (kao što je opisano u početka ovog članka). Možete, na primjer, otvorite Prikaz popisa s popisa ili iz biblioteke trenutno povezana s ili možete otvoriti prikaz podataka na stranici web-mjesta u kojoj se nalazi. Obje mogućnosti nalaze se na navigacijski izbornik. (Povezan s popisa ili biblioteka ili bilo koji broj izvora podataka. Koristite neku od metoda navedenih u nastavku da biste otvorili prikaz popisa ili prikaz podataka u SharePoint Designer 2010.)
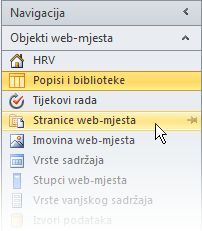
Da biste otvorili prikaz popisa povezanih s popisom
-
Otvorite web-mjesta u SharePoint Designer 2010.
-
U navigacijskom oknu kliknite Popisi i biblioteke.
-
Otvorite popis koji sadrži prikaza popisa.
-
Kliknite karticu Mogućnosti i koristiti prikaz mogućnosti za uređivanje da biste prilagodili prikaza popisa.
Napomena: Možda ćete morati prvog klika unutar prikaz da bi se prikazao prikaz mogućnosti u SharePoint Designer 2010 uređivanja
Da biste otvorili prikaz podataka ili prikaz popisa na stranicu web-mjesta
-
Otvorite web-mjesta u SharePoint Designer 2010.
-
U navigacijskom oknu kliknite Stranica web-mjesta.
-
Otvorite stranicu koja sadrži prikaz podataka ili prikazu popisa.
-
Kliknite karticu Mogućnosti i koristiti prikaz mogućnosti za uređivanje da biste prilagodili popisa ili prikaz podataka.
Napomena: Možda ćete morati prvog klika unutar prikaz da bi se prikazao prikaz mogućnosti u SharePoint Designer 2010uređivanja.
Ostatak u ovom se članku pretpostavlja obavite tih koraka ili slične korake da biste otvorili prikaz za uređivanje.
Dodavanje, uklanjanje i Promjena redoslijeda stupaca
Jedna od prvog stvari što to obično činite s prikazom podataka jest dodavanje i uklanjanje stupaca. Kada promijenite stupaca u prikazu podataka, koristite dodavanjem, uklanjanjem ili raspoređivanje polja kako su prikazane u prikaz podataka. Pomoću dijaloškog okvira Uređivanje stupci za dodavanje, uklanjanje i Promjena redoslijeda stupaca, hoće li se oni prikazuju retke ili stupce. Možete izmijeniti i stupaca pomoću tablice naredbe na kartici tablice uređivanja. Izgled tablice opisan u nastavku ovog članka.
Napomena: Naredba Uređivanje stupce dostupna je samo kad je prikaz podataka prikazuje podatke u tablici programa HTML.
Izvršite sljedeće korake za dodavanje, uklanjanje i Promjena redoslijeda stupaca na popisu ili u prikaz podataka.
-
S prikaza otvorite u SharePoint Designer 2010, kliknite karticu Mogućnosti , a zatim kliknite Dodaj/Ukloni stupce

Napomena: Naredba Uređivanje stupaca nije dostupna ako je prikaz podataka u tablici programa HTML koji koristi rowspan ili colspan atribute s vrijednošću većom od 1.
-
Otvorit će se dijaloški okvir Uređivanje stupaca .

-
Učinite nešto od sljedećeg:
-
Da biste dodali stupac, odaberite polje stupca u odjeljku dostupna polja , a zatim kliknite Dodaj.
-
Da biste odjednom odabrati više polja, pritisnite i držite CTRL dok klikate polja.
-
Da biste uklonili postojeći stupac, odaberite stupac u odjeljku Stupci prikazuju , a zatim kliknite Ukloni.
-
Da biste odabrali više polja odjednom, pritisnite i držite CTRL dok klikate polja
-
Promjena redoslijeda stupaca, odaberite stupac u odjeljku Stupci prikazuju , a zatim kliknite Premjesti gore ili Premjesti dolje
-
-
Kliknite u redu promjene u prikaz.
Napomena: Dijaloški okvir Uređivanje stupaca će prikazati samo polja uvrštene u upit izvora podataka za prikaz podataka. Izvor stvarnih podataka može sadržavati dodatna polja. Da biste uključili ta polja, morate ažurirati upit izvora podataka.
Saznajte više o prikaza podataka u odjeljku Vidi također .
Sortiranje i grupiranje
Kada sortirate podatke u prikazu podataka, izmijeniti redoslijed kojim podatke pojavit će se tako da je jednostavnije vlastitim potrebama i posjetitelji da biste shvatili podatke. Redoslijed sortiranja Primjeri abecedni i numerički redoslijed. Možete stvoriti dodatne sortiranje narudžbe pomoću dijaloškog okvira Napredni sortiranje u SharePoint Designer 2010.
Osim sortiranja, podatke možete grupirati podatke. Kada grupirate podatke, možete prikazati u zaglavlje ili podnožje grupe polja u željeni redoslijed sortiranja i odaberite hoće li grupi se proširiti i sažeti prema zadanim postavkama. Možete odabrati i razdvajati grupe Kada po stranicama putem prikaza i prikaza nazivi stupaca i ukupne zbrojeve za svaku grupu.
Da biste sortirali stupce na popisu ili u prikaz podataka
S prikaza otvorite u SharePoint Designer 2010, kliknite karticu Mogućnosti , a zatim kliknite Sortiraj & grupe 
Otvara se dijaloški okvir Sortiranje i grupiranje .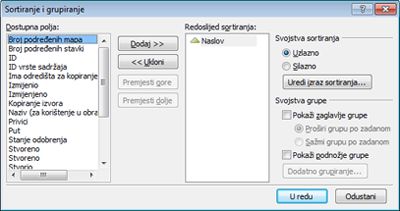
-
U odjeljku dostupna poljakliknite polje koje želite sortirati, a zatim kliknite Dodaj.
-
U odjeljku Svojstva za sortiranje, odaberite kako želite sortirati polja tako da odaberete Uzlazno (od najniže prema najvećem) ili Silazno (od najviše do najniže).
Možete promijeniti i uzlaznim ili silaznim redoslijedom sortiranja dvoklikom na polje na popisu redoslijed sortiranja .
-
Da biste koristili naprednije sortiranje od uzlazno ili silazno, kliknite Uređivanje izraz sortiranja. Otvorit će se dijaloški okvir Napredne sortiranje na kojoj možete prilagoditi pomoću izraza XPath redoslijed sortiranja. Dodatno se informirajte napredne popisu i Prilagodba prikaza podataka pomoću izraza XPath.
-
Da biste sortirali po većem broju polja, odaberite više polja u odjeljku dostupna polja , a zatim ih dodati redoslijed sortiranja.
Ako više polja dodali u željeni redoslijed sortiranja, a želite promijeniti koje polje najprije sortirati, odaberite polje na popisu redoslijed sortiranja , a zatim kliknite Premjesti gore ili Premjesti dolje.
Kliknite u redu promjene u prikaz.
U grupi stupce na popisu ili u prikaz podataka
S prikaza otvorite u SharePoint Designer 2010, kliknite karticu Mogućnosti , a zatim kliknite Sortiraj & grupe 
-
Otvara se dijaloški okvir Sortiranje i grupiranje .
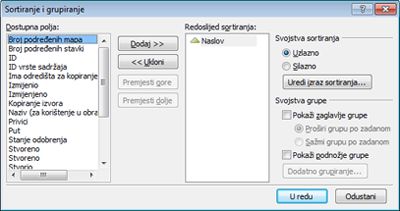
-
Na popisu redoslijed sortiranja , kliknite polje koje želite grupirati.
Imajte na umu svako polje u redoslijed sortiranja možete imati pojedine grupe svojstvima koja su primijenjena na njega. Provjerite jeste li odabrali polje koje želite prije primjene svojstva grupe. -
Da biste prikazali zaglavlja na početku svake grupe, u odjeljku Svojstva grupepotvrdite okvir Prikaži zaglavlje grupe , a zatim učinite nešto od sljedećeg:
-
Da bi se grupe u prikazu prikazuju se kao proširena prema zadanim postavkama, kliknite Proširi Grupiraj po zadanom.
-
Grupe u prikazu podataka prikazuju se kao sažeta prema zadanim postavkama, kliknite Sažmi grupu prema zadanim postavkama
-
-
Ostale mogućnosti odnose samo na prikaza podataka i prikaze popisa. (Dodatne informacije o popisu i prikaz podataka razlike potražite u odjeljku Vidi također.)
-
Da biste prikazali podnožja na kraju svake grupe koji prikazuje se koliko zapisa u toj grupi, potvrdite okvir Prikaži podnožje grupe .
-
Kada odaberete ili Prikaz zaglavlja grupe ili potvrdni okvir Prikaži podnožje grupe , gumb Dodatno grupiranje postaje dostupan.
-
Kliknite Napredno grupiranja. (Tu mogućnost postaje omogućeno kada potvrdite mogućnost Prikaži zaglavlje grupe ili Prikaži podnožje grupe ).
-
Učinite nešto od sljedećeg:
-
Da biste sakrili pojedinačnih zapisa na popisu, potvrdite okvir uvijek Sakrij detalje o grupi .
-
Da biste prikazali sve stavke u grupi na jednu stranicu, čak i ako se ukupna vrijednost premašuje određeni broj stavki koje će se prikazati na popisu, potvrdite okvir Zadrži grupira kada po stranicama .
-
Da biste umetnuli redak u svakoj grupi koji prikazuje nazive stupaca, odaberite potvrdni okvir Prikaži nazive stupaca po grupi .
-
Da biste umetnuli redak u svakoj grupi koja se prikazuje ukupni broj zapisa unutar svake grupe, odaberite potvrdni okvir Prikaži zbrojeva stupaca po grupi .
-
Omogućuje korisnicima web-mjesta za sortiranje i grupiranje podataka u pregledniku možete dodati na alatnu traku u prikaz kao što je opisano u nastavku ovog članka.
Filtriraj
Prikaz možete primijeniti filtar tako da se samo podaci koji zadovoljava određene kriterije pojavit će se na popisu ili u prikaz podataka. To je korisno kada imate prikaz koji sadrži nekoliko stotina ili tisuće zapisa, a želite da biste olakšali čitanje podataka. Prilikom stvaranja filtra sastavljanje jedan ili više izraza koji se primjenjuju na podatke. Postoje tri osnovna dijela: (naziv polja na kojem želite da biste filtrirali), dodijelite naziv polja operator (pravilo koje želite primijeniti na vrijednost) i vrijednost (podatke koje tražite).
Izvršite sljedeće korake da biste filtrirali popis ili prikaz podataka.
-
S prikaza otvorite u SharePoint Designer 2010, kliknite karticu Mogućnosti , a zatim kliknite Filtar

-
Otvorit će se dijaloški okvir Kriterija filtra .

-
U odjeljku Naziv polja, kliknite polje koje sadrži vrijednosti koje želite.
-
Kliknite okvir usporedbe , a zatim operator koji želite.
-
Kliknite okvir vrijednost i zatim odaberite ili unesite kriterije koje želite.
-
Da biste dodali drugi uvjet filtar, kliknite okvir i/ili na kraju postojeće uvjet WHERE, a zatim:
-
Kliknite i stvaranje filtra koje podatke morate zadovoljavaju kriterij u oba uvjeta.
-
Kliknite ili stvaranje filtra koje podatke morate zadovoljavaju kriterij u samo jedan uvjet.
-
-
Kliknite kliknite ovdje da biste dodali novi uvjetporuku.
-
Ponovite korake od 3 do 6 da biste stvorili dodatne uvjet za ovaj filtar.
-
Ako radite prikazi podataka, a želite koristiti naprednije uvjete, potvrdite okvir Dodaj XSLT filtriranje , a zatim Uredi.
Otvorit će se dijaloški okvir Napredne uvjet gdje možete prilagoditi pomoću izraza XPath redoslijed sortiranja. -
Kliknite U redu.
Da biste omogućili posjetitelji web-mjesta za sortiranje i grupiranje podataka u pregledniku, možete dodati na alatnu traku u prikaz kao što je opisano u nastavku ovog članka. Imajte na umu filtriranja u pregledniku utječe prezentacije podataka. To ne ograničiti količinu podataka koji je dostupan u prikazu.
Napomena: Filtriranje prikaza podataka može utjecati na performanse. Nije važno da biste filtrirali moguće upravljati skupa podataka. Kada primijenite pomoću dijaloškog okvira kriterija filtra Osnovno filtriranje je primijenjen filtar prije podaci se vraćaju. Međutim, ako koristite Napredno filtriranje mogućnost (dostupno prikaza podataka); Filtriranje primijenit će se u prezentaciji XSLT nakon podaci se vraćaju
Uvjetno oblikovanje
S uvjetnim oblikovanjem možete primijeniti oblikovani tekst, boje pozadine, prilagođene ikone i više da biste na odabrani HTML oznaku ili vrijednost podataka kada podatke zadovoljava određene kriterije. Možete postaviti i uvjeta koji određuju hoće li se za prikaz ili skrivanje vrijednost HTML oznaku ili podataka. Uvjetno oblikovanje je Napredni način da biste istaknuli stavki u prikazu podataka koje zahtijevaju akciju korisnika. Na primjer, možda, istaknite zadatke koji su istekle, projekte koji su pokrenuti izvan okvira proračuna ili zalihama tvrtke koji su ostalo još mnogo prostora.
Izvršite sljedeće korake da biste primijenili uvjetno oblikovanje na popis ili prikaz podataka.
Prikaz otvorena u SharePoint Designer 2010, kliknite u retku ili stupcu mjesto na koje želite primijeniti uvjetno oblikovanje.
-
Kliknite karticu Mogućnosti , kliknite Filtar

-
Prikaz sadržaja za prikaz podataka u prikazu koji zadovoljava navedeni kriterij.
-
Skrivanje sadržaja da biste sakrili podatke u prikazu koje zadovoljavaju navedene kriterije.
-
Oblikovanje redaka za primjenu oblikovanja na retku koji zadovoljava navedene kriterije.
-
Oblikovanje stupca da biste primijenili oblikovanje na stupac koji zadovoljava navedeni kriterij.
-
Odabir oblika za primjenu oblikovanja na odabir koji zadovoljava navedene kriterije. (Morate najprije isticanja dio prikaza podataka prije nego počnete koristiti tu mogućnost.)
Prikaz i skrivanje mogućnosti sadržaj promijenili vidljivost odabranom HTML oznake ili podataka vrijednosti. Mogućnosti oblikovanja Primjena stila na odabrani HTML oznake ili vrijednosti podataka.
-
Otvorit će se dijaloški okvir Kriterije uvjeta .

-
U odjeljku Naziv polja, kliknite polje koje sadrži vrijednosti koje želite.
-
Kliknite okvir usporedbe , a zatim operator koji želite.
-
Kliknite okvir vrijednost i zatim odaberite ili unesite kriterije koje želite.
-
Da biste koristili naprednije uvjete u prikazu, kliknite Dodatno.
Otvorit će se dijaloški okvir Napredne uvjet gdje možete prilagoditi pomoću izraza XPath redoslijed sortiranja. -
Da biste dodali drugi uvjet WHERE kriteriji uvjeta, kliknite okvir i/ili na kraju postojeće uvjet WHERE, a zatim:
-
Pritisnite a da biste stvorili uvjet kriterije koje podatke morate zadovoljavaju kriterij u oba uvjeta.
-
Kliknite ili da biste stvorili uvjet kriterije koje podatke morate zadovoljavaju kriterij u samo jedan uvjet
-
-
Ispod postojeće uvjet WHERE, kliknite kliknite ovdje da biste dodali novi uvjetporuku.
-
Ponovite korake 4-7 da biste stvorili dodatne uvjet WHERE kriterij uvjeta.
-
Ako ste prikazivanja ili skrivanja podataka pomoću uvjet, kliknite u redu da biste zatvorili dijaloški okvir. Da biste primijenili posebno oblikovanje uvjet, kliknite Postavljanje stil.
-
Otvorit će se dijaloški okvir Izmjena stila .
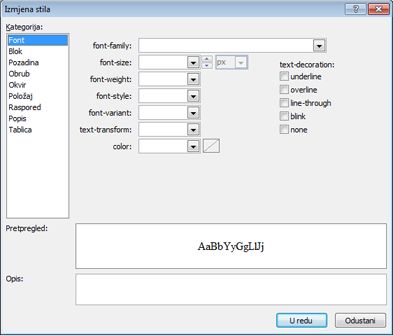
-
Odaberite željene mogućnosti oblikovanja koje želite primijeniti na prikaz podataka.
Na primjer, da biste podebljali tekst sa žutim pozadinom, koje odaberite Podebljano na izborniku Debljina fonta . Nakon toga kliknite kategoriju pozadine i na izborniku Boja pozadine upišite žuti ili odaberite varijacija žute. -
Kliknite U redu.
Budući da popisa i prikazi podataka prikaz podataka u stvarnom vremenu, vidjeti uvjetna oblikovanja odmah primjenjuje u prikazu dizajna.
Broja stranica
S broja stranica, možete promijeniti broj zapisa koje se prikazuju na svakoj stranici popisa ili prikaz podataka. Prikaz možete postaviti tako da prikazuje stavke u skupovima od 5, 10 ili sve navedene vrijednosti. Posjetitelji web-mjesta kao rezultat će vidjeti natrag i sljedeće veze u pregledniku mogu koristiti za kretanje po prikazu. Osim toga, možete odrediti ograničenje za maksimalan broj stavki da se prikazuje u prikazu, koja se mogu ponovno 5, 10 ili sve navedene vrijednosti.
Izvršite sljedeće korake da biste dodali vrijednost broja stranica popisa ili prikaz podataka.
S prikaza otvorite u SharePoint Designer 2010, kliknite karticu Mogućnosti , a zatim po stranicama 
-
Odaberite neku od mogućnosti broja stranica:
-
Prikaži postavlja od stavke: odaberite želite li da biste prikazali stavke u skupovima od 1, 5, 10 ili 30.
Veze za navigaciju odabirom te mogućnosti se prikazuje u prikazu kad ukupan broj zapisa premašuje broj naveden u tu mogućnost.
-
Ograničenje stavki: Odaberite maksimalan broj stavki koje će se prikazati u prikazu, 1, 5, 10 ili 30.
-
-
Odaberite Dodatne mogućnosti broja stranica da biste odredili prilagođene vrijednosti za broja stranica za prikaz podataka.
-
Otvorit će se dijaloški okvir Svojstva prikaza podataka .

-
Na kartici Označavanje stranica , odaberite jednu od sljedećih mogućnosti:
-
Odaberite Prikaži stavke u skupovima ovu veličinu , a zatim navedite broj u odgovarajući okvir.
Zadana vrijednost u tu mogućnost je 10 ako postoji više od 25 zapise u prikazu i 6 ako prikaz ima manje od 25 zapisa. -
Odaberite ograničenje ukupan broj stavki koje se prikazuju , a zatim navedite broj u odgovarajući okvir.
Zadana vrijednost u ovo polje postavljen je na 100.
-
-
Kliknite U redu.
Uz mijenjanje broj zapisa koje se prikazuju na web-stranici, možete promijeniti broj zapisa koje se pojavljuju u prikaz dizajna SharePoint Designer 2010. To može učiniti kada želite vidjeti kako će prikazati prikaza s određenim brojem zapisa. Da biste promijenili broj zapisa u prikazu dizajna, kliknite karticu Dizajn , a zatim u grupi Pretpregled odaberite neku od dostupnih mogućnosti Pretpregled prikaza podataka.
Omogućivanje uređivanja u istoj razini
Ako je omogućeno uređivanje u istoj razini, posjetitelji web-mjesta možete jednostavno uređivati svaki zapis u kontekstu prikaza bez potrebe da biste napustili stranicu ili otvaranje novog prozora. Ih jednostavno kliknite gumb za uređivanje pokraj stupca ili retka u prikazu podataka, a postaje svako polje koje je moguće uređivati. Tekstni okviri, izbornike i kontrole polja dostupni su za svaki zapis na isti način se dostupne na novo i uređivanje stavke obrazaca. Uređivanje u istoj razini kombinira najbolje prikaza i obrasca na jednom mjestu.
Izvršite sljedeće korake da biste omogućili uređivanje u istoj razini popisa ili prikaz podataka.
S prikaza otvorite u SharePoint Designer 2010, kliknite karticu Mogućnosti , a zatim kliknite Uređivanje u istoj razini 
Prikazi popisa, ovaj omogućuje nove i uređivanje veza, koje posjetitelji web-mjesta koji se koriste za stvaranje i uređivanje zapisa.
-
Prikazi podataka, odaberite jedan ili sve sljedeće izravno uređivanje mogućnosti:
-
Prikaži Uredi stavku veze: omogućuje vezu za uređivanje koji korisnici kliknite da biste uredili zapis retku.
-
Prikaži Umetanje veza za stavku: omogućuje putem Umetanje veze koju korisnik kliknuti da biste stvorili novi zapisa u istoj razini.
-
Prikaži izbrisati stavku veze: omogućuje brisanje veza koje korisnici kliknite da biste izbrisali zapise u istoj razini.
-
-
Spremanje promjena na popis ili prikaz podataka.
Prikazi popisa sljedeći put otvorite prikaz u pregledniku i postavite pokazivač miša iznad retka ili stupca, koje potražite u članku
Kliknite vezu da biste započeli uređivanje retka ili stupca zapisa u istoj razini kao što je prikazano u nastavku.
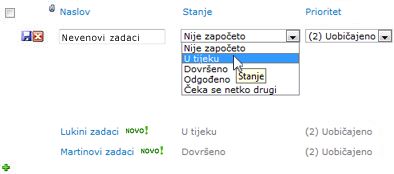
Omogućivanje asinkronog ažuriranja
Komponenta core platforme ASP.NET AJAX su asinkronog ažuriranja pa ih možete omogućiti za popisa i prikazi podataka na web-mjestu. Kada omogućite asinkronog ažuriranja, na popisu ili u prikaz podataka s poslužitelja u stvarnom vremenu dohvaća podatke i prikazuje u pregledniku bez potrebe za osvježite stranicu korisnik. Popisa i prikazi podataka s asinkronog ažuriranja idealne su za podatke obogaćenog, dinamičnim web-stranice i nadzorne ploče.
Napomena: Asinkronog ažuriranja može se onemogućiti u središnjoj administraciji, pa ako se ta mogućnost nije dostupna, pogledajte kod administratora poslužitelja
.
Izvođenje sljedeće korake za omogućivanje asinkronog ažuriranja za popis ili prikaz podataka.
S prikaza otvorite u SharePoint Designer 2010, kliknite karticu Mogućnosti , a zatim potvrdite okvir Asinkronog ažuriranja .
-
Da biste dodali gumb Osvježi na stranicu, potvrdite okvir Gumb Osvježi .
Time se omogućuje posjetitelji web-mjesta kliknite Osvježi gumb
-
Odaberite interval osvježavanja: 15 sekundi 30 sekundi, odnosno 60 sekundi.
-
Spremanje promjena na popis ili prikaz podataka.
Dodavanje mogućnosti alatne trake
Ako prikaz koristi popisa ili biblioteke kao izvor podataka, alatna traka za popis sustava SharePoint možete dodati u prikaz tako da korisnici mogu učinkovitije raditi s podlozi popis ili biblioteku. Alatna traka za popis sustava SharePoint je na traku izbornika na vrhu popisa ili biblioteke koja sadrži razne mogućnosti za rad s popisa ili biblioteke. Postoje dvije vrste alatne trake možete dodati:
-
Alatna traka sustava SharePoint nudi popis mogućnosti za uređivanje, kao što su dodavanje nove stavke, stvaranje prikaza i stupce i uređivanje svojstava na popisu.
-
Alatna traka za grupiranje nudi popis mogućnosti kao što su promjena filtriranje, sortiranje i grupiranje prikaza.
Izvršite sljedeće korake da biste dodali na alatnu traku na popis ili prikaz podataka.
S prikaza otvorite u SharePoint Designer 2010, kliknite karticu Dizajn , a zatim kliknite Mogućnosti 
-
Da biste dodali dovršeno alatna traka s popisa mogućnosti uređivanja, kliknite Alatna traka sustava SharePoint.
-
Da biste dodali na alatnu traku s popisa mogućnosti prikaza, kliknite Alatna traka za grupiranje.
Napomena: Odnosi se na alatnoj traci filtriranja u prezentaciji prikaza, a ne na razini upita. Kao takve, trebali biste oslanjate na to kako ste primarni srednje vrijednosti filtriranje prikaza. Za to, trebali biste koristiti filtriranje kao što je opisano u ovom članku.
-
Da biste uklonili na alatnoj traci, kliknite nema.
-
Spremanje promjena na popis ili prikaz podataka.
Kad otvorite prikaz u pregledniku, vidjet ćete alatnu traku pri vrhu stranice. Ako omogućite alatna traka sustava SharePoint i alatna traka za grupiranje, prikazat će ove mogućnosti pri vrhu prikaza.

Primjena stilova prikaza
Prilikom stvaranja popisa ili prikaz podataka, po zadanom podataka obično prikazuje se u izgledu Osnovna tablica. Raspored prikaza brzo i jednostavno možete promijeniti tako da primijenite stil različitih prikaza. Na primjer, možete promijeniti izgled Osnovna tablica prikaza na jednu koja predstavlja prikaz obruba, stupce ili popise s grafičkim oznakama.
Prije nego primijenite stil prikaza popisa ili prikaz podataka, važno je Imajte na umu da sve prethodne prilagodbe i veze web-dijelova će se ukloniti.
Izvršite sljedeće korake da biste primijenili stil prikaza popisa ili prikaz podataka.
Uz otvorenu u SharePoint Designer 2010prikaza, kliknite karticu Dizajn , a zatim kliknite neki od stilova prikaza koji se temelji na tekst opisa pretpregled i postavite pokazivač miša.

Napomena: Vidjet ćete drugi prikaz stilove dostupne ovisno o tome je li ih se primjene prikaza popisa ili prikaza podataka. Osim toga, broj stilova će ovise o tome što prenijeti u galeriju stilova u zbirci web-mjesta.
-
Da biste vidjeli više stilova, kliknite više

-
Poruka upozorenja prikazuje informacije koje sve prilagođenog oblikovanja i veze web-dijelova bit će uklonjeno Ako promijenite stil prikaza. Kliknite da da biste nastavili.
Napomena: Ako odaberete stil koji prikazuje polja manje od izvorni prikaz, ta polja uklanjaju se iz prikaza.
-
Spremanje promjena na popis ili prikaz podataka.
Dodatne mogućnosti prilagodbe
Osim gornje prilagodbe, moguće je prilagoditi na popisu ili u prikaz podataka na sljedeće načine:
-
Stvaranje formule stupca koji prikazuje rezultat izračuna drugih stupaca u prikazu. To je slično korištenje formula u programom za proračunske tablice. Na primjer, možda, pomnožite Jedinična cijena proizvoda za broj jedinica u skladištu da biste prikazali ukupnu vrijednost stavke u zasebnom stupcu.
-
Prikaz podataka iz više izvora u jednom prikazu. Ovo je Napredna način za spajanje izvora podataka na jednom mjestu. Na primjer, možda, prikazati kategorije proizvoda iz jednog popisa i informacije o proizvodu s nekog drugog popisa u istom prikazu.
-
Parametri Dodaj na popis ili prikaz podataka. Na primjer, trebali biste prenesite parametar drugi izborniku Prikaz podataka i filtriranje podataka prema toj vrijednosti parametra.
-
Kontrole poslužitelja Dodaj na popis ili prikaz podataka. Možete povezati kontrole sustava SharePoint, ASP.NET kontrole i drugo s izvorom podataka i njihovo dodavanje u prikaz da biste stvorili bogatih, interaktivnih podataka sučelja za korisnike.
-
Promjena fonta i oblikovanje za popis ili prikaz podataka. Možete promijeniti veličinu fonta, boju fonta, zaslonske tipkovnice i više stupaca i polja. Možete učiniti ručno pomoću alata za WYSIWYG u SharePoint Designer 2010 ili primijenite stilove CSS-a tih elemenata na stranici.
-
Prilagodite izgled tablice popisa ili prikaz podataka. Možete dodati i ukloniti ćelija u tablici, promijenite širinu ili visinu retka ili stupca, prikazati ili sakriti Obrubi i sjenčanje i mnogo detaljnije pomoću mogućnosti za uređivanje tablica u SharePoint Designer 2010.










