הערה: אנו מעוניינים לספק לך את תוכן העזרה העדכני ביותר במהירות האפשרית, בשפה שלך. דף זה תורגם באמצעות אוטומציה והוא עשוי לכלול שגיאות דקדוק או אי-דיוקים. מטרתנו היא כי תוכן זה יהיה שימושי עבורך. האם תוכל לספר לנו אם המידע הועיל לך, בחלק התחתון של דף זה? לנוחותך, הנה המאמר באנגלית.
תצוגת נתונים היא תצוגה בשידור חי וניתן להתאמה אישית של מקור נתונים מאתר SharePoint. SharePoint Designer 2010 מאחזר נתונים ממקור נתונים בתבנית שפת סימון מורחבת (XML) ומציג או מספק קלט נתונים באמצעות המרות שפת גליון סגנונות מורחבת (xslt). תצוגת הנתונים יכולה להציג נתונים ממגוון רחב של מקורות, כולל רשימות וספריות של SharePoint, שאילתות מסד נתונים, מסמכי XML, שירותי אינטרנט וקבצי script בצד השרת. עליך להוסיף ולהתאים אישית תצוגות נתונים באמצעות SharePoint Designer 2010.
SharePoint Designer 2010 כולל ערכה עשירה של כלים שבהם ניתן להשתמש כדי להתאים אישית תצוגות רשימה ונתונים כפי שמוצג כאן.

כלי WYSIWYG ב- SharePoint Designer 2010 הוסף שפת גליון סגנונות מורחבת (XSL) ישירות לתוך העמוד, כך שלא תצטרך לדעת XSL ליצירת תצוגות נתונים מותאמות אישית חזקות. אם עליך להתאים אישית את הקוד, תוכל תמיד לערוך את ה-XSL ישירות בתצוגת Code ב- SharePoint Designer 2010.
קיימות מספר דרכים שבהן באפשרותך ליצור תצוגות וטפסים ב- SharePoint Designer 2010. באפשרותך ליצור תצוגת רשימה המשויכת לרשימה או לספריה של SharePoint; באפשרותך ליצור תצוגת נתונים ולשייך אותה לרשימה או למקור נתונים אחר; באפשרותך ליצור טופס על-ידי הוספת תצוגת נתונים לדף שלך ולאחר מכן הוספת כל שדה כטופס; וכן הלאה. קבל מידע נוסף על יצירת תצוגות וטפסים בסעיף למידע נוסף.
תוצאה זו מתבצעת בשילוב של תצוגות רשימה (Web part של תצוגת רשימת XSLT) ותצוגות נתונים (Web part של טופס נתונים) בעמודים שלך, ולמרות שקיימים הבדלים בין השניים, עליך להתאים אותם אישית בדרכים דומות. עליך להוסיף ולהסיר עמודות, להחיל מסננים, למיין ולקבץ שדות, להחיל עיצוב מותנה ועוד הרבה יותר באמצעות הכלים הזמינים ב- SharePoint Designer 2010.
מאמר זה מתאר את ההתאמות האישיות הנפוצות ביותר שתבצע בתצוגות רשימה או נתונים באמצעות SharePoint Designer 2010.
במאמר זה
פתיחת רשימה ותצוגות נתונים
תצוגות רשימה ותצוגות נתונים ניתנות ליצירה ולפתיחה במספר דרכים ב- SharePoint Designer 2010 (כפי שמוסבר בתחילת מאמר זה). לדוגמה, באפשרותך לפתוח תצוגת רשימה מתוך הרשימה או הספריה שאליה הוא משויך כעת, או לפתוח תצוגת נתונים מדף האתר שבו הוא ממוקם. שתי האפשרויות נמצאות בתפריט הניווט. (משויך לרשימה או לספריה, או למספר כלשהו של מקורות נתונים. השתמש באחת מהשיטות הבאות כדי לפתוח תצוגת רשימה או תצוגת נתונים ב- SharePoint Designer 2010.)
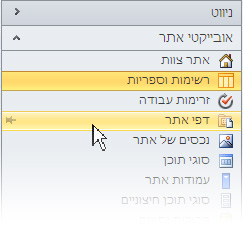
כדי לפתוח תצוגת רשימה המשויכת לרשימה
-
פתח את האתר שלך ב- SharePoint Designer 2010.
-
בחלונית הניווט , לחץ על רשימות וספריות.
-
פתח את הרשימה המכילה את תצוגת הרשימה.
-
לחץ על הכרטיסיה אפשרויות והשתמש באפשרויות העריכה של התצוגה כדי להתאים אישית את תצוגת הרשימה.
הערה: ייתכן שתצטרך תחילה ללחוץ בתוך התצוגה כדי להציג את אפשרויות העריכה של התצוגה ב- SharePoint Designer 2010
כדי לפתוח תצוגת נתונים או תצוגת רשימה מדף אתר
-
פתח את האתר שלך ב- SharePoint Designer 2010.
-
בחלונית הניווט , לחץ על דפי אתר.
-
פתח את הדף המכיל את תצוגת הנתונים או את תצוגת הרשימה שלך.
-
לחץ על הכרטיסיה אפשרויות והשתמש באפשרויות העריכה של התצוגה כדי להתאים אישית את הרשימה או את תצוגת הנתונים.
הערה: ייתכן שתצטרך ללחוץ תחילה בתוך התצוגה כדי להציג את אפשרויות העריכה של התצוגה ב- SharePoint Designer 2010.
שאר מאמר זה מניח שביצעת שלבים אלה או שלבים דומים כדי לפתוח את התצוגה לעריכה.
הוספה, הסרה וסידור מחדש של עמודות
אחד הדברים הראשונים שאתה עושה בדרך כלל עם תצוגת נתונים הוא הוספה והסרה של עמודות. בעת שינוי העמודות בתצוגת נתונים, אתה מוסיף, מסיר או מארגן את השדות כפי שהם מופיעים בתצוגת הנתונים. עליך להשתמש בתיבת הדו עריכת עמודות כדי להוסיף, להסיר ולסדר מחדש עמודות, בין אם הן מציגות שורות או עמודות. באפשרותך גם לשנות עמודות באמצעות הפקודות ' עריכת טבלה ' בכרטיסיה ' טבלה '. המאמר דן בפריסת טבלה בהמשך מאמר זה.
הערה: הפקודה ' ערוך עמודות ' זמינה רק כאשר תצוגת הנתונים מציגה נתונים בטבלת HTML.
בצע את השלבים הבאים כדי להוסיף, להסיר ולסדר מחדש עמודות ברשימה או בתצוגת נתונים.
-
כאשר התצוגה פתוחה ב- SharePoint Designer 2010, לחץ על הכרטיסיה אפשרויות ולאחר מכן לחץ על הוספה /הסרה של עמודות

הערה: הפקודה ' ערוך עמודות ' אינה זמינה אם תצוגת הנתונים נמצאת בטבלת HTML המשתמשת בתכונות rowspan או colspan עם ערך גדול מ-1.
-
תיבת הדו עריכת עמודות נפתחת.
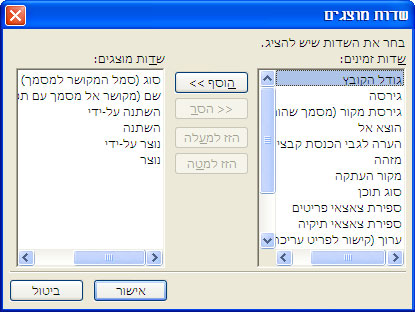
-
בצע אחת מהפעולות הבאות:
-
כדי להוסיף עמודה, בחר את שדה העמודה תחת שדות זמינים ולאחר מכן לחץ על הוסף.
-
כדי לבחור שדות מרובים בו, החזק את מקש CTRL לחוץ תוך לחיצה על השדות.
-
כדי להסיר עמודה קיימת, בחר את העמודה תחת טורים מוצגים ולאחר מכן לחץ על הסר.
-
כדי לבחור שדות מרובים בו, החזק את מקש CTRL לחוץ בעת לחיצה על השדות
-
כדי לסדר מחדש עמודות, בחר את העמודה תחת טורים מוצגים ולאחר מכן לחץ על הזז למעלה או הזז למטה
-
-
לחץ על אישור כדי להחיל את השינויים על התצוגה.
הערה: תיבת הדו עריכת עמודות תציג רק את השדות הכלולים בשאילתת מקור הנתונים של תצוגת הנתונים. מקור הנתונים בפועל עשוי להכיל שדות נוספים. כדי לכלול שדות אלה, עליך לעדכן את שאילתת מקור הנתונים.
קבל מידע נוסף על תצוגות נתונים בסעיף למידע נוסף .
מיון וקיבוץ
בעת מיון נתונים בתצוגת נתונים, עליך לשנות את הסדר שבו הנתונים מופיעים כך שיהיה לך קל יותר ולמבקרי האתר שלך להבין את הנתונים. דוגמאות לסדר מיון כוללות הזמנות בסדר אלפביתי ומספרי. באפשרותך ליצור סדרי מיון נוספים באמצעות תיבת הדו מיון מתקדם ב- SharePoint Designer 2010.
בנוסף למיון, באפשרותך לקבץ נתונים. בעת קיבוץ נתונים, באפשרותך להציג כותרת עליונה או כותרת תחתונה עבור קבוצה של שדות בסדר המיון ולבחור אם הקבוצה מורחבת או מכווצת כברירת מחדל. באפשרותך גם לבחור לשמור קבוצות יחד כאשר אתה מדפדף בין התצוגה ולהציג את שמות העמודות או הסיכומים עבור כל קבוצה.
כדי למיין עמודות ברשימה או בתצוגת נתונים
כאשר התצוגה פתוחה ב- SharePoint Designer 2010, לחץ על הכרטיסיה אפשרויות ולאחר מכן לחץ על מיין & Group 
תיבת הדו מיון וקיבוץ נפתחת.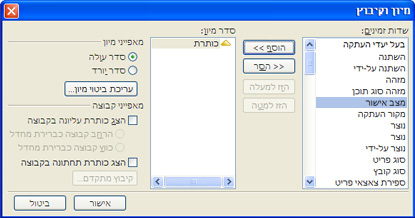
-
תחת שדות זמינים, לחץ על השדה שברצונך למיין ולאחר מכן לחץ על הוסף.
-
תחת מאפייני מיון, בחר כיצד ברצונך למיין את השדות על-ידי בחירה בסדר עולה (הנמוך ביותר לגבוה ביותר) או בסדר יורד (הגבוה ביותר לנמוך ביותר).
באפשרותך גם לשנות את סדר המיון העולה או היורד על-ידי לחיצה כפולה על השדה ברשימה סדר מיון .
-
כדי להשתמש במיון מתקדם יותר מאשר בסדר עולה או בסדר יורד, לחץ על ערוך ביטוי מיון. פעולה זו פותחת את תיבת הדו מיון מתקדם שבה באפשרותך להתאים אישית את סדר המיון באמצעות ביטויי XPath. קבל מידע נוסף ברשימות מתקדמות והתאמה אישית של תצוגת נתונים באמצעות ביטויי XPath.
-
כדי למיין לפי שדות מרובים, בחר שדות נוספים תחת שדות זמינים ולאחר מכן הוסף אותם לסדר המיון.
אם אתה מוסיף שדות מרובים לסדר המיון וברצונך לשנות את השדה הממוין תחילה, בחר את השדה ברשימה סדר מיון ולחץ על הזז למעלה או הזז למטה.
לחץ על אישור כדי להחיל את השינויים על התצוגה.
כדי לקבץ עמודות ברשימה או בתצוגת נתונים
כאשר התצוגה פתוחה ב- SharePoint Designer 2010, לחץ על הכרטיסיה אפשרויות ולאחר מכן לחץ על מיין & Group 
-
תיבת הדו מיון וקיבוץ נפתחת.
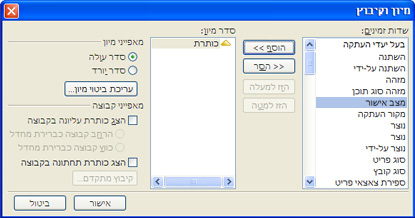
-
ברשימה סדר מיון , לחץ על השדה שלפיו ברצונך לקבץ.
הערה כל שדה בסדר המיון עשוי לכלול מאפייני קבוצה בודדים. הקפד לבחור את השדה הרצוי לפני שתחיל את מאפייני הקבוצה. -
כדי להראות כותרת עליונה בתחילת כל קבוצה, תחת מאפייני קבוצה, בחר את תיבת הסימון הציגו כותרת קבוצה ולאחר מכן בצע אחת מהפעולות הבאות:
-
כדי שהקבוצות בתצוגה יופיעו כמורחבות כברירת מחדל , לחץ על הקבוצה הרחב כברירת מחדל.
-
כדי שהקבוצות בתצוגת הנתונים יופיעו כמכווצות כברירת מחדל, לחץ על כווץ קבוצה כברירת מחדל
-
-
האפשרויות הנותרות חלות רק על תצוגות נתונים ולא על תצוגות רשימה. (לקבלת מידע נוסף אודות הבדלים ברשימות ובתצוגת נתונים, בקר בסעיף למידע נוסף.)
-
כדי להציג כותרת תחתונה בסוף כל קבוצה שמציגה את מספר הרשומות הנמצאות בקבוצה זו, בחר בתיבת הסימון הצג כותרת תחתונה של קבוצה .
-
לאחר שתבחר בתיבת הסימון ' הציגו כותרת עליונה של קבוצה ' או ' הצג כותרת תחתונה של קבוצה ', הלחצן קיבוץ מתקדם יהפוך לזמין.
-
לחץ על קיבוץ מתקדם. (אפשרות זו הופכת לזמינה כאשר אתה בודק את האפשרות ' הציגו כותרת עליונה של קבוצה ' או ' הוראות כותרת תחתונה של קבוצה
-
בצע אחת מהפעולות הבאות:
-
כדי להסתיר את הרשומות הבודדות ברשימה, בחר את תיבת הסימון הסתר תמיד פרטי קבוצה .
-
כדי להציג את כל הפריטים בקבוצה בעמוד אחד, גם אם הסכום הכולל חורג מהמספר שצוין של פריטים להצגה ברשימה, בחר את תיבת הסימון שמור קבוצות בעת ההחלפה .
-
כדי להוסיף שורה בכל קבוצה שמציגה את שמות העמודות, בחר את תיבת הסימון הצג שמות עמודות לכל קבוצה .
-
כדי להוסיף שורה בכל קבוצה המציגה את מספר הרשומות הכולל בתוך כל קבוצה, בחר בתיבת הסימון הצג סכומי עמודות לכל קבוצה .
-
כדי לאפשר למשתמשי האתר למיין או לקבץ נתונים בדפדפן, באפשרותך להוסיף סרגל כלים לתצוגה כפי שתואר בהמשך מאמר זה.
סנן
באפשרותך להחיל מסנן על התצוגה כך שרק הנתונים העונים על קריטריונים מסוימים יופיעו ברשימה או בתצוגת הנתונים. אפשרות זו שימושית כאשר יש לך תצוגה המכילה מאות או אלפי רשומות וברצונך להקל על קריאת הנתונים. בעת יצירת מסנן, באפשרותך לבנות ביטוי אחד או יותר המוחל על הנתונים. קיימים שלושה חלקים בסיסיים: שם השדה (שם השדה שבו ברצונך לסנן), האופרטור (הכלל שברצונך להחיל על הערך) והערך (הנתונים שאתה מחפש).
בצע את השלבים הבאים כדי לסנן רשימה או תצוגת נתונים.
-
כאשר התצוגה פתוחה ב- SharePoint Designer 2010, לחץ על הכרטיסיה אפשרויות ולאחר מכן לחץ על Filter

-
תיבת הדו קריטריוני סינון נפתחת.
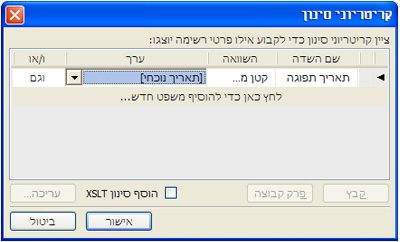
-
תחת שם שדה, לחץ על השדה המכיל את הערכים הרצויים.
-
לחץ על התיבה השוואה ולאחר מכן לחץ על האופרטור הרצוי.
-
לחץ על התיבה ערך ולאחר מכן בחר או הקלד את הקריטריונים הרצויים.
-
כדי להוסיף משפט נוסף למסנן, לחץ על התיבה ו/או בסוף המשפט הקיים ולאחר מכן:
-
לחץ על ולאחר מכן צור מסנן שבו הנתונים חייבים להתאים לקריטריונים בשני המשפטים.
-
לחץ על או כדי ליצור מסנן שבו הנתונים חייבים להתאים לקריטריונים במשפט אחד בלבד.
-
-
לחץ על ההודעה לחץ כאן כדי להוסיף משפט חדש.
-
חזור על שלבים 3-6 כדי ליצור משפט נוסף עבור מסנן זה.
-
אם אתה עובד בתצוגות נתונים וברצונך להשתמש בתנאים מתקדמים יותר, סמן את התיבה הוסף סינון XSLT ולאחר מכן לחץ על ערוך.
פעולה זו פותחת את תיבת הדו תנאי מתקדם שבה באפשרותך להתאים אישית את סדר המיון באמצעות ביטויי XPath. -
לחץ על אישור.
כדי לאפשר למבקרי האתר למיין ולקבץ נתונים באמצעות הדפדפן, באפשרותך להוסיף סרגל כלים לתצוגה כפי שתואר בהמשך מאמר זה. רק זכור שסינון בדפדפן משפיע רק על המצגת של הנתונים; הוא אינו מגביל את כמות הנתונים הזמינים בתצוגה.
הערה: סינון של תצוגת נתונים יכול לכלול השלכות ביצועים. חשוב לסנן ערכת נתונים ניתנת לניהול. בעת החלת סינון בסיסי באמצעות תיבת הדו קריטריוני סינון, המסנן מוחל לפני החזרת הנתונים. עם זאת, השתמש באפשרות סינון מתקדם (זמין לתצוגות נתונים); הסינון מוחל במצגת ה-XSLT, לאחר החזרת הנתונים
עיצוב מותנה
באמצעות עיצוב מותנה, באפשרותך להחיל טקסט מעוצב, צבעי רקע, סמלים מותאמים אישית ועוד על תג HTML או ערך נתונים שנבחר כאשר הנתונים עומדים בקריטריונים מסוימים. באפשרותך גם להגדיר תנאים שקובעים אם להפגין או להסתיר תג HTML או ערך נתונים. עיצוב מותנה הוא דרך רבת-עוצמה להדגיש פריטים בתצוגת נתונים הדורשים פעולה על-ידי המשתמש. ייתכן שאתה, לדוגמה, סמן משימות שמועד היעד שלהן עבר, פרוייקטים הפועלים על-פני תקציב, או ספקי חברה שאינם פועלים באופן נמוך.
בצע את השלבים הבאים כדי להחיל עיצוב מותנה על רשימה או תצוגת נתונים.
כאשר התצוגה פתוחה ב- SharePoint Designer 2010, לחץ על השורה או העמודה שבה ברצונך להחיל עיצוב מותנה.
-
לחץ על הכרטיסיה אפשרויות , לחץ על Filter

-
הצג תוכן כדי להציג נתונים בתצוגה העונים על קריטריונים שצוינו.
-
הסתרת תוכן כדי להסתיר נתונים בתצוגה העונים על קריטריונים שצוינו.
-
עיצוב שורה כדי להחיל עיצוב על שורה העונה על הקריטריונים שצוינו.
-
עצב עמודה כדי להחיל עיצוב על עמודה שעונה על הקריטריונים שצוינו.
-
עצב את הבחירה כדי להחיל עיצוב על בחירה שעונה על הקריטריונים שצוינו. (עליך לסמן תחילה חלק מתצוגת הנתונים לפני השימוש באפשרות זו.)
האפשרויות ' הצגה והסתרה של תוכן ' משנות את הניראות של תגי HTML שנבחרו או ערכי נתונים. אפשרויות העיצוב מחילים סגנון על תגי HTML שנבחרו או ערכי נתונים.
-
תיבת הדו קריטריון תנאי נפתחת.
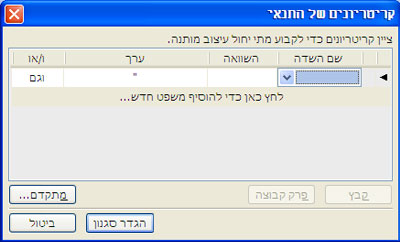
-
תחת שם שדה, לחץ על השדה המכיל את הערכים הרצויים.
-
לחץ על התיבה השוואה ולאחר מכן לחץ על האופרטור הרצוי.
-
לחץ על התיבה ערך ולאחר מכן בחר או הקלד את הקריטריונים הרצויים.
-
כדי להשתמש בתנאים מתקדמים יותר בתצוגה, לחץ על מתקדם.
פעולה זו פותחת את תיבת הדו תנאי מתקדם שבה באפשרותך להתאים אישית את סדר המיון באמצעות ביטויי XPath. -
כדי להוסיף משפט נוסף לקריטריוני התנאי, לחץ על התיבה ו/או בסוף המשפט הקיים ולאחר מכן:
-
לחץ על ולאחר מכן צור קריטריוני תנאי שבהם הנתונים חייבים להתאים לקריטריונים בשני המשפטים.
-
לחץ על או כדי ליצור קריטריוני תנאי שבהם הנתונים חייבים להתאים לקריטריונים במשפט אחד בלבד
-
-
מתחת למשפט הקיים, לחץ על ההודעה לחץ כאן כדי להוסיף משפט חדש.
-
חזור על שלבים 4-7 כדי ליצור משפט נוסף עבור קריטריוני התנאי.
-
אם אתה מציג או מסתיר נתונים עם התנאי, לחץ על אישור כדי לסגור את תיבת הדו. כדי להחיל עיצוב מיוחד על התנאי, לחץ על הגדר סגנון.
-
תיבת הדו ' שינוי סגנון ' נפתחת.
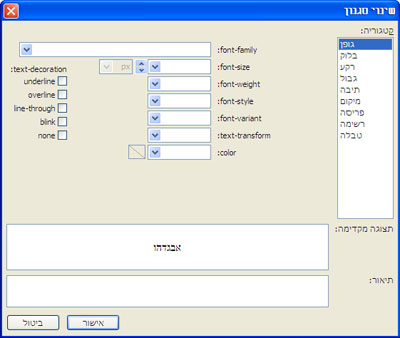
-
בחר את אפשרויות העיצוב שברצונך להחיל על תצוגת הנתונים.
לדוגמה, כדי להבליט את הטקסט ברקע צהוב, בחר ' מודגש ' בתפריט ' משקל גופן '. לאחר מכן, לחץ על הקטגוריה רקע ובתפריט צבע רקע , הקלד צהוב או בחר וריאציה של צהוב. -
לחץ על אישור.
מאחר שתצוגות רשימה ונתונים מציגות נתונים חיים, אתה רואה את העיצוב המותנה מוחל באופן מיידי בתצוגת עיצוב.
עימוד
באמצעות החלפה, באפשרותך לשנות את מספר הרשומות המוצגות בכל עמוד של רשימה או תצוגת נתונים. באפשרותך להגדיר את התצוגה כך שתציג פריטים בקבוצות של 5, 10 או כל ערך נתון. מבקרי האתר, כתוצאה מכך, יראו את הקישורים הבאים והבאים בדפדפן, שבהם הם משתמשים כדי לנווט בתצוגה. לחלופין, באפשרותך לציין מגבלה עבור המספר המרבי של פריטים להצגה בתצוגה, אשר מחדש יכול להיות 5, 10 או ערך נתון כלשהו.
בצע את השלבים הבאים כדי להוסיף ערך קידוד לרשימה או לתצוגת נתונים.
כאשר התצוגה פתוחה ב- SharePoint Designer 2010, לחץ על הכרטיסיה אפשרויות ולאחר מכן לחץ על החלפת 
-
בחר אחת מאפשרויות ההחלפה:
-
הצגת ערכות של פריטים: בחר אם להציג פריטים בקבוצות של 1, 5, 10 או 30.
בחירה באפשרות זו מציגה קישורי ניווט בתצוגה כאשר מספר הרשומות הכולל חורג מהמספר שצוין באפשרות זו.
-
הגבל לפריטים: בחר מספר מרבי של פריטים להצגה בתצוגה, 1, 5, 10 או 30.
-
-
בחר אפשרויות החלפה נוספות כדי לציין ערך מותאם אישית עבור ההחלפה של תצוגת הנתונים.
-
תיבת הדו מאפייני תצוגת נתונים נפתחת.
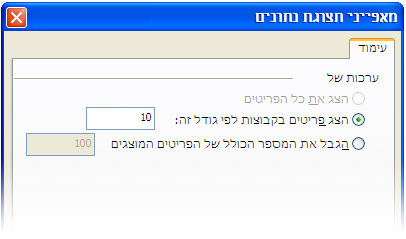
-
בכרטיסיה ' החלפה ', בחר אחת מהאפשרויות הבאות:
-
בחר הצג פריטים בקבוצות בגודל זה ולאחר מכן ציין מספר בתיבה שצוינה.
ערך ברירת המחדל באפשרות זו הוא 10 אם יש יותר מ-25 רשומות בתצוגה, ו-6 אם התצוגה כוללת פחות מ-25 רשומות. -
בחר באפשרות הגבל את מספר הפריטים הכולל ולאחר מכן ציין מספר בתיבה המוצגת.
ערך ברירת המחדל בשדה זה מוגדר ל-100.
-
-
לחץ על אישור.
בנוסף לשינוי מספר הרשומות המוצגות עבור התצוגה בדף אינטרנט, באפשרותך לשנות את מספר הרשומות המופיעות בתצוגת עיצוב של SharePoint Designer 2010. ייתכן שתעשה זאת כאשר ברצונך לראות כיצד התצוגה מתבצעת עם מספר מסוים של רשומות. כדי לשנות את מספר הרשומות בתצוגת עיצוב, לחץ על הכרטיסיה עיצוב ובקבוצה תצוגה מקדימה , בחר אחת מאפשרויות התצוגה המקדימה של תצוגת הנתונים הזמינה.
הפיכת עריכה בתוך השורה לזמינה
כאשר עריכה בתוך השורה מופעלת, מבקרי האתר יכולים לערוך בקלות כל רשומה בהקשר של התצוגה מבלי לצאת מהעמוד או לפתוח חלון חדש. הם פשוט לוחצים על לחצן עריכה לצד העמודה או השורה בתצוגת הנתונים, וכל שדה הופך לניתן לעריכה. תיבות טקסט, תפריטים ופקדי שדה זמינים עבור כל רשומה באותו אופן שבו הן זמינות בטפסי פריט חדש ועריכה. עריכה בתוך השורה משלבת את המיטב של תצוגה וטופס במקום אחד.
בצע את השלבים הבאים כדי להפעיל עריכה מוטבעת עבור רשימה או תצוגת נתונים.
כאשר התצוגה פתוחה ב- SharePoint Designer 2010, לחץ על הכרטיסיה אפשרויות ולאחר מכן לחץ על 
עבור תצוגות רשימה, פעולה זו מאפשרת קישורים חדשים ועורכים, ומבקרים באתר משתמשים כדי ליצור ולערוך רשומות.
-
עבור תצוגות נתונים, בחר אחת מהאפשרויות הבאות או את כולן של העריכה המוטבעת:
-
התצוגה ' עריכת קישורים לפריטים': הפיכת קישור לעריכה שמשתמשים ללחוץ עליו כדי לערוך את הרשומה בתוך השורה.
-
התצוגה ' הוספת קישורים לפריטים': הפיכת קישור הוספה שמשתמשים ללחוץ עליו כדי ליצור רשומות חדשות בתוך השורה.
-
התצוגה ' מחיקת קישורי פריטים': הפיכת קישור למחיקה שמשתמשים ללחוץ עליו כדי למחוק רשומות בתוך השורה.
-
-
שמור שינויים ברשימה או בתצוגת הנתונים שלך.
עבור תצוגות רשימה, בפעם הבאה שתפתח את התצוגה בדפדפן ורחף מעל שורה או עמודה, תראה לחצן Edit
לחץ על הקישור כדי להתחיל לערוך את השורה או העמודה של הרשומות בתוך השורה, כפי שמוצג להלן.
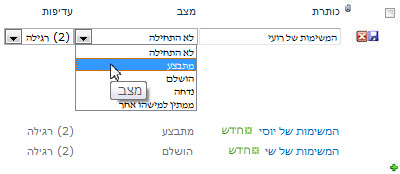
הפיכת עדכונים אסינכרוניים לזמינים
עדכונים אסינכרוניים הם רכיב מרכזי בפלטפורמת ASP.NET AJAX, ובאפשרותך להפוך אותם לזמינים עבור תצוגות רשימה ונתונים באתר שלך. בעת הפיכת עדכונים אסינכרוניים לזמינים, הרשימה או תצוגת הנתונים מאחזרת נתונים מהשרת בזמן אמת ומעבדת אותה בדפדפן מבלי שהמשתמש יצטרך לרענן את הדף. תצוגות רשימה ונתונים עם עדכונים אסינכרוניים הם אידיאליים עבור דפי אינטרנט ולוחות מחוונים דינאמיים של נתונים עשירים.
הערה: ניתן להפוך עדכונים אסינכרוניים ללא זמינים בניהול המרכזי, כך שאם אפשרות זו אינה זמינה, היוועץ עם מנהל השרת שלך
.
בצע את השלבים הבאים כדי להפוך עדכונים אסינכרוניים לזמינים עבור רשימה או תצוגת נתונים.
כאשר התצוגה פתוחה ב- SharePoint Designer 2010, לחץ על הכרטיסיה אפשרויות ולאחר מכן סמן את התיבה עדכון אסינכרוני .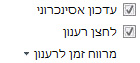
-
כדי להוסיף לחצן רענן לדף, סמן את התיבה לחצן רענן .
פעולה זו מאפשרת למבקרי האתר ללחוץ על לחצן רענון
-
בחר מרווח זמן לרענון: 15 שניות, 30 שניות או 60 שניות.
-
שמור שינויים ברשימה או בתצוגת הנתונים שלך.
אפשרויות הוספת סרגל כלים
אם התצוגה משתמשת ברשימה או בספריה כמקור הנתונים שלה, באפשרותך להוסיף סרגל כלים של רשימת SharePoint לתצוגה כדי שמשתמשים יוכלו לעבוד בצורה יעילה יותר עם הרשימה או הספריה המשמשות כבסיס. סרגל הכלים ' רשימת SharePoint ' הוא שורת התפריטים בחלק העליון של רשימה או ספריה המספקת אפשרויות שונות לעבודה עם רשימה או ספריה זו. קיימים שני סוגים של סרגלי כלים שניתן להוסיף:
-
סרגל הכלים של SharePoint מציע אפשרויות לעריכת רשימה, כגון הוספת פריטים חדשים, יצירת תצוגות ועמודות ועריכת המאפיינים של הרשימה.
-
סרגל הכלים ' קיבוץ ' מציע אפשרויות להצגת רשימה, כגון שינוי סינון, מיון וקיבוץ.
בצע את השלבים הבאים כדי להוסיף את סרגל הכלים לרשימה או לתצוגת נתונים.
כאשר התצוגה פתוחה ב- SharePoint Designer 2010, לחץ על הכרטיסיה עיצוב ולאחר מכן לחץ על אפשרויות 
-
כדי להוסיף סרגל כלים מלא עם אפשרויות עריכת רשימה, לחץ על סרגל הכלים של SharePoint.
-
כדי להוסיף סרגל כלים עם אפשרויות הצגת רשימה, לחץ על סרגל כלים של קיבוץ.
הערה: סרגל הכלים חל סינון במצגת של התצוגה ולא ברמת השאילתה. ככזה, עליך להסתמך על פעולה זו מכיוון שאתה האמצעי העיקרי לסינון התצוגה. לשם כך, עליך להשתמש בסינון כפי שתואר קודם לכן במאמר זה.
-
כדי להסיר את סרגל הכלים, לחץ על ללא.
-
שמור שינויים ברשימה או בתצוגת הנתונים שלך.
בעת פתיחת התצוגה בדפדפן, תראה את סרגל הכלים בחלק העליון של הדף. אם תהפוך גם את סרגל הכלים של SharePoint לזמין וגם את סרגל הכלים קיבוץ, תראה אפשרויות אלה בחלק העליון של התצוגה.

החלת סגנונות תצוגה
בעת יצירת רשימה או תצוגת נתונים, כברירת מחדל, הנתונים מוצגים בדרך כלל בפריסת טבלה בסיסית. באפשרותך לשנות את הפריסה של התצוגה במהירות ובקלות על-ידי החלת סגנון תצוגה שונה. לדוגמה, באפשרותך לשנות את פריסת הטבלה הבסיסית של התצוגה שלך לאחת שמציגה את התצוגה עם גבולות, עמודות או רשימות עם תבליטים.
לפני החלת סגנון תצוגה על רשימה או תצוגת נתונים, חשוב לציין שכל התאמות אישיות קודמות וחיבורי Web Part יוסרו.
בצע את השלבים הבאים כדי להחיל סגנון תצוגה על רשימה או תצוגת נתונים.
כאשר התצוגה פתוחה ב- SharePoint Designer 2010, לחץ על הכרטיסיה עיצוב ולאחר מכן לחץ על אחד מסגנונות התצוגה בהתבסס על תיאור הטקסט של התצוגה המקדימה והריחוף.

הערה: תראה סגנונות תצוגה שונים זמינים בהתאם לשאלה אם אתה מחיל אותם על תצוגת רשימה או תצוגת נתונים. בנוסף, מספר הסגנונות יהיה תלוי בפריטים שהועלו לגלריית הסגנונות באוסף האתרים.
-
כדי לראות סגנון נוסף, לחץ על ' עוד'

-
הודעת אזהרה מציגה מידע שעיצוב מותאם אישית וחיבורים של Web Part יוסרו אם תשנה את סגנון התצוגה. לחץ על כן כדי להמשיך.
הערה: אם תבחר סגנון שמציג פחות שדות מהתצוגה המקורית, שדות אלה יוסרו מהתצוגה.
-
שמור שינויים ברשימה או בתצוגת הנתונים שלך.
אפשרויות נוספות של התאמה אישית
בנוסף להתאמות האישיות המפורטות לעיל, באפשרותך להתאים אישית רשימה או תצוגת נתונים בדרכים הבאות:
-
צור עמודת נוסחה המציגה את תוצאת החישוב של עמודות אחרות בתצוגה. פעולה זו דומה לאופן שבו אתה משתמש בנוסחאות בתוכנית גיליון אלקטרוני. לדוגמה, ייתכן שתכפיל את מחיר היחידה של מוצר לפי מספר היחידות במלאי כדי להציג את הערך הכולל של פריטים בעמודה נפרדת.
-
הצגת נתונים ממקורות מרובים בתצוגה אחת. זוהי דרך רבת-עוצמה לשלב מקורות נתונים במקום אחד. לדוגמה, באפשרותך להציג קטגוריות מוצר מתוך מידע אחד של רשימה ומוצר מרשימה אחרת באותה תצוגה.
-
הוספת פרמטרים לרשימה או לתצוגת נתונים. ייתכן שאתה מעוניין להעביר פרמטר מתפריט אחר לתצוגת הנתונים ולסנן נתונים לפי ערך פרמטר זה.
-
הוסף פקדי שרת לרשימה או לתצוגת הנתונים. באפשרותך לאגד פקדי SharePoint, פקדי ASP.NET ועוד למקור נתונים ולהוסיף אותם לתצוגה כדי ליצור ממשקי נתונים עשירים ואינטראקטיביים עבור המשתמשים שלך.
-
שנה את הגופן והעיצוב עבור הרשימה או תצוגת הנתונים. באפשרותך לשנות את גודל הגופן, את צבע הגופן, את משפחת הגופנים ועוד את כותרות העמודות והשדות. באפשרותך לעשות זאת באופן ידני באמצעות כלי WYSIWYG ב- SharePoint Designer 2010 או להחיל סגנונות CSS על רכיבים אלה בדף.
-
התאמה אישית של פריסת הטבלה ברשימה או בתצוגת הנתונים. באפשרותך להוסיף ולהסיר תאי טבלה, לשנות את הרוחב או הגובה של שורה או עמודה, להפגין או להסתיר את הגבולות או ההצללה ועוד הרבה יותר באמצעות אפשרויות עריכת הטבלה ב- SharePoint Designer 2010.










