Remarque : Nous faisons de notre mieux pour vous fournir le contenu d’aide le plus récent aussi rapidement que possible dans votre langue. Cette page a été traduite automatiquement et peut donc contenir des erreurs grammaticales ou des imprécisions. Notre objectif est de faire en sorte que ce contenu vous soit utile. Pouvez-vous nous indiquer en bas de page si ces informations vous ont aidé ? Voici l’article en anglais à des fins de référence aisée.
Une vue de données est une vue en temps réel personnalisable d’une source de données à partir d’un site SharePoint. SharePoint Designer 2010 extrait les données d’une source de données sous la forme de XML (Extensible Markup Language) et affiche ou fournit des données d’entrée à l’aide d’une transformation XSLT (Extensible Stylesheet Language Transformations). La vue de données peut afficher des données provenant d’un large éventail de sources, notamment les listes et bibliothèques SharePoint, les requêtes de base de données, les documents XML, les services Web et les scripts côté serveur. Vous pouvez ajouter et personnaliser des vues de données à l’aide de SharePoint Designer 2010.
SharePoint Designer 2010 inclut un ensemble complet d’outils que vous pouvez utiliser pour personnaliser les affichages de liste et de données, comme le montre l’illustration ci-dessous.

Les outils WYSIWYG dans SharePoint Designer 2010 insèrent le langage XSL (Extensible Stylesheet Language) directement dans la page, de sorte que vous n’avez pas besoin de savoir xsl pour créer des vues de données personnalisées puissantes. Si vous avez besoin de personnaliser le code, vous pouvez toujours modifier directement le XSL en mode code dans SharePoint Designer 2010.
Vous pouvez créer des affichages et des formulaires dans SharePoint Designer 2010 de différentes manières. Vous pouvez créer un affichage de liste associé à une liste ou une bibliothèque SharePoint. vous pouvez créer une vue de données et l’associer à la même liste ou à une autre source de données. vous pouvez créer un formulaire en ajoutant une vue de données à votre page, puis en insérant chaque champ en tant que formulaire. et ainsi de suite. Pour plus d’informations sur la création d’affichages et de formulaires, voir la section Voir aussi.
Ces résultats sont combinés en une combinaison d’affichages de liste (composant WebPart Affichage de liste XSLT) et de vues de données (composant WebPart formulaire de données) sur vos pages, et même s’il existe des différences entre les deux, vous les personnalisez de la même manière. Vous pouvez ajouter ou supprimer des colonnes, appliquer des filtres, trier et regrouper des champs, appliquer une mise en forme conditionnelle et bien plus encore en utilisant les outils disponibles dans SharePoint Designer 2010.
Cet article décrit les personnalisations les plus courantes que vous pouvez effectuer dans les affichages de liste ou de données à l’aide de SharePoint Designer 2010.
Dans cet article
Ouverture de vues de liste et de données
Les vues de liste et vues de données peuvent être créées et ouvertes de différentes manières dans SharePoint Designer 2010 (comme décrit au début de cet article). Par exemple, vous pouvez ouvrir un affichage de liste à partir de la liste ou de la bibliothèque dans laquelle il est actuellement associé, ou vous pouvez ouvrir une vue de données à partir de la page de site où elle se trouve. Les deux options sont disponibles dans le menu de navigation. (Associé à une liste ou une bibliothèque, ou à un nombre quelconque de sources de données. Utilisez l’une des méthodes suivantes pour ouvrir un affichage liste ou une vue de données dans SharePoint Designer 2010.)
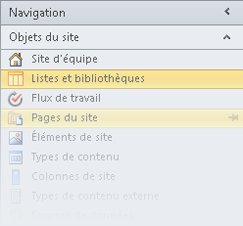
Pour ouvrir un affichage de liste associé à une liste
-
Ouvrez votre site dans SharePoint Designer 2010.
-
Dans le volet de navigation , cliquez sur listes et bibliothèques.
-
Ouvrez la liste qui contient votre mode liste.
-
Cliquez sur l’onglet options et utilisez les options d’édition afficher pour personnaliser l’affichage liste.
Remarque : Vous pouvez être amené à cliquer d’abord dans l’affichage pour afficher les options d’édition d’affichage dans SharePoint Designer 2010
Pour ouvrir un affichage de données ou une liste à partir d’une page de site
-
Ouvrez votre site dans SharePoint Designer 2010.
-
Dans le volet de navigation , cliquez sur pages du site.
-
Ouvrez la page qui contient votre affichage de données ou affichage liste.
-
Cliquez sur l’onglet options et utilisez les options d’édition afficher pour personnaliser la liste ou la vue de données.
Remarque : Vous pouvez être amené à cliquer d’abord dans l’affichage pour afficher les options d’édition d’affichage dans SharePoint Designer 2010.
Le reste de cet article part du principe que vous avez effectué ces étapes ou des étapes similaires pour ouvrir votre affichage à des fins de modification.
Ajouter, supprimer et réorganiser des colonnes
L’un des principaux avantages d’une vue de données, c’est d’ajouter et de supprimer des colonnes. Lorsque vous modifiez les colonnes d’une vue de données, vous ajoutez, supprimez ou réorganisez les champs tels qu’ils apparaissent dans la vue de données. Utilisez la boîte de dialogue Modifier les colonnes pour ajouter, supprimer et réorganiser les colonnes, qu’elles affichent des lignes ou des colonnes. Vous pouvez également modifier les colonnes à l’aide des commandes d’édition de tableau sous l’onglet tableau. La disposition du tableau est décrite plus loin dans cet article.
Remarque : La commande modifier les colonnes est disponible uniquement lorsque la vue de données affiche des données dans un tableau HTML.
Pour ajouter, supprimer et réorganiser des colonnes dans une liste ou une vue de données, procédez comme suit.
-
Ouvrez votre affichage dans SharePoint Designer 2010, puis cliquez sur l’onglet options et sélectionnez Ajouter/supprimer des colonnes

Remarque : La commande modifier les colonnes n’est pas disponible si la vue de données se trouve dans un tableau HTML qui utilise des attributs rowspan ou colspan dont la valeur est supérieure à 1.
-
La boîte de dialogue modifier les colonnes s’ouvre.
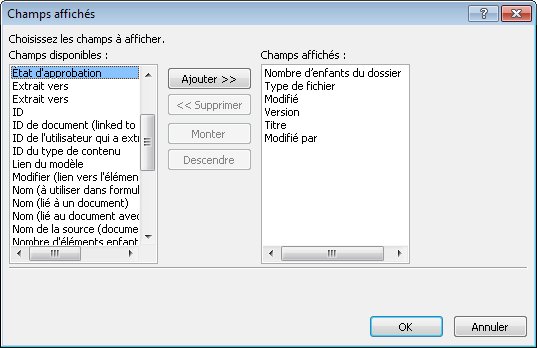
-
Effectuez l’une des opérations suivantes:
-
Pour ajouter une colonne, sélectionnez le champ colonne sous champs disponibles , puis cliquez sur Ajouter.
-
Pour sélectionner plusieurs champs à la fois, maintenez la touche CTRL enfoncée pendant que vous cliquez sur les champs.
-
Pour supprimer une colonne existante, sélectionnez-la sous colonnes affichées , puis cliquez sur supprimer.
-
Pour sélectionner plusieurs champs en même temps, maintenez la touche CTRL enfoncée pendant que vous cliquez sur les champs
-
Pour réorganiser les colonnes, sélectionnez la colonne sous colonnes affichées , puis cliquez sur monter ou descendre .
-
-
Cliquez sur OK pour appliquer vos modifications à l’affichage.
Remarque : La boîte de dialogue Modifier les colonnes affiche uniquement les champs inclus dans la requête de source de données de la vue de données. Votre source de données réelle comporte éventuellement des champs supplémentaires. Pour inclure ces champs, vous devez mettre à jour la requête de source de données.
Pour plus d’informations sur les vues de données, voir la section Voir aussi .
Trier et regrouper
Lorsque vous triez des données dans une vue de données, vous modifiez l’ordre dans lequel les données s’affichent de manière à ce que les visiteurs de votre site et vous puissiez comprendre les données en plus facilement. Par exemple, l’ordre alphabétique et le classement numérique sont des exemples d’ordre de tri. Vous pouvez créer des ordres de tri supplémentaires à l’aide de la boîte de dialogue tri avancé dans SharePoint Designer 2010.
Outre le tri, vous pouvez regrouper les données. Lorsque vous regroupez les données, vous pouvez afficher un en-tête ou un pied de page pour un groupe de champs dans l’ordre de tri, et choisir si le groupe est développé ou réduit par défaut. Vous pouvez également choisir de conserver les groupes lors de la pagination dans l’affichage et afficher les noms des colonnes ou les totaux pour chaque groupe.
Pour trier les colonnes d’une liste ou d’une vue de données
Ouvrez votre affichage dans SharePoint Designer 2010, puis cliquez sur l’onglet options et sélectionnez Trier & groupe 
La boîte de dialogue Trier et regrouper s’ouvre.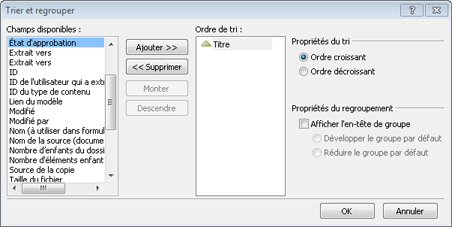
-
Sous champs disponibles, cliquez sur le champ sur lequel vous voulez effectuer le tri, puis cliquez sur Ajouter.
-
Sous Propriétés de tri, choisissez la manière dont vous voulez trier les champs en sélectionnant croissant (de la plus basse à la plus élevée) ou décroissant (de la valeur la plus faible).
Vous pouvez également modifier l’ordre de tri croissant ou décroissant en double-cliquant sur le champ dans la liste ordre de tri .
-
Pour utiliser un tri plus avancé que l’ordre croissant ou décroissant, cliquez sur modifier l’expression de tri. La boîte de dialogue tri avancé s’ouvre, dans laquelle vous pouvez personnaliser l’ordre de tri à l’aide d’expressions XPath. Pour en savoir plus, consultez la section liste avancée et affichage des données avec des expressions XPath.
-
Pour trier sur plusieurs champs, sélectionnez plus de champs sous champs disponibles , puis ajoutez-les à l’ordre de tri.
Si vous ajoutez plusieurs champs à l’ordre de tri et voulez changer le champ trié d’abord, sélectionnez le champ dans la liste ordre de tri , puis cliquez sur monter ou descendre.
Cliquez sur OK pour appliquer vos modifications à l’affichage.
Pour regrouper des colonnes dans une liste ou une vue de données
Ouvrez votre affichage dans SharePoint Designer 2010, puis cliquez sur l’onglet options et sélectionnez Trier & groupe 
-
La boîte de dialogue Trier et regrouper s’ouvre.
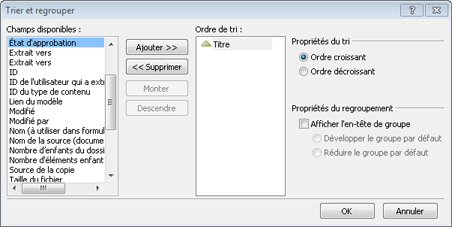
-
Dans la liste ordre de tri , cliquez sur le champ que vous souhaitez utiliser pour le regroupement.
Remarque chaque champ dans l’ordre de tri peut être appliqué à des propriétés de groupe individuelles. Assurez-vous de sélectionner le champ souhaité avant d’appliquer les propriétés du groupe. -
Pour afficher un en-tête au début de chaque groupe, sous Propriétés du groupe, activez la case à cocher Afficher l' en-tête de groupe , puis effectuez l’une des opérations suivantes:
-
Pour que les groupes dans la vue apparaissent comme développés par défaut, cliquez sur développer le groupe par défaut.
-
Pour que les groupes de la vue de données s’affichent sous la forme réduit par défaut, cliquez sur réduire le groupe par défaut
-
-
Les autres options ne s’appliquent qu’aux affichages de données et non aux affichages de liste. (Pour plus d’informations sur les différences entre les listes et les vues de données, consultez la section Voir aussi.)
-
Pour afficher un pied de page à la fin de chaque groupe qui affiche le nombre d’enregistrements présents dans le groupe, activez la case à cocher afficher le pied de groupe .
-
Après avoir activé la case à cocher afficher l’en-tête de groupe ou afficher le pied de page de groupe , le bouton regroupement avancé devient disponible.
-
Cliquez sur regroupement avancée. (Cette option est activée quand vous activez l’option afficher l’en-tête de groupe ou afficher le pied de page de groupe ).
-
Effectuez l’une des opérations suivantes:
-
Pour masquer les enregistrements individuels dans la liste, activez la case à cocher toujours masquer les détails du groupe .
-
Pour afficher tous les éléments d’un groupe sur une page, même si le total dépasse le nombre d’éléments spécifié à afficher dans une liste, activez la case à cocher conserver les groupes lors de la pagination.
-
Pour insérer une ligne dans chaque groupe qui affiche les noms de colonnes, activez la case à cocher afficher les noms des colonnes par groupe .
-
Pour insérer une ligne dans chaque groupe qui affiche le nombre total d’enregistrements dans chaque groupe, activez la case à cocher afficher les totaux des colonnes par groupe .
-
Pour permettre aux utilisateurs du site de trier ou de grouper des données par le biais du navigateur, vous pouvez ajouter une barre d’outils à l’affichage, comme décrit plus loin dans cet article.
Filtre
Vous pouvez appliquer un filtre à votre affichage de telle sorte que seules les données qui satisfont à un certain critère apparaissent dans la liste ou la vue de données. Cette fonctionnalité est utile lorsque vous disposez d’un affichage contenant des centaines de milliers d’enregistrements et que vous voulez faciliter la lecture des données. Lors de la création d’un filtre, vous générez une ou plusieurs expressions qui sont appliquées aux données. Il existe trois parties de base: le nom du champ (le nom du champ sur lequel vous voulez filtrer), l’opérateur (la règle que vous souhaitez appliquer à la valeur) et la valeur (données recherchées).
Pour filtrer une liste ou une vue de données, procédez comme suit.
-
Avec votre affichage ouvert dans SharePoint Designer 2010, cliquez sur l’onglet options , puis cliquez sur Filtrerles

-
La boîte de dialogue critères de filtre s’ouvre.

-
Sous nom du champ, cliquez sur le champ qui contient les valeurs souhaitées.
-
Cliquez sur la zone comparaison , puis cliquez sur l’opérateur de votre choix.
-
Cliquez sur la zone valeur , puis sélectionnez ou tapez le critère souhaité.
-
Pour ajouter une autre clause au filtre, cliquez sur la zone et/ou à la fin de la clause existante, puis procédez comme suit:
-
Cliquez et pour créer un filtre dans lequel les données doivent correspondre aux critères dans les deux clauses.
-
Cliquez ou pour créer un filtre dans lequel les données doivent correspondre aux critères dans une seule et même clause.
-
-
Cliquez sur le message cliquez ici pour ajouter une nouvelle clause.
-
Répétez les étapes 3-6 pour créer une clause supplémentaire pour ce filtre.
-
Si vous travaillez sur des vues de données et souhaitez utiliser des conditions plus avancées, activez la case à cocher Ajouter un filtrage XSLT , puis cliquez sur modifier.
Cette opération ouvre la boîte de dialogue condition avancée dans laquelle vous pouvez personnaliser l’ordre de tri à l’aide d’expressions XPath. -
Cliquez sur OK.
Pour permettre aux visiteurs du site de trier et de regrouper les données par le biais du navigateur, vous pouvez ajouter une barre d’outils à l’affichage comme décrit plus bas dans cet article. Gardez à l’esprit que le filtrage dans le navigateur affecte uniquement la présentation des données. le nombre de données disponibles dans l’affichage n’est pas limité.
Remarque : Le filtrage d’une vue de données peut avoir des implications en termes de performances. Il est important de filtrer un ensemble de données gérable. Lorsque vous appliquez un filtre de base à l’aide de la boîte de dialogue critères de filtre, le filtre est appliqué avant que les données soient renvoyées. Toutefois, si vous utilisez l’option de filtrage avancé (disponible pour les vues de données); le filtrage est appliqué dans la présentation XSLT, une fois les données renvoyées.
Mise en forme conditionnelle
Avec la mise en forme conditionnelle, vous pouvez appliquer du texte mis en forme, des couleurs d’arrière-plan, des icônes personnalisées, etc., à une balise HTML ou une valeur de données sélectionnée lorsque les données répondent à certains critères. Vous pouvez également définir des conditions qui déterminent si vous souhaitez afficher ou masquer une balise HTML ou une valeur de données. La mise en forme conditionnelle est un moyen puissant de mettre en évidence des éléments dans une vue de données qui nécessitent une action de l’utilisateur. Par exemple, vous pouvez surligner des tâches en retard, des projets qui s’exécutent au-dessus du budget ou des fournitures de société dont le fonctionnement est faible.
Pour appliquer une mise en forme conditionnelle à une liste ou une vue de données, procédez comme suit.
Avec votre affichage ouvert dans SharePoint Designer 2010, cliquez dans la ligne ou la colonne à laquelle vous souhaitez appliquer une mise en forme conditionnelle.
-
Cliquez sur l’onglet Options, cliquez sur Filtrerles

-
Afficher le contenu pour afficher des données dans l’affichage qui répond aux critères spécifiés.
-
Masquer le contenu pour masquer les données dans l’affichage correspondant aux critères spécifiés.
-
Mettre en forme une ligne pour appliquer une mise en forme à une ligne qui répond aux critères spécifiés.
-
Format de colonne pour appliquer la mise en forme à une colonne qui répond aux critères spécifiés.
-
Mettre en forme la sélection pour appliquer une mise en forme à une sélection qui répond aux critères spécifiés. (Vous devez tout d’abord sélectionner une partie de la vue de données avant d’utiliser cette option.)
Les options afficher et masquer le contenu changent la visibilité des balises HTML ou des valeurs de données sélectionnées. Les options de mise en forme appliquent un style aux balises HTML ou valeurs de données sélectionnés.
-
La boîte de dialogue critères de condition s’ouvre.

-
Sous nom du champ, cliquez sur le champ qui contient les valeurs souhaitées.
-
Cliquez sur la zone comparaison , puis cliquez sur l’opérateur de votre choix.
-
Cliquez sur la zone valeur , puis sélectionnez ou tapez le critère souhaité.
-
Pour utiliser des conditions avancées dans la vue, cliquez sur avancé.
Cette opération ouvre la boîte de dialogue condition avancée dans laquelle vous pouvez personnaliser l’ordre de tri à l’aide d’expressions XPath. -
Pour ajouter une autre clause aux critères de condition, cliquez sur la zone et/ou à la fin de la clause existante, puis procédez comme suit:
-
Cliquez et pour créer un critère de condition dans lequel les données doivent correspondre aux critères dans les deux clauses.
-
Cliquez ou pour créer un critère de condition pour lequel les données doivent correspondre aux critères dans une seule clause
-
-
Sous la clause existante, cliquez sur le message cliquez ici pour ajouter une nouvelle clause.
-
Répétez les étapes 4-7 pour créer une clause supplémentaire pour les critères de condition.
-
Si les données sont affichées ou masquées, cliquez sur OK pour fermer la boîte de dialogue. Pour appliquer une mise en forme spéciale à la condition, cliquez sur définir le style.
-
La boîte de dialogue modifier le style s’ouvre.
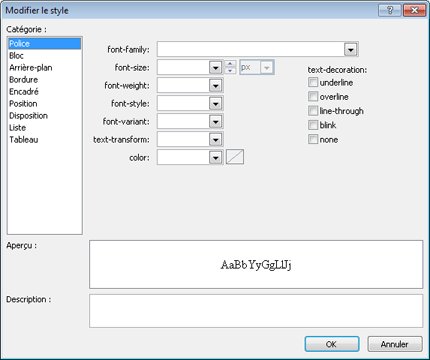
-
Choisissez les options de mise en forme que vous voulez appliquer à la vue de données.
Par exemple, pour mettre le texte en gras avec un arrière-plan jaune, vous devez sélectionner gras dans le menu épaisseur de police . Cliquez ensuite sur la catégorie arrière-plan , puis dans le menu couleur d’arrière-plan , tapez jaune ou choisissez une variante de jaune. -
Cliquez sur OK.
Dans la mesure où les vues de liste et de données affichent des données actives, la mise en forme conditionnelle est appliquée immédiatement en mode création.
Derniers
Avec la pagination, vous pouvez modifier le nombre d’enregistrements qui s’affichent dans chaque page d’une liste ou d’une vue de données. Vous pouvez configurer l’affichage de manière à ce qu’il affiche les éléments dans un ensemble de 5, 10 ou toute valeur donnée. Les visiteurs du site peuvent voir les liens précédent et suivant dans le navigateur, qu’ils utilisent pour naviguer dans l’affichage. Vous pouvez également spécifier une limite pour le nombre maximal d’éléments à afficher dans la vue, qui peut être de 5, 10 ou toute valeur donnée.
Pour ajouter une valeur de pagination à une liste ou une vue de données, procédez comme suit.
Avec votre affichage ouvert dans SharePoint Designer 2010, cliquez sur l’onglet options , puis cliquez sur pagination 
-
Sélectionnez l’une des options de pagination suivantes:
-
Affichage d’ensembles d’éléments: indiquez si vous souhaitez afficher les éléments dans un jeu de 1, 5, 10 ou 30.
La sélection de cette option affiche les liens de navigation dans l’affichage lorsque le nombre total d’enregistrements est supérieur au nombre spécifié dans cette option.
-
Limité aux éléments: sélectionnez le nombre maximal d’éléments à afficher dans la vue, 1, 5, 10 ou 30.
-
-
Sélectionnez autres options de pagination pour spécifier une valeur personnalisée pour la pagination de la vue de données.
-
La boîte de dialogue Propriétés de la vue de données s’ouvre.

-
Dans l’onglet pagination , sélectionnez l’une des options suivantes:
-
Sélectionnez afficher les éléments selon des ensembles de cette taille , puis spécifiez un nombre dans la zone prévue à cet effet.
La valeur par défaut de cette option est 10 si l’affichage comporte plus de 25 enregistrements et 6 si l’affichage comporte moins de 25 enregistrements. -
Sélectionnez limiter le nombre total d’éléments à afficher , puis spécifiez un nombre dans la zone prévue à cet effet.
La valeur par défaut de ce champ est définie sur 100.
-
-
Cliquez sur OK.
Outre la possibilité de modifier le nombre d’enregistrements qui s’affichent pour l’affichage sur une page Web, vous pouvez modifier le nombre d’enregistrements qui s’affichent en mode création dans SharePoint Designer 2010. Vous pouvez procéder de la sorte lorsque vous voulez voir le rendu d’une vue avec un certain nombre d’enregistrements. Pour modifier le nombre d’enregistrements en mode création, cliquez sur l’onglet création , puis dans le groupe Aperçu , choisissez l’une des options disponibles pour l’aperçu de la vue de données.
Activer la modification intraligne
Lorsque la modification intraligne est activée, les visiteurs du site peuvent facilement modifier chaque enregistrement dans le contexte de l’affichage sans devoir quitter la page ou ouvrir une nouvelle fenêtre. Il suffit de cliquer sur un bouton modifier en regard de la colonne ou de la ligne de la vue de données, et chaque champ devient modifiable. Les zones de texte, les menus et les contrôles de champ sont disponibles pour chaque enregistrement de la même façon que dans les formulaires d’élément nouveaux et de modification. La modification intraligne combine le meilleur d’un affichage et un formulaire au même endroit.
Procédez comme suit pour activer la modification intraligne pour une liste ou une vue de données.
Avec votre affichage ouvert dans SharePoint Designer 2010, cliquez sur l’onglet options , puis sur modification intraligne 
Dans le cas des affichages de liste, vous pouvez créer des liens de création et de modification, que les visiteurs du site utilisent pour créer et modifier des enregistrements.
-
Pour les vues de données, choisissez une ou toutes les options d’édition intraligne suivantes:
-
Afficher les liens de modificationde l’élément: permet à un lien d’édition sur lequel les utilisateurs cliquent pour modifier l’enregistrement dans le texte.
-
Afficher les liens d’insertiond’un élément: permet à un lien d’insertion sur lequel les utilisateurs cliquent pour créer des enregistrements en ligne.
-
Afficher les liens de suppression d’élément: permet à un lien de suppression sur lequel les utilisateurs cliquent pour supprimer les enregistrements inclus.
-
-
Enregistrer les modifications apportées à votre liste ou affichage de données.
Pour les affichages de liste, la prochaine fois que vous ouvrez l’affichage dans un navigateur et placez le pointeur de la souris sur une ligne ou une colonne, le bouton modifier
Cliquez sur le lien pour commencer à modifier la ligne ou la colonne d’enregistrements en ligne, comme illustré ci-dessous.
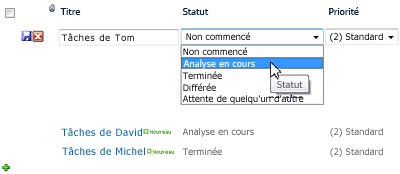
Activer les mises à jour asynchrones
Les mises à jour asynchrones constituent un composant principal de la plateforme ASP.NET AJAX et vous pouvez les activer pour les affichages de liste et de données sur votre site. Lorsque vous activez les mises à jour asynchrones, la liste ou la vue de données extrait les données du serveur en temps réel et les génère dans un navigateur sans que l’utilisateur n’ait besoin d’actualiser la page. Les vues de liste et de données avec des mises à jour asynchrones conviennent parfaitement aux tableaux de bord et pages Web dynamiques.
Remarque : Les mises à jour asynchrones peuvent être désactivées dans l’administration centrale, si cette option n’est pas disponible, contactez votre administrateur de serveur
.
Pour activer les mises à jour asynchrones pour une liste ou une vue de données, procédez comme suit.
Ouvrez votre affichage dans SharePoint Designer 2010, puis cliquez sur l’onglet options et activez la case à cocher mise à jour asynchrone .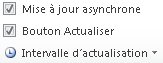
-
Pour ajouter un bouton Actualiser à la page, activez la case à cocher Actualiser.
Cela permet aux visiteurs du site de cliquer sur le bouton actualiser
-
Choisissez un intervalle d’actualisation: 15 secondes, 30 secondes ou 60 secondes.
-
Enregistrer les modifications apportées à votre liste ou affichage de données.
Ajouter des options de barre d’outils
Si votre vue utilise une liste ou une bibliothèque comme source de données, vous pouvez ajouter une barre d’outils de liste SharePoint à la vue afin que les utilisateurs puissent travailler plus efficacement avec la liste ou la bibliothèque sous-jacente. La barre d’outils liste SharePoint correspond à la barre de menus située dans la partie supérieure d’une liste ou d’une bibliothèque proposant différentes options de fonctionnement de cette liste ou de cette bibliothèque. Il existe deux types de barres d’outils que vous pouvez ajouter:
-
La barre d’outils SharePoint propose des options d’édition de liste, par exemple, l’ajout de nouveaux éléments, la création d’affichages et de colonnes, et la modification des propriétés de la liste.
-
La barre d’outils de regroupement propose des options d’affichage de liste telles que le changement de filtre, de tri et de regroupement.
Pour ajouter la barre d’outils à une liste ou une vue de données, procédez comme suit.
Ouvrez votre affichage dans SharePoint Designer 2010, cliquez sur l’onglet création , puis cliquez sur options 
-
Pour ajouter une barre d’outils complète avec les options d’édition de liste, cliquez sur barre d’outils SharePoint.
-
Pour ajouter une barre d’outils avec les options d’affichage de liste, cliquez sur regrouper la barre d’outils.
Remarque : La barre d’outils applique le filtrage dans la présentation de la vue et non au niveau de la requête. Par conséquent, vous devez compter sur cela, car il s’agit d’un mode principal de filtrage de l’affichage. Pour cela, vous devez utiliser le filtrage comme décrit précédemment dans cet article.
-
Pour supprimer la barre d’outils, cliquez sur aucun.
-
Enregistrer les modifications apportées à votre liste ou affichage de données.
Lorsque vous ouvrez la vue dans le navigateur, vous verrez la barre d’outils en haut de la page. Si vous activez la barre d’outils SharePoint et la barre d’outils de regroupement, les options suivantes apparaissent en haut de la vue.

Appliquer des styles d’affichage
Lorsque vous créez une liste ou une vue de données, les données sont généralement affichées par défaut dans une disposition de tableau de base. Vous pouvez modifier la disposition de l’affichage rapidement et facilement en appliquant un style d’affichage différent. Par exemple, vous pouvez modifier la disposition du tableau de base de l’affichage et l’afficher avec des bordures, des colonnes ou des listes à puces.
Avant d’appliquer un style d’affichage à une liste ou une vue de données, il est important de noter que toutes les personnalisations et les connexions des composants WebPart sont supprimées.
Pour appliquer un style d’affichage à une liste ou une vue de données, procédez comme suit.
Avec votre affichage ouvert dans SharePoint Designer 2010, cliquez sur l’onglet création , puis cliquez sur l’un des styles d’affichage sur la base de la description de l’aperçu et du texte de pointage.

Remarque : Différents styles d’affichage sont disponibles selon que vous les appliquez à un affichage liste ou à une vue de données. De plus, le nombre de styles dépend du téléchargement de la Galerie styles de la collection de sites.
-
Pour afficher d’autres styles, cliquez sur plusde

-
Le message d’avertissement qui s’affiche vous permet de supprimer les mises en forme et les connexions des composants WebPart en cas de modification du style d’affichage. Cliquez sur Oui pour continuer.
Remarque : Si vous choisissez un style qui affiche moins de champs que votre affichage d’origine, ces champs sont supprimés de l’affichage.
-
Enregistrer les modifications apportées à votre liste ou affichage de données.
Autres options de personnalisation
Outre les personnalisations ci-dessus, vous pouvez personnaliser une liste ou une vue de données de l’une des façons suivantes:
-
Créer une colonne de formule qui affiche le résultat d’un calcul d’autres colonnes dans la vue. Cela est similaire à la façon dont vous utilisez des formules dans un tableur. Par exemple, vous pouvez multiplier le prix unitaire d’un produit par le nombre d’unités en stock pour afficher la valeur totale des éléments dans une colonne séparée.
-
Afficher les données de plusieurs sources dans une seule vue. C’est un moyen puissant de combiner des sources de données au même endroit. Par exemple, vous pouvez afficher les catégories de produits à partir d’une liste et des informations sur le produit à partir d’une autre liste dans le même affichage.
-
Ajoutez des paramètres à une liste ou une vue de données. Par exemple, vous pouvez transmettre un paramètre d’un autre menu à la vue de données et filtrer les données en suivant la valeur de ce paramètre.
-
Ajouter des contrôles serveur à la liste ou à la vue de données. Vous pouvez lier des contrôles SharePoint, des contrôles ASP.NET, etc., à une source de données et les ajouter à une vue pour créer des interfaces de données riches et interactives pour vos utilisateurs.
-
Changer la police et la mise en forme pour la liste ou la vue de données. Vous pouvez modifier la taille de police, la couleur de police, la famille de polices, ainsi que d’autres en-têtes de colonne et de champs. Vous pouvez effectuer cette opération manuellement à l’aide des outils WYSIWYG dans SharePoint Designer 2010 ou appliquer des styles CSS aux éléments de la page.
-
Personnaliser la disposition du tableau de la liste ou de la vue de données. Vous pouvez ajouter et supprimer des cellules d’un tableau, changer la largeur ou la hauteur d’une ligne ou d’une colonne, afficher ou masquer les bordures et la trame de fond, etc., à l’aide des options d’édition de tableau dans SharePoint Designer 2010.










