Σημείωση: Θέλουμε να σας παρέχουμε το πιο πρόσφατο περιεχόμενο βοήθειας στη γλώσσα σας όσο πιο σύντομα γίνεται. Αυτή η σελίδα έχει μεταφραστεί μέσω αυτοματοποιημένης διαδικασίας και ενδεχομένως να περιέχει γραμματικά λάθη και ανακρίβειες. Ο σκοπός μας είναι αυτό το περιεχόμενο να σας φανεί χρήσιμο. Μπορείτε να μας ενημερώσετε στο κάτω μέρος αυτής της σελίδας εάν οι πληροφορίες σάς φάνηκαν χρήσιμες; Εδώ θα βρείτε το άρθρο στα Αγγλικά για να το συμβουλεύεστε εύκολα.
Μια προβολή δεδομένων είναι μια ζωντανή, προσαρμόσιμη προβολή μιας προέλευσης δεδομένων από μια τοποθεσία του SharePoint. το SharePoint Designer 2010 ανακτά δεδομένα από μια προέλευση δεδομένων με τη μορφή επεκτάσιμης γλώσσας σήμανσης (XML) και εμφανίζει ή παρέχει εισαγωγή δεδομένων με τη χρήση επεκτάσιμων μετασχηματισμών γλώσσας φύλλου στυλ (XSLT). Η προβολή δεδομένων μπορεί να εμφανίσει δεδομένα από μια ευρεία ποικιλία προελεύσεων, συμπεριλαμβανομένων των λιστών και βιβλιοθηκών του SharePoint, των ερωτημάτων βάσης δεδομένων, των εγγράφων XML, των υπηρεσιών Web και των δεσμών ενεργειών από την πλευρά του διακομιστή. Μπορείτε να προσθέσετε και να προσαρμόσετε Προβολές δεδομένων χρησιμοποιώντας το SharePoint Designer 2010.
το SharePoint Designer 2010 περιλαμβάνει ένα πλούσιο πρόγραμμα εργαλείων που μπορείτε να χρησιμοποιήσετε για να προσαρμόσετε τις προβολές λίστας και δεδομένων, όπως φαίνεται εδώ.

Τα εργαλεία WYSIWYG στο SharePoint Designer 2010 εισαγωγή επεκτάσιμης γλώσσας φύλλου στυλ (XSL) απευθείας στη σελίδα, ώστε να μην χρειάζεται να γνωρίζετε την XSL για τη δημιουργία ισχυρών προσαρμοσμένων προβολών δεδομένων. Εάν πρέπει να προσαρμόσετε τον κώδικα, μπορείτε πάντα να επεξεργαστείτε το XSL απευθείας στην προβολή Code στο SharePoint Designer 2010.
Υπάρχουν διάφοροι τρόποι με τους οποίους μπορείτε να δημιουργήσετε προβολές και φόρμες στο SharePoint Designer 2010. Μπορείτε να δημιουργήσετε μια προβολή λίστας που να σχετίζεται με μια λίστα ή βιβλιοθήκη του SharePoint. Μπορείτε να δημιουργήσετε μια προβολή δεδομένων και να τη συσχετίσετε με την ίδια λίστα ή άλλη προέλευση δεδομένων. Μπορείτε να δημιουργήσετε μια φόρμα προσθέτοντας μια προβολή δεδομένων στη σελίδα σας και, στη συνέχεια, εισάγοντας κάθε πεδίο ως φόρμα. και ούτω καθεξής. Μάθετε περισσότερα σχετικά με τη δημιουργία προβολών και φορμών στην ενότητα Δείτε επίσης.
Αυτά έχουν ως αποτέλεσμα έναν συνδυασμό προβολών λίστας (τμήμα Web προβολής λίστας XSLT) και προβολών δεδομένων (τμήμα Web φόρμας δεδομένων) στις σελίδες σας και, ενώ υπάρχουν διαφορές μεταξύ των δύο, μπορείτε να τις προσαρμόσετε με παρόμοιους τρόπους. Μπορείτε να προσθέσετε και να καταργήσετε στήλες, να εφαρμόσετε φίλτρα, να ταξινομήσει και να ομαδοποιήσετε πεδία, να εφαρμόσετε μορφοποίηση υπό όρους και πολλά άλλα χρησιμοποιώντας τα εργαλεία που είναι διαθέσιμα στο SharePoint Designer 2010.
Σε αυτό το άρθρο περιγράφονται οι πιο συνηθισμένες προσαρμογές που θα κάνετε σε προβολές λίστας ή δεδομένων χρησιμοποιώντας το SharePoint Designer 2010.
Σε αυτό το άρθρο
Άνοιγμα λιστών και προβολών δεδομένων
Οι προβολές λίστας και οι Προβολές δεδομένων μπορούν να δημιουργηθούν και να ανοιχτούν με διάφορους τρόπους στο SharePoint Designer 2010 (όπως εξηγείται στην αρχή αυτού του άρθρου). Μπορείτε, για παράδειγμα, να ανοίξετε μια προβολή λίστας από τη λίστα ή τη βιβλιοθήκη με την οποία είναι συσχετισμένη αυτή τη στιγμή ή μπορείτε να ανοίξετε μια προβολή δεδομένων από τη σελίδα της τοποθεσίας στην οποία βρίσκεται. Και οι δύο επιλογές βρίσκονται στο μενού περιήγησης. (Συσχετίζεται με μια λίστα ή βιβλιοθήκη ή οποιονδήποτε αριθμό προελεύσεων δεδομένων. Χρησιμοποιήστε μία από τις παρακάτω μεθόδους για να ανοίξετε μια προβολή λίστας ή μια προβολή δεδομένων στο SharePoint Designer 2010.)
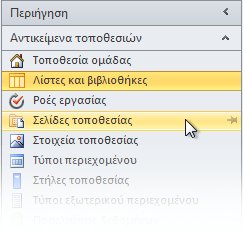
Για να ανοίξετε μια προβολή λίστας που σχετίζεται με μια λίστα
-
Ανοίξτε την τοποθεσία σας στο SharePoint Designer 2010.
-
Στο παράθυρο περιήγησης , κάντε κλικ στην επιλογή λίστες και βιβλιοθήκες.
-
Ανοίξτε τη λίστα που περιέχει την προβολή λίστας.
-
Κάντε κλικ στην καρτέλα Επιλογές και χρησιμοποιήστε τις επιλογές επεξεργασίας προβολής για να προσαρμόσετε την προβολή λίστας.
Σημείωση: Ίσως χρειαστεί να κάνετε πρώτα κλικ μέσα στην προβολή, για να εμφανίσετε τις επιλογές επεξεργασίας προβολής στο SharePoint Designer 2010
Για να ανοίξετε μια προβολή δεδομένων ή μια προβολή λίστας από μια σελίδα τοποθεσίας
-
Ανοίξτε την τοποθεσία σας στο SharePoint Designer 2010.
-
Στο παράθυρο περιήγησης , κάντε κλικ στην επιλογή σελίδες τοποθεσίας.
-
Ανοίξτε τη σελίδα που περιέχει την προβολή δεδομένων ή την προβολή λίστας.
-
Κάντε κλικ στην καρτέλα Επιλογές και χρησιμοποιήστε τις επιλογές επεξεργασίας προβολής για να προσαρμόσετε τη λίστα ή την προβολή δεδομένων.
Σημείωση: Ίσως χρειαστεί να κάνετε πρώτα κλικ μέσα στην προβολή, για να εμφανίσετε τις επιλογές επεξεργασίας προβολής στο SharePoint Designer 2010.
Το υπόλοιπο αυτού του άρθρου προϋποθέτει ότι έχετε εκτελέσει αυτά τα βήματα ή παρόμοια βήματα για να ανοίξετε την προβολή για επεξεργασία.
Προσθήκη, κατάργηση και αναδιάταξη στηλών
Ένα από τα πρώτα πράγματα που κάνετε συνήθως με μια προβολή δεδομένων είναι η προσθήκη και η κατάργηση στηλών. Όταν αλλάζετε τις στήλες σε μια προβολή δεδομένων, προσθέτετε, καταργείτε ή τακτοποιείτε τα πεδία όπως εμφανίζονται στην προβολή δεδομένων. Μπορείτε να χρησιμοποιήσετε το παράθυρο διαλόγου Επεξεργασία στηλών για να προσθέσετε, να καταργήσετε και να αναδιατάξετε στήλες, είτε εμφανίζουν γραμμές είτε στήλες. Μπορείτε επίσης να τροποποιήσετε στήλες χρησιμοποιώντας τις εντολές επεξεργασίας πίνακα στην καρτέλα Πίνακας. Η διάταξη πίνακα συζητείται παρακάτω σε αυτό το άρθρο.
Σημείωση: Η εντολή "Επεξεργασία στηλών" είναι διαθέσιμη μόνο όταν η προβολή δεδομένων εμφανίζει δεδομένα σε έναν πίνακα HTML.
Εκτελέστε τα παρακάτω βήματα για να προσθέσετε, να καταργήσετε και να αναδιατάξετε στήλες σε μια λίστα ή προβολή δεδομένων.
-
Με την προβολή ανοιχτή στο SharePoint Designer 2010, κάντε κλικ στην καρτέλα Επιλογές και, στη συνέχεια, κάντε κλικ στην επιλογή Προσθήκη/κατάργηση στηλών

Σημείωση: Η εντολή "Επεξεργασία στηλών" δεν είναι διαθέσιμη εάν η προβολή δεδομένων βρίσκεται σε έναν πίνακα HTML που χρησιμοποιεί χαρακτηριστικά RowSpan ή colspan με τιμή μεγαλύτερη από 1.
-
Ανοίγει το παράθυρο διαλόγου Επεξεργασία στηλών .
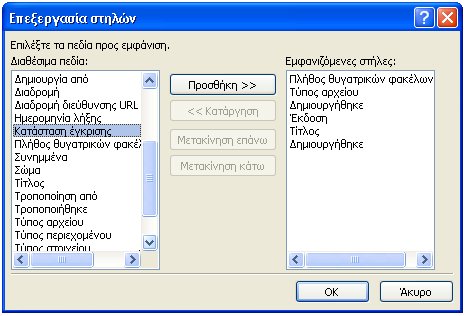
-
Εκτελέστε μία από τις εξής ενέργειες:
-
Για να προσθέσετε μια στήλη, επιλέξτε το πεδίο στήλης στην περιοχή Διαθέσιμα πεδία και, στη συνέχεια, κάντε κλικ στην επιλογή Προσθήκη.
-
Για να επιλέξετε πολλά πεδία κάθε φορά, πατήστε και κρατήστε πατημένο το πλήκτρο CTRL ενώ κάνετε κλικ στα πεδία.
-
Για να καταργήσετε μια υπάρχουσα στήλη, επιλέξτε τη στήλη στην περιοχή εμφανιζόμενες στήλες και, στη συνέχεια, κάντε κλικ στην επιλογή Κατάργηση.
-
Για να επιλέξετε πολλά πεδία κάθε φορά, πατήστε και κρατήστε πατημένο το πλήκτρο CTRL ενώ κάνετε κλικ στα πεδία
-
Για να αναδιατάξετε τις στήλες, επιλέξτε τη στήλη στην περιοχή εμφανιζόμενες στήλες και, στη συνέχεια, κάντε κλικ στην επιλογή Μετακίνηση επάνω ή Μετακίνηση κάτω
-
-
Κάντε κλικ στο κουμπί OK για να εφαρμόσετε τις αλλαγές σας στην προβολή.
Σημείωση: Το παράθυρο διαλόγου Επεξεργασία στηλών θα εμφανίσει μόνο τα πεδία που περιλαμβάνονται στο ερώτημα προέλευσης δεδομένων της προβολής δεδομένων. Η πραγματική προέλευση δεδομένων μπορεί να περιέχει πρόσθετα πεδία. Για να συμπεριλάβετε αυτά τα πεδία, πρέπει να ενημερώσετε το ερώτημα προέλευσης δεδομένων.
Μάθετε περισσότερα σχετικά με τις προβολές δεδομένων στην ενότητα Δείτε επίσης .
Ταξινομήστε και ομαδοποιήστε
Όταν κάνετε ταξινόμηση δεδομένων σε μια προβολή δεδομένων, τροποποιείτε τη σειρά με την οποία εμφανίζονται τα δεδομένα, ώστε να είναι πιο εύκολο για εσάς και τους επισκέπτες της τοποθεσίας σας να κατανοήσουν τα δεδομένα. Τα παραδείγματα σειράς ταξινόμησης περιλαμβάνουν αλφαβητική και αριθμητική ταξινόμηση. Μπορείτε να δημιουργήσετε πρόσθετες σειρές παραγγελιών χρησιμοποιώντας το παράθυρο διαλόγου " Σύνθετη επιλογή" στο SharePoint Designer 2010.
Εκτός από την ταξινόμηση, μπορείτε να ομαδοποιήσετε δεδομένα. Κατά την ομαδοποίηση δεδομένων, μπορείτε να εμφανίσετε μια κεφαλίδα ή ένα υποσέλιδο για μια ομάδα πεδίων στη σειρά ταξινόμησης και να επιλέξετε εάν η ομάδα είναι ανεπτυγμένη ή συμπτυγμένη από προεπιλογή. Μπορείτε επίσης να επιλέξετε να διατηρήσετε τις ομάδες μαζί κατά τη σελιδοποίηση μέσα από την προβολή και να εμφανίσετε τα ονόματα των στηλών ή τα αθροίσματα για κάθε ομάδα.
Για να ταξινομήσει στήλες σε μια λίστα ή προβολή δεδομένων
Με την προβολή ανοιχτή στο SharePoint Designer 2010, κάντε κλικ στην καρτέλα Επιλογές και, στη συνέχεια, κάντε κλικ στην επιλογή sort & Group 
Ανοίγει το παράθυρο διαλόγου sort και Group .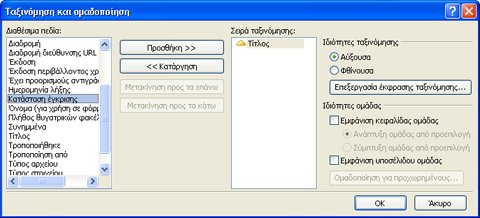
-
Στην περιοχή Διαθέσιμα πεδία, κάντε κλικ στο πεδίο στο οποίο θέλετε να κάνετε την επιλογή και, στη συνέχεια, κάντε κλικ στην επιλογή Προσθήκη.
-
Στην περιοχή Ταξινόμηση ιδιοτήτων, επιλέξτε τον τρόπο με τον οποίο θέλετε να ταξινομήσετε τα πεδία, επιλέγοντας Αύξουσα (χαμηλότερη προς υψηλότερη) ή φθίνουσα (από την υψηλότερη προς τη χαμηλότερη).
Μπορείτε επίσης να αλλάξετε την αύξουσα ή φθίνουσα σειρά ταξινόμησης, κάνοντας απλώς διπλό κλικ στο πεδίο στη λίστα σειρά ταξινόμησης .
-
Για να χρησιμοποιήσετε την πιο προηγμένη ταξινόμηση από την αύξουσα ή φθίνουσα, κάντε κλικ στην επιλογή Επεξεργασία έκφρασης ταξινόμησης. Με αυτόν τον τρόπο, ανοίγει το παράθυρο διαλόγου " ταξινόμηση για προχωρημένους " όπου μπορείτε να προσαρμόσετε τη σειρά ταξινόμησης χρησιμοποιώντας παραστάσεις XPath. Μάθετε περισσότερα στην ενότητα σύνθετη λίστα και προβολή δεδομένων προσαρμογή με τη χρήση παραστάσεων XPath.
-
Για να κάνετε ταξινόμηση σε πολλά πεδία, επιλέξτε περισσότερα πεδία στην περιοχή Διαθέσιμα πεδία και, στη συνέχεια, προσθέστε τα στη σειρά ταξινόμησης.
Εάν προσθέσετε πολλά πεδία στη σειρά ταξινόμησης και θέλετε να αλλάξετε το πεδίο που έχει ταξινομηθεί πρώτο, επιλέξτε το πεδίο στη λίστα σειρά ταξινόμησης και κάντε κλικ στην επιλογή Μετακίνηση επάνω ή Μετακίνηση κάτω.
Κάντε κλικ στο κουμπί OK για να εφαρμόσετε τις αλλαγές σας στην προβολή.
Για να ομαδοποιήσετε στήλες σε μια λίστα ή προβολή δεδομένων
Με την προβολή ανοιχτή στο SharePoint Designer 2010, κάντε κλικ στην καρτέλα Επιλογές και, στη συνέχεια, κάντε κλικ στην επιλογή sort & Group 
-
Ανοίγει το παράθυρο διαλόγου sort και Group .
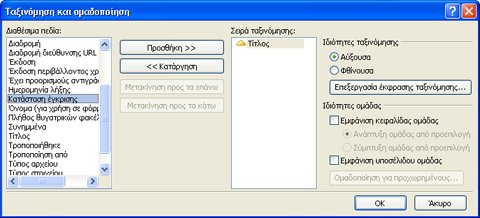
-
Στη λίστα σειρά ταξινόμησης , κάντε κλικ στο πεδίο με βάση το οποίο θέλετε να ομαδοποιήσετε.
Σημείωση κάθε πεδίο της σειράς ταξινόμησης μπορεί να εφαρμόζει μεμονωμένες ιδιότητες ομάδας. Βεβαιωθείτε ότι έχετε επιλέξει το πεδίο που θέλετε πριν από την εφαρμογή των ιδιοτήτων της ομάδας. -
Για να εμφανίσετε μια κεφαλίδα στην αρχή κάθε ομάδας, στην περιοχή Ιδιότητες ομάδας, επιλέξτε το πλαίσιο ελέγχου Εμφάνιση κεφαλίδας ομάδας και, στη συνέχεια, κάντε ένα από τα εξής:
-
Για να εμφανίζονται οι ομάδες στην προβολή ως ανεπτυγμένες από προεπιλογή, κάντε κλικ στην ομάδα ανάπτυξη από προεπιλογή.
-
Για να εμφανίζονται οι ομάδες στην προβολή δεδομένων συμπτυγμένες από προεπιλογή, κάντε κλικ στην επιλογή Σύμπτυξη ομάδας από προεπιλογή
-
-
Οι υπόλοιπες επιλογές ισχύουν μόνο για Προβολές δεδομένων και όχι για προβολές λίστας. (Για περισσότερες πληροφορίες σχετικά με τις διαφορές στη λίστα και την προβολή δεδομένων, επισκεφθείτε την ενότητα Δείτε επίσης.)
-
Για να εμφανίσετε ένα υποσέλιδο στο άκρο κάθε ομάδας που εμφανίζει πόσες εγγραφές υπάρχουν σε αυτή την ομάδα, επιλέξτε το πλαίσιο ελέγχου Εμφάνιση υποσέλιδου ομάδας .
-
Αφού επιλέξετε το πλαίσιο ελέγχου Εμφάνιση κεφαλίδας ομάδας ή Εμφάνιση υποσέλιδου ομάδας , το κουμπί Σύνθετη ομαδοποίηση γίνεται διαθέσιμο.
-
Κάντε κλικ στην επιλογή Σύνθετη ομαδοποίηση. (Αυτή η επιλογή ενεργοποιείται όταν κάνετε κλικ στην επιλογή Εμφάνιση κεφαλίδας ομάδας ή Εμφάνιση υποσέλιδου ομάδας ).
-
Εκτελέστε μία από τις εξής ενέργειες:
-
Για να αποκρύψετε τις μεμονωμένες εγγραφές στη λίστα, επιλέξτε το πλαίσιο ελέγχου να γίνεται πάντα απόκρυψη των λεπτομερειών ομάδας .
-
Για να εμφανίσετε όλα τα στοιχεία μιας ομάδας σε μία σελίδα, ακόμα και αν το σύνολο υπερβαίνει τον καθορισμένο αριθμό στοιχείων που θα εμφανίζονται σε μια λίστα, επιλέξτε το πλαίσιο ελέγχου Διατήρηση ομάδων κατά τη σελιδοποίηση .
-
Για να εισαγάγετε μια γραμμή σε κάθε ομάδα που εμφανίζει τα ονόματα των στηλών, επιλέξτε το πλαίσιο ελέγχου Εμφάνιση ονομάτων στηλών ανά ομάδα .
-
Για να εισαγάγετε μια γραμμή σε κάθε ομάδα όπου εμφανίζεται ο συνολικός αριθμός των εγγραφών μέσα σε κάθε ομάδα, επιλέξτε το πλαίσιο ελέγχου Εμφάνιση συνόλων στηλών ανά ομάδα .
-
Για να επιτρέψετε στους χρήστες της τοποθεσίας να ταξινομούν ή να ομαδοποιεί δεδομένα μέσω του προγράμματος περιήγησης, μπορείτε να προσθέσετε μια γραμμή εργαλείων στην προβολή, όπως περιγράφεται παρακάτω σε αυτό το άρθρο.
Φίλτρο
Μπορείτε να εφαρμόσετε ένα φίλτρο στην προβολή σας, έτσι ώστε να εμφανίζονται μόνο τα δεδομένα που ικανοποιούν ένα συγκεκριμένο κριτήριο στη λίστα ή την προβολή δεδομένων. Αυτό είναι χρήσιμο όταν έχετε μια προβολή που περιέχει εκατοντάδες ή χιλιάδες εγγραφές και θέλετε να διευκολύνετε την ανάγνωση των δεδομένων. Κατά τη δημιουργία ενός φίλτρου, δημιουργείτε μία ή περισσότερες παραστάσεις που εφαρμόζονται στα δεδομένα. Υπάρχουν τρία βασικά τμήματα: το όνομα του πεδίου (το όνομα του πεδίου στο οποίο θέλετε να φιλτράρετε), ο τελεστής (ο κανόνας που θέλετε να εφαρμόσετε στην τιμή) και η τιμή (τα δεδομένα που αναζητάτε).
Ακολουθήστε τα παρακάτω βήματα για να φιλτράρετε μια λίστα ή μια προβολή δεδομένων.
-
Με την προβολή ανοιχτή στο SharePoint Designer 2010, κάντε κλικ στην καρτέλα Επιλογές και, στη συνέχεια, κάντε κλικ στην επιλογή Φιλτράρισμα

-
Ανοίγει το παράθυρο διαλόγου κριτήρια φίλτρου .

-
Στην περιοχή όνομα πεδίου, κάντε κλικ στο πεδίο που περιέχει τις τιμές που θέλετε.
-
Κάντε κλικ στο πλαίσιο σύγκριση και, στη συνέχεια, κάντε κλικ στον τελεστή που θέλετε.
-
Κάντε κλικ στο πλαίσιο Τιμή και, στη συνέχεια, επιλέξτε ή πληκτρολογήστε τα κριτήρια που θέλετε.
-
Για να προσθέσετε έναν άλλο όρο στο φίλτρο, κάντε κλικ στο πλαίσιο ή / και στο τέλος του υπάρχοντος όρου και, στη συνέχεια, κάντε τα εξής:
-
Κάντε κλικ και για να δημιουργήσετε ένα φίλτρο όπου τα δεδομένα πρέπει να συμφωνούν με τα κριτήρια και στους δύο όρους.
-
Κάντε κλικ ή για να δημιουργήσετε ένα φίλτρο όπου τα δεδομένα πρέπει να συμφωνούν με τα κριτήρια μόνο σε έναν όρο.
-
-
Κάντε κλικ στο μήνυμα κάντε κλικ εδώ για να προσθέσετε έναν νέο όρο.
-
Επαναλάβετε τα βήματα 3-6 για να δημιουργήσετε έναν πρόσθετο όρο για αυτό το φίλτρο.
-
Εάν εργάζεστε με Προβολές δεδομένων και θέλετε να χρησιμοποιήσετε πιο σύνθετες συνθήκες, επιλέξτε το πλαίσιο Προσθήκη ΦΙΛΤΡΑΡΊΣΜΑΤΟς XSLT και, στη συνέχεια, κάντε κλικ στην επιλογή Επεξεργασία.
Με αυτόν τον τρόπο, ανοίγει το παράθυρο διαλόγου " Σύνθετη συνθήκη " όπου μπορείτε να προσαρμόσετε τη σειρά ταξινόμησης χρησιμοποιώντας παραστάσεις XPath. -
Κάντε κλικ στο κουμπί OK.
Για να επιτρέψετε στους επισκέπτες της τοποθεσίας να ταξινομούν και να ομαδοποιεί δεδομένα μέσω του προγράμματος περιήγησης, μπορείτε να προσθέσετε μια γραμμή εργαλείων στην προβολή, όπως περιγράφεται παρακάτω σε αυτό το άρθρο. Απλώς να θυμάστε ότι το φιλτράρισμα στο πρόγραμμα περιήγησης επηρεάζει μόνο την παρουσίαση των δεδομένων. Δεν περιορίζει την ποσότητα των δεδομένων που είναι διαθέσιμα στην προβολή.
Σημείωση: Το φιλτράρισμα μιας προβολής δεδομένων μπορεί να έχει επιπτώσεις στις επιδόσεις. Είναι σημαντικό να φιλτράρετε ένα διαχειρίσιμο ομάδα δεδομένων. Όταν εφαρμόζετε βασικό φιλτράρισμα χρησιμοποιώντας το παράθυρο διαλόγου κριτήρια φιλτραρίσματος, το φίλτρο εφαρμόζεται πριν από την επιστροφή των δεδομένων. Εάν, ωστόσο, χρησιμοποιείτε την επιλογή "σύνθετο φιλτράρισμα" (είναι διαθέσιμη στις προβολές δεδομένων). το φιλτράρισμα εφαρμόζεται στην παρουσίαση XSLT, μετά την επιστροφή των δεδομένων
Μορφοποίηση υπό όρους
Με τη μορφοποίηση υπό όρους, μπορείτε να εφαρμόσετε μορφοποιημένο κείμενο, χρώματα φόντου, προσαρμοσμένα εικονίδια και πολλά άλλα σε μια επιλεγμένη ετικέτα HTML ή τιμή δεδομένων όταν τα δεδομένα ικανοποιούν ένα συγκεκριμένο κριτήριο. Μπορείτε επίσης να ορίσετε συνθήκες που καθορίζουν εάν θα εμφανίζεται ή θα αποκρύπτεται μια ετικέτα HTML ή μια τιμή δεδομένων. Η μορφοποίηση υπό όρους είναι ένας ισχυρός τρόπος για να επισημάνετε στοιχεία σε μια προβολή δεδομένων που απαιτούν ενέργεια από το χρήστη. Μπορείτε, για παράδειγμα, να επισημάνετε εργασίες που είναι ληξιπρόθεσμες, έργα που εκτελούνται μέσω προϋπολογισμού ή εταιρικές προμήθειες που είναι χαμηλές.
Ακολουθήστε τα παρακάτω βήματα για να εφαρμόσετε τη μορφοποίηση υπό όρους σε μια λίστα ή προβολή δεδομένων.
Με την προβολή ανοιχτή στο SharePoint Designer 2010, κάντε κλικ στη γραμμή ή τη στήλη όπου θέλετε να εφαρμόσετε μορφοποίηση υπό όρους.
-
Κάντε κλικ στην καρτέλα Επιλογές , κάντε κλικ στην επιλογή Φιλτράρισμα

-
Εμφάνιση περιεχομένου για την εμφάνιση δεδομένων στην προβολή που ικανοποιούν καθορισμένα κριτήρια.
-
Αποκρύψτε το περιεχόμενο για να αποκρύψετε δεδομένα στην προβολή που ικανοποιούν καθορισμένα κριτήρια.
-
Μορφοποίηση γραμμής για να εφαρμόσετε μορφοποίηση σε μια γραμμή που ικανοποιεί καθορισμένα κριτήρια.
-
Μορφοποίηση στήλης για να εφαρμόσετε μορφοποίηση σε μια στήλη που ικανοποιεί καθορισμένα κριτήρια.
-
Μορφοποίηση επιλογής για να εφαρμόσετε μορφοποίηση σε μια επιλογή που ικανοποιεί καθορισμένα κριτήρια. (Πρέπει πρώτα να επισημάνετε ένα τμήμα της προβολής δεδομένων πριν να χρησιμοποιήσετε αυτήν την επιλογή.)
Οι επιλογές "Εμφάνιση" και "Απόκρυψη περιεχομένου" αλλάζουν την ορατότητα επιλεγμένων ετικετών HTML ή τιμών δεδομένων. Οι επιλογές μορφοποίησης εφαρμόζουν ένα στυλ σε επιλεγμένες ετικέτες HTML ή τιμές δεδομένων.
-
Ανοίγει το παράθυρο διαλόγου κριτήρια Συνθήκης .

-
Στην περιοχή όνομα πεδίου, κάντε κλικ στο πεδίο που περιέχει τις τιμές που θέλετε.
-
Κάντε κλικ στο πλαίσιο σύγκριση και, στη συνέχεια, κάντε κλικ στον τελεστή που θέλετε.
-
Κάντε κλικ στο πλαίσιο Τιμή και, στη συνέχεια, επιλέξτε ή πληκτρολογήστε τα κριτήρια που θέλετε.
-
Για να χρησιμοποιήσετε πιο σύνθετες συνθήκες στην προβολή, κάντε κλικ στην επιλογή για προχωρημένους.
Με αυτόν τον τρόπο, ανοίγει το παράθυρο διαλόγου " Σύνθετη συνθήκη " όπου μπορείτε να προσαρμόσετε τη σειρά ταξινόμησης χρησιμοποιώντας παραστάσεις XPath. -
Για να προσθέσετε έναν άλλο όρο στα κριτήρια συνθήκης, κάντε κλικ στο πλαίσιο ή / και στο τέλος του υπάρχοντος όρου και, στη συνέχεια, κάντε τα εξής:
-
Κάντε κλικ και για να δημιουργήσετε ένα κριτήριο Συνθήκης όπου τα δεδομένα πρέπει να συμφωνούν με τα κριτήρια και στους δύο όρους.
-
Κάντε κλικ ή για να δημιουργήσετε ένα κριτήριο Συνθήκης όπου τα δεδομένα πρέπει να συμφωνούν με τα κριτήρια μόνο σε έναν όρο
-
-
Κάτω από τον υπάρχοντα όρο, κάντε κλικ στο μήνυμα κάντε κλικ εδώ για να προσθέσετε έναν νέο όρο.
-
Επαναλάβετε τα βήματα 4-7 για να δημιουργήσετε έναν πρόσθετο όρο για τα κριτήρια Συνθήκης.
-
Εάν εμφανίζετε ή κρύβετε δεδομένα με τη Συνθήκη, κάντε κλικ στο κουμπί OK για να κλείσετε το παράθυρο διαλόγου. Για να εφαρμόσετε ειδική μορφοποίηση στη Συνθήκη, κάντε κλικ στην επιλογή στυλ ορισμού.
-
Ανοίγει το παράθυρο διαλόγου Τροποποίηση στυλ .
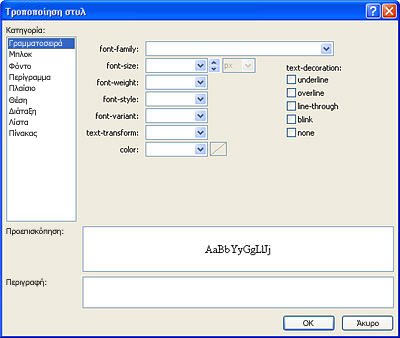
-
Επιλέξτε τις επιλογές μορφοποίησης που θέλετε να εφαρμόσετε στην προβολή δεδομένων.
Για παράδειγμα, για να κάνετε το κείμενο τολμηρό με κίτρινο φόντο, θα πρέπει να επιλέξετε έντονη γραφή στο μενού γραμματοσειρά-πάχος . Στη συνέχεια, κάντε κλικ στην κατηγορία φόντου και στο μενού χρώμα φόντου , πληκτρολογήστε κίτρινο ή επιλέξτε μια παραλλαγή κίτρινου. -
Κάντε κλικ στο κουμπί OK.
Επειδή οι προβολές λίστας και δεδομένων εμφανίζουν ζωντανά δεδομένα, βλέπετε τη μορφοποίηση υπό όρους που εφαρμόζεται αμέσως σε προβολή σχεδίασης.
Σελιδοποίησης
Με τη σελιδοποίηση, μπορείτε να αλλάξετε τον αριθμό των εγγραφών που εμφανίζονται σε κάθε σελίδα μιας λίστας ή μιας προβολής δεδομένων. Μπορείτε να ρυθμίσετε την προβολή ώστε να εμφανίζει στοιχεία σε σύνολα 5, 10 ή οποιαδήποτε δεδομένη τιμή. Οι επισκέπτες της τοποθεσίας, ως αποτέλεσμα, θα βλέπουν τις συνδέσεις πίσω και δίπλα στο πρόγραμμα περιήγησης, τις οποίες χρησιμοποιούν για να περιηγηθούν στην προβολή. Εναλλακτικά, μπορείτε να καθορίσετε ένα όριο για τον μέγιστο αριθμό των στοιχείων που θα εμφανίζονται στην προβολή, τα οποία και πάλι, μπορεί να είναι 5, 10 ή οποιαδήποτε δεδομένη τιμή.
Ακολουθήστε τα παρακάτω βήματα για να προσθέσετε μια τιμή σελιδοποίησης σε μια λίστα ή προβολή δεδομένων.
Με την προβολή ανοιχτή στο SharePoint Designer 2010, κάντε κλικ στην καρτέλα Επιλογές και, στη συνέχεια, κάντε κλικ στην επιλογή σελιδοποίηση 
-
Επιλέξτε μία από τις επιλογές σελιδοποίησης:
-
Εμφάνιση συνόλων στοιχείων: Επιλέξτε εάν θα εμφανίζονται τα στοιχεία σε σύνολα 1, 5, 10 ή 30.
Με αυτήν την επιλογή, εμφανίζονται οι συνδέσεις περιήγησης στην προβολή όταν ο συνολικός αριθμός των εγγραφών υπερβαίνει τον αριθμό που καθορίζεται σε αυτήν την επιλογή.
-
Περιορισμός σε στοιχεία: Επιλέξτε ένα μέγιστο αριθμό στοιχείων που θα εμφανίζονται στην προβολή, 1, 5, 10 ή 30.
-
-
Επιλέξτε περισσότερες επιλογές σελιδοποίησης για να καθορίσετε μια προσαρμοσμένη τιμή για τη σελιδοποίηση της προβολής δεδομένων.
-
Ανοίγει το παράθυρο διαλόγου Ιδιότητες προβολής δεδομένων .
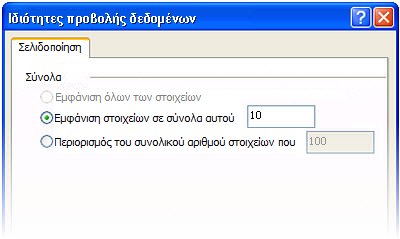
-
Στην καρτέλα σελιδοποίηση , επιλέξτε μία από τις παρακάτω επιλογές:
-
Επιλέξτε Εμφάνιση στοιχείων σε σύνολα αυτού του μεγέθους και, στη συνέχεια, καθορίστε έναν αριθμό στο πλαίσιο που παρέχεται.
Η προεπιλεγμένη τιμή σε αυτή την επιλογή είναι 10 Εάν υπάρχουν περισσότερες από 25 εγγραφές στην προβολή και 6 Εάν η προβολή έχει λιγότερες από 25 εγγραφές. -
Επιλέξτε Περιορισμός του συνολικού αριθμού των στοιχείων που εμφανίζονται και, στη συνέχεια, καθορίστε έναν αριθμό στο πλαίσιο που παρέχεται.
Η προεπιλεγμένη τιμή σε αυτό το πεδίο έχει καθοριστεί σε 100.
-
-
Κάντε κλικ στο κουμπί OK.
Εκτός από την αλλαγή του αριθμού των εγγραφών που εμφανίζονται για την προβολή σε μια ιστοσελίδα, μπορείτε να αλλάξετε τον αριθμό των εγγραφών που εμφανίζονται στην προβολή σχεδίασης του SharePoint Designer 2010. Αυτό μπορείτε να το κάνετε όταν θέλετε να δείτε πώς θα γίνεται μια προβολή με έναν συγκεκριμένο αριθμό εγγραφών. Για να αλλάξετε τον αριθμό των εγγραφών σε προβολή σχεδίασης, κάντε κλικ στην καρτέλα Σχεδίαση και στην ομάδα Προεπισκόπηση , επιλέξτε μία από τις διαθέσιμες επιλογές προεπισκόπησης προβολής δεδομένων.
Ενεργοποίηση ενσωματωμένης επεξεργασίας
Όταν είναι ενεργοποιημένη η ενσωματωμένη επεξεργασία, οι επισκέπτες της τοποθεσίας μπορούν εύκολα να επεξεργαστούν κάθε εγγραφή στο περιβάλλον της προβολής χωρίς να χρειάζεται να εγκαταλείψουν τη σελίδα ή να ανοίξουν ένα νέο παράθυρο. Απλώς κάνουν κλικ σε ένα κουμπί επεξεργασίας δίπλα στη στήλη ή τη γραμμή της προβολής δεδομένων και κάθε πεδίο είναι επεξεργάσιμο. Τα πλαίσια κειμένου, τα μενού και τα στοιχεία ελέγχου πεδίων είναι διαθέσιμα για κάθε εγγραφή με τον ίδιο τρόπο που είναι διαθέσιμοι σε νέες και επεξεργασίες στοιχείων φορμών. Η ενσωματωμένη επεξεργασία συνδυάζει την καλύτερη προβολή και μια φόρμα σε ένα σημείο.
Εκτελέστε τα παρακάτω βήματα για να ενεργοποιήσετε την ενσωματωμένη επεξεργασία για μια λίστα ή μια προβολή δεδομένων.
Με την προβολή ανοιχτή στο SharePoint Designer 2010, κάντε κλικ στην καρτέλα Επιλογές και, στη συνέχεια, κάντε κλικ στην επιλογή ενσωματωμένη επεξεργασία 
Για προβολές λίστας, αυτό δίνει τη δυνατότητα σε νέες και επεξεργασία συνδέσεις, που χρησιμοποιούν οι επισκέπτες της τοποθεσίας για να δημιουργούν και να επεξεργάζονται εγγραφές.
-
Για Προβολές δεδομένων, επιλέξτε μία ή όλες τις ακόλουθες επιλογές ενσωματωμένης επεξεργασίας:
-
Εμφάνιση συνδέσεων επεξεργασίας στοιχείων: ενεργοποιεί μια σύνδεση επεξεργασίας στην οποία οι χρήστες κάνουν κλικ για να επεξεργαστούν την ενσωματωμένη εγγραφή.
-
Εμφάνιση συνδέσεων εισαγωγής στοιχείων: ενεργοποιεί μια σύνδεση εισαγωγής στην οποία οι χρήστες κάνουν κλικ για να δημιουργήσουν νέες εγγραφές.
-
Εμφάνιση συνδέσεων διαγραφής στοιχείων: ενεργοποιεί μια σύνδεση διαγραφής στην οποία οι χρήστες κάνουν κλικ για να διαγράψουν ενσωματωμένα εγγραφές.
-
-
Αποθηκεύστε τις αλλαγές στη λίστα ή την προβολή δεδομένων.
Για προβολές λίστας, την επόμενη φορά που θα ανοίξετε την προβολή σε ένα πρόγραμμα περιήγησης και θα τοποθετήσετε το δείκτη του ποντικιού επάνω σε μια γραμμή ή στήλη, θα δείτε ένα κουμπί Edit
Κάντε κλικ στη σύνδεση για να ξεκινήσετε την επεξεργασία της γραμμής ή της στήλης των εγγραφών ενσωματωμένα όπως φαίνεται παρακάτω.
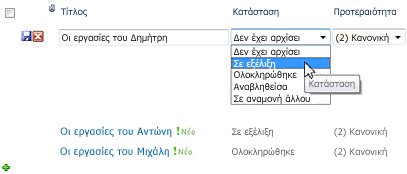
Ενεργοποίηση ασύγχρονων ενημερώσεων
Οι ασύγχρονες ενημερώσεις αποτελούν βασικό στοιχείο της πλατφόρμας AJAX του ASP.NET και μπορείτε να τις ενεργοποιήσετε για προβολές λίστας και δεδομένων στην τοποθεσία σας. Όταν ενεργοποιείτε τις ασύγχρονες ενημερώσεις, η λίστα ή η προβολή δεδομένων ανακτά δεδομένα από το διακομιστή σε πραγματικό χρόνο και τα αποδίδει σε ένα πρόγραμμα περιήγησης χωρίς ο χρήστης να πρέπει να ανανεώσει τη σελίδα. Οι προβολές λίστας και δεδομένων με Ασύγχρονες ενημερώσεις είναι ιδανικές για τις πλούσιες, δυναμικές ιστοσελίδες και πίνακες εργαλείων των δεδομένων.
Σημείωση: Οι ασύγχρονες ενημερώσεις μπορούν να απενεργοποιηθούν στην κεντρική διαχείριση, επομένως, εάν αυτή η επιλογή δεν είναι διαθέσιμη, συμβουλευτείτε το διαχειριστή του διακομιστή σας
.
Εκτελέστε τα παρακάτω βήματα για να ενεργοποιήσετε τις ασύγχρονες ενημερώσεις για μια λίστα ή μια προβολή δεδομένων.
Με την προβολή ανοιχτή στο SharePoint Designer 2010, κάντε κλικ στην καρτέλα Επιλογές και, στη συνέχεια, επιλέξτε το πλαίσιο ασύγχρονη ενημέρωση .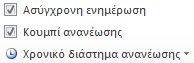
-
Για να προσθέσετε ένα κουμπί ανανέωσης στη σελίδα, επιλέξτε το πλαίσιο κουμπί "ανανέωση ".
Αυτό επιτρέπει στους επισκέπτες της τοποθεσίας να κάνουν κλικ σε ένα κουμπί ανανέωσης
-
Επιλέξτε ένα διάστημα ανανέωσης: 15 δευτερόλεπτα, 30 δευτερόλεπτα ή 60 δευτερόλεπτα.
-
Αποθηκεύστε τις αλλαγές στη λίστα ή την προβολή δεδομένων.
Προσθήκη επιλογών γραμμής εργαλείων
Εάν η προβολή σας χρησιμοποιεί μια λίστα ή βιβλιοθήκη ως προέλευση δεδομένων, μπορείτε να προσθέσετε μια γραμμή εργαλείων λίστας του SharePoint στην προβολή, έτσι ώστε οι χρήστες να μπορούν να εργάζονται πιο αποτελεσματικά με την υποκείμενη λίστα ή βιβλιοθήκη. Η γραμμή εργαλείων λίστας του SharePoint είναι η γραμμή μενού στο επάνω μέρος μιας λίστας ή βιβλιοθήκης που παρέχει διάφορες επιλογές για εργασία με αυτήν τη λίστα ή βιβλιοθήκη. Υπάρχουν δύο είδη γραμμών εργαλείων που μπορείτε να προσθέσετε:
-
Η γραμμή εργαλείων του SharePoint προσφέρει επιλογές επεξεργασίας λίστας, όπως η προσθήκη νέων στοιχείων, η δημιουργία προβολών και στηλών και η επεξεργασία των ιδιοτήτων της λίστας.
-
Η γραμμή εργαλείων ομαδοποίηση προσφέρει επιλογές προβολής λίστας, όπως η αλλαγή φιλτραρίσματος, ταξινόμησης και ομαδοποίησης.
Ακολουθήστε τα παρακάτω βήματα για να προσθέσετε τη γραμμή εργαλείων σε μια λίστα ή προβολή δεδομένων.
Με την προβολή ανοιχτή στο SharePoint Designer 2010, κάντε κλικ στην καρτέλα Σχεδίαση και, στη συνέχεια, κάντε κλικ στην επιλογή Επιλογές 
-
Για να προσθέσετε μια πλήρη γραμμή εργαλείων με επιλογές επεξεργασίας λίστας, κάντε κλικ στην επιλογή γραμμή εργαλείων του SharePoint.
-
Για να προσθέσετε μια γραμμή εργαλείων με επιλογές προβολής λίστας, κάντε κλικ στην επιλογή γραμμή εργαλείων ομαδοποίησης.
Σημείωση: Η γραμμή εργαλείων εφαρμόζει φιλτράρισμα στην παρουσίαση της προβολής και όχι στο επίπεδο ερωτήματος. Ως τέτοια, θα πρέπει να βασίζεστε σε αυτό, καθώς είστε ο κύριος τρόπος φιλτραρίσματος της προβολής. Για αυτό, θα πρέπει να χρησιμοποιήσετε το φιλτράρισμα όπως περιγράφεται παραπάνω σε αυτό το άρθρο.
-
Για να καταργήσετε τη γραμμή εργαλείων, κάντε κλικ στην επιλογή καμία.
-
Αποθηκεύστε τις αλλαγές στη λίστα ή την προβολή δεδομένων.
Όταν ανοίγετε την προβολή στο πρόγραμμα περιήγησης, θα δείτε τη γραμμή εργαλείων στο επάνω μέρος της σελίδας. Εάν ενεργοποιήσετε τη γραμμή εργαλείων του SharePoint και τη γραμμή εργαλείων ομαδοποίηση, θα βλέπετε αυτές τις επιλογές στο επάνω μέρος της προβολής.

Εφαρμογή στυλ προβολής
Όταν δημιουργείτε μια λίστα ή μια προβολή δεδομένων, από προεπιλογή, τα δεδομένα εμφανίζονται συνήθως σε μια διάταξη βασικού πίνακα. Μπορείτε να αλλάξετε τη διάταξη της προβολής γρήγορα και εύκολα, εφαρμόζοντας ένα διαφορετικό στυλ προβολής. Για παράδειγμα, μπορείτε να αλλάξετε τη διάταξη του βασικού πίνακα της προβολής σας σε μία που παρουσιάζει την προβολή με περιγράμματα, στήλες ή λίστες με κουκκίδες.
Πριν να εφαρμόσετε ένα στυλ προβολής σε μια λίστα ή σε μια προβολή δεδομένων, είναι σημαντικό να σημειώσετε ότι θα καταργηθούν τυχόν προηγούμενες προσαρμογές και συνδέσεις τμημάτων Web.
Ακολουθήστε τα παρακάτω βήματα για να εφαρμόσετε ένα στυλ προβολής σε μια λίστα ή σε μια προβολή δεδομένων.
Με την προβολή ανοιχτή στο SharePoint Designer 2010, κάντε κλικ στην καρτέλα Σχεδίαση και, στη συνέχεια, κάντε κλικ σε ένα από τα στυλ προβολής με βάση την περιγραφή της προεπισκόπησης και του κειμένου κατάδειξης.

Σημείωση: Θα δείτε διάφορα στυλ προβολής διαθέσιμα ανάλογα με το αν τα εφαρμόζετε σε μια προβολή λίστας ή σε μια προβολή δεδομένων. Επίσης, ο αριθμός των στυλ θα εξαρτηθεί από τα στοιχεία που έχουν αποσταλεί στη συλλογή στυλ στη συλλογή τοποθεσιών.
-
Για να δείτε περισσότερα στυλ, κάντε κλικ στην επιλογή περισσότερα

-
Ένα προειδοποιητικό μήνυμα εμφανίζει πληροφορίες σχετικά με το αν θα καταργηθεί η προσαρμοσμένη μορφοποίηση και οι συνδέσεις τμημάτων Web, εάν αλλάξετε το στυλ προβολής. Κάντε κλικ στο κουμπί Ναι για να συνεχίσετε.
Σημείωση: Εάν επιλέξετε ένα στυλ που εμφανίζει λιγότερα πεδία από την αρχική προβολή, αυτά τα πεδία καταργούνται από την προβολή.
-
Αποθηκεύστε τις αλλαγές στη λίστα ή την προβολή δεδομένων.
Περισσότερες επιλογές προσαρμογής
Εκτός από τις παραπάνω προσαρμογές, μπορείτε να προσαρμόσετε μια λίστα ή μια προβολή δεδομένων με τους εξής τρόπους:
-
Δημιουργήστε μια στήλη τύπου που εμφανίζει το αποτέλεσμα ενός υπολογισμού για άλλες στήλες στην προβολή. Αυτό είναι παρόμοιο με τον τρόπο με τον οποίο χρησιμοποιείτε τους τύπους σε ένα πρόγραμμα υπολογιστικού φύλλου. Μπορείτε, για παράδειγμα, να πολλαπλασιάσετε την τιμή μονάδας ενός προϊόντος με τον αριθμό των μονάδων σε απόθεμα για να εμφανίσετε τη συνολική αξία των στοιχείων σε μια ξεχωριστή στήλη.
-
Εμφάνιση δεδομένων από πολλές προελεύσεις σε μία προβολή. Αυτός είναι ένας ισχυρός τρόπος για να συνδυάσετε τις προελεύσεις δεδομένων σε ένα σημείο. Μπορείτε, για παράδειγμα, να εμφανίσετε κατηγορίες προϊόντων από μία λίστα και πληροφορίες προϊόντων από μια άλλη λίστα στην ίδια προβολή.
-
Προσθέστε παραμέτρους σε μια λίστα ή προβολή δεδομένων. Μπορεί, για παράδειγμα, να θέλετε να μεταβιβάσετε μια παράμετρο από ένα άλλο μενού στην προβολή δεδομένων και να φιλτράρετε δεδομένα με αυτή την τιμή παραμέτρου.
-
Προσθέστε στοιχεία ελέγχου διακομιστή στη λίστα ή την προβολή δεδομένων. Μπορείτε να δεσμεύσετε στοιχεία ελέγχου του SharePoint, στοιχεία ελέγχου ASP.NET και άλλα στοιχεία σε μια προέλευση δεδομένων και να τα προσθέσετε σε μια προβολή για να δημιουργήσετε πλούσιες, αλληλεπιδραστικές διασυνδέσεις δεδομένων για τους χρήστες σας.
-
Αλλάξτε τη γραμματοσειρά και τη μορφοποίηση για τη λίστα ή την προβολή δεδομένων. Μπορείτε να αλλάξετε το μέγεθος της γραμματοσειράς, το χρώμα της γραμματοσειράς, την οικογένεια γραμματοσειρών και περισσότερες από τις επικεφαλίδες στηλών και τα πεδία. Αυτό μπορείτε να το κάνετε με μη αυτόματο τρόπο, χρησιμοποιώντας τα εργαλεία WYSIWYG στο SharePoint Designer 2010 ή να εφαρμόσετε στυλ CSS σε αυτά τα στοιχεία στη σελίδα.
-
Προσαρμόστε τη διάταξη του πίνακα της λίστας ή της προβολής δεδομένων. Μπορείτε να προσθέσετε και να καταργήσετε κελιά πίνακα, να αλλάξετε το πλάτος ή το ύψος μιας γραμμής ή στήλης, να εμφανίσετε ή να αποκρύψετε τα περιγράμματα ή τη σκίαση και πολλά άλλα, χρησιμοποιώντας τις επιλογές επεξεργασίας πίνακα στο SharePoint Designer 2010.










