Poznámka: Snažíme se pro vás co nejrychleji zajistit aktuální obsah nápovědy ve vašem jazyce. Tato stránka byla přeložena automaticky a může obsahovat gramatické chyby nebo nepřesnosti. Naším cílem je to, aby pro vás byl její obsah užitečný. Mohli byste nám prosím dát ve spodní části této stránky vědět, jestli vám informace v článku pomohly? Pokud byste se rádi podívali na jeho anglickou verzi, najdete ji tady.
Zobrazení dat je dynamické přizpůsobitelné zobrazení zdroje dat z webu služby SharePoint. SharePoint Designer 2010 načítá data ze zdroje dat ve formátu XML (Extensible Markup Language) a zobrazuje nebo poskytuje datové vstupy pomocí jazykových transformací ve formátu XSL (XSLT). Zobrazení dat umožňuje zobrazit data z nejrůznějších zdrojů, včetně seznamů a knihoven SharePointu, databázových dotazů, dokumentů XML, webových služeb a skriptů na straně serveru. Zobrazení dat můžete přidávat a přizpůsobovat pomocí SharePoint Designer 2010.
SharePoint Designer 2010 obsahuje bohatou sadu nástrojů, které můžete použít k přizpůsobení zobrazení seznamu a dat, jak je znázorněno tady.

Nástroje WYSIWYG v aplikaci SharePoint Designer 2010 vloží jazyk XSL (Extensible Stylesheet Language) přímo na stránku, takže nemusíte znát soubor XSL, abyste mohli vytvářet efektivní přizpůsobené zobrazení dat. Pokud potřebujete kód přizpůsobit, můžete jej vždy upravit přímo v zobrazení kódu ve SharePoint Designer 2010.
V SharePoint Designer 2010 můžete vytvářet zobrazení a formuláře mnoha způsoby. Můžete vytvořit zobrazení seznamu přidružené k seznamu SharePointu nebo knihovně. můžete vytvořit zobrazení dat a spojit ho se stejným seznamem nebo jiným zdrojem dat. formulář můžete vytvořit tak, že na stránku přidáte zobrazení dat a pak každé pole vložíte jako formulář. a tak dále. Další informace o vytváření zobrazení a formulářů najdete v části Viz také.
Výsledkem těchto výsledků je kombinace zobrazení seznamů (webová část zobrazení seznamu XSLT) a zobrazení dat (webová část datový formulář) na vašich stránkách a v případě rozdílů mezi nimi je přizpůsobovat podobným způsobem. Přidáním a odebráním sloupců, použitím filtrů, polí řazení a seskupení, použití podmíněného formátování a mnohem více pomocí nástrojů dostupných v SharePoint Designer 2010.
Tento článek popisuje nejběžnější přizpůsobení zobrazení seznamu nebo dat pomocí SharePoint Designer 2010.
V tomto článku
Otevření zobrazení seznamu a dat
Zobrazení seznamů a zobrazení dat lze vytvářet a otevírat mnoha způsoby v SharePoint Designer 2010 (jak je vysvětleno na začátku tohoto článku). Můžete například otevřít zobrazení seznamu nebo knihovny, ke které je aktuálně přidružené, nebo můžete otevřít zobrazení dat ze stránky webu, kde se nachází. Obě možnosti jsou v navigační nabídce. (Přidružený k seznamu nebo knihovně nebo libovolnému počtu zdrojů dat) Jedním z následujících způsobů otevřete zobrazení seznamu nebo zobrazení dat v SharePoint Designer 2010.)
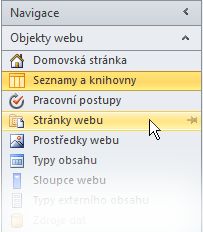
Otevření zobrazení seznamu přidruženého k seznamu
-
Otevřete svůj web na SharePoint Designer 2010.
-
V navigačním podokně klikněte na seznamy a knihovny.
-
Otevřete seznam obsahující zobrazení seznamu.
-
Klikněte na kartu Možnosti a pomocí možností zobrazení úprav upravte zobrazení seznamu.
Poznámka: Možná budete muset nejdřív kliknout dovnitř zobrazení, abyste zobrazili možnosti pro úpravy zobrazení v SharePoint Designer 2010
Otevření zobrazení dat ze stránky webu
-
Otevřete svůj web na SharePoint Designer 2010.
-
V navigačním podokně klikněte na stránky webu.
-
Otevřete stránku, která obsahuje zobrazení dat nebo seznam.
-
Klikněte na kartu Možnosti a pomocí možností zobrazení úprav upravte seznam nebo zobrazení dat.
Poznámka: Možná budete muset nejdřív kliknout dovnitř zobrazení, abyste zobrazili možnosti úprav zobrazení v SharePoint Designer 2010.
Ve zbytku tohoto článku se předpokládá, že jste provedli tyto kroky nebo podobné kroky, jak otevřít zobrazení pro úpravy.
Přidání, odebrání a změna uspořádání sloupců
Jedním z prvních věcí, které obvykle provádíte se zobrazením dat, je přidání a odebrání sloupců. Když změníte sloupce v zobrazení dat, přidáte, odeberete nebo uspořádáte pole tak, jak se zobrazí v zobrazení dat. Dialogové okno Upravit sloupce se používá k přidání, odebrání a změně pořadí sloupců, ať už se zobrazuje v řádcích nebo sloupcích. Sloupce můžete také upravovat pomocí příkazů pro úpravy tabulky na kartě tabulka. Rozložení tabulky je popsáno dále v tomto článku.
Poznámka: Příkaz Upravit sloupce je dostupný jenom v případě, že zobrazení dat zobrazuje data v tabulce HTML.
Pomocí následujících kroků můžete přidat, odebrat nebo změnit uspořádání sloupců v zobrazení seznamu nebo dat.
-
Otevřete zobrazení v SharePoint Designer 2010, klikněte na kartu Možnosti a potom na Přidat nebo odebrat sloupce

Poznámka: Příkaz Upravit sloupce není k dispozici, pokud je zobrazení dat v tabulce HTML, která používá atributy rowspan nebo colspan s hodnotou vyšší než 1.
-
Otevře se dialogové okno Upravit sloupce .
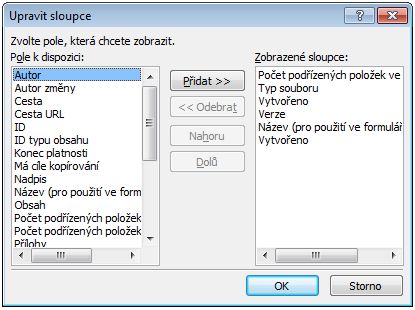
-
Proveďte jednu z následujících akcí:
-
Pokud chcete přidat sloupec, vyberte v seznamu dostupná pole sloupcové pole a klikněte na Přidat.
-
Pokud chcete vybrat více polí najednou, stiskněte a podržte KLÁVESu CTRL a klikněte na pole.
-
Pokud chcete odebrat existující sloupec, vyberte ho v části zobrazené sloupce a klikněte na Odebrat.
-
Pokud chcete vybrat více polí najednou, stiskněte a podržte KLÁVESu CTRL a postupně klikněte na pole.
-
Chcete-li změnit uspořádání sloupců, vyberte sloupec pod zobrazenými sloupci a pak klikněte na Přesunout nahoru nebo Přesunout dolů .
-
-
Kliknutím na OK použijte změny v zobrazení.
Poznámka: V dialogovém okně Upravit sloupce se zobrazí pouze pole, která jsou obsažená v dotazu zdroje dat v zobrazení dat. Váš skutečný zdroj dat smí obsahovat další pole. Chcete-li tato pole zahrnout, musíte aktualizovat dotaz zdroje dat.
Další informace o zobrazeních dat najdete v části Viz také .
Seřadit a seskupit
Když řadíte data v zobrazení dat, změníte pořadí, ve kterém se data zobrazí, takže je jednodušší a vaši návštěvníci webu pochopit data. Příklady pořadí řazení zahrnují abecední a číselné řazení. V dialogovém okně Rozšířené řazení v SharePoint Designer 2010 můžete vytvořit další pořadí řazení.
Kromě řazení můžete data seskupit. Při seskupování dat můžete zobrazit záhlaví nebo zápatí skupiny polí v pořadí řazení a zvolit, jestli je skupina ve výchozím nastavení rozbalená nebo sbalená. Můžete se taky rozhodnout, jestli chcete skupiny udržovat pokaždé, když budete procházet zobrazení a zobrazit názvy sloupců nebo souhrny pro každou skupinu.
Řazení sloupců v zobrazení seznamu nebo dat
Otevřete zobrazení v SharePoint Designer 2010, klikněte na kartu Možnosti a potom klikněte na Seřadit & skupinu 
Otevře se dialogové okno Seřadit a seskupit .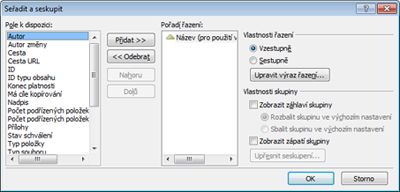
-
V části dostupná poleklikněte na pole, podle kterého chcete řadit, a potom klikněte na Přidat.
-
V části Vlastnosti řazenízvolte vzestupně (od nejvyššího) nebo sestupně (nejvyšší až nejnižší).
Pořadí řazení můžete změnit taky tak, že dvakrát kliknete na pole v seznamu pořadí řazení .
-
Pokud chcete použít rozšířené řazení než vzestupné nebo sestupné, klikněte na Upravit výraz řazení. Otevře se dialogové okno Rozšířené řazení , ve kterém můžete pořadí řazení přizpůsobit pomocí výrazů XPath. Další informace najdete v seznamu rozšířených seznamů a zobrazení dat přizpůsobení pomocí výrazů XPath.
-
Pokud chcete řadit podle více polí, zvolte Další pole v části dostupná pole a pak je přidejte do pořadí řazení.
Pokud do pořadí řazení přidáte více polí a chcete změnit, které pole je nejdřív seřazené, vyberte pole v seznamu pořadí řazení a klikněte na Přesunout nahoru nebo Přesunout dolů.
Kliknutím na OK použijte změny v zobrazení.
Seskupení sloupců v zobrazení seznamu nebo dat
Otevřete zobrazení v SharePoint Designer 2010, klikněte na kartu Možnosti a potom klikněte na Seřadit & skupinu 
-
Otevře se dialogové okno Seřadit a seskupit .
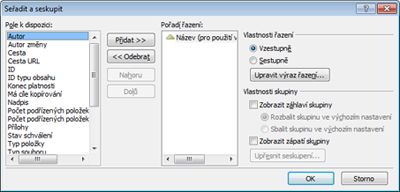
-
V seznamu pořadí řazení klikněte na pole, podle kterého chcete seskupovat.
Poznámka: každé pole v pořadí řazení může mít přiřazené jednotlivé vlastnosti skupiny. Před použitím vlastností skupiny se ujistěte, že jste vybrali požadované pole. -
Chcete-li zobrazit záhlaví na začátku každé skupiny, zaškrtněte v části Vlastnosti skupinypolíčko Zobrazit záhlaví skupiny a proveďte jednu z následujících akcí:
-
Pokud chcete, aby se skupiny v zobrazení zobrazovaly jako rozbalené, klikněte ve výchozím nastavení na rozbalit skupinu.
-
Pokud chcete, aby se skupiny v zobrazení dat zobrazovaly jako sbalené, klikněte ve výchozím nastavení na sbalit skupinu .
-
-
Zbývající možnosti se týkají jenom zobrazení dat a seznamů. (Další informace o rozdílech v zobrazení seznamu a dat najdete v části Viz také.)
-
Pokud chcete na konci každé skupiny zobrazit zápatí, které zobrazuje počet záznamů v dané skupině, zaškrtněte políčko Zobrazit zápatí skupiny .
-
Po zaškrtnutí políčka Zobrazit záhlaví skupiny nebo Zobrazit zápatí skupiny se zpřístupní tlačítko Rozšířené seskupení .
-
Klikněte na Upřesnit seskupení. (Tato možnost se aktivuje, když zaškrtnete políčko Zobrazit záhlaví skupiny nebo Zobrazit zápatí skupiny ).
-
Proveďte jednu z následujících akcí:
-
Chcete-li skrýt jednotlivé záznamy v seznamu, zaškrtněte políčko Vždy skrývat podrobnosti o skupině .
-
Pokud chcete zobrazit všechny položky ve skupině na jedné stránce, i když součet přesáhne zadaný počet položek, které se mají zobrazit v seznamu, zaškrtněte políčko udržovat skupiny při stránkování .
-
Pokud chcete vložit řádek do každé skupiny, která zobrazuje názvy sloupců, zaškrtněte políčko Zobrazit názvy sloupců pro každou skupinu .
-
Pokud chcete vložit řádek do každé skupiny, která zobrazuje celkový počet záznamů v rámci jednotlivých skupin, zaškrtněte políčko Zobrazit součty sloupců pro skupinu .
-
Pokud chcete uživatelům webu povolit řazení nebo seskupování dat v prohlížeči, můžete přidat panel nástrojů do zobrazení popsaného dále v tomto článku.
Filtr
V zobrazení seznamu nebo zobrazení dat můžete použít filtr, aby se zobrazila pouze data, která splňují určitá kritéria. To je užitečné, pokud máte zobrazení obsahující stovky nebo tisíce záznamů a chcete usnadnit čtení dat. Při vytváření filtru vytvoříte jeden nebo více výrazů, které jsou pro data použity. K dispozici jsou tři základní části: název pole (název pole, podle kterého chcete filtrovat), operátor (pravidlo, které chcete použít na hodnotu), a hodnotu (hledaná data).
Pomocí následujících kroků můžete filtrovat seznam nebo zobrazení dat.
-
Otevřete zobrazení v SharePoint Designer 2010, klikněte na kartu Možnosti a potom klikněte na Filtr

-
Otevře se dialogové okno kritéria filtru .
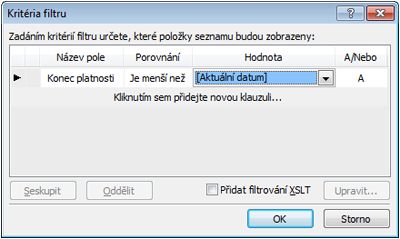
-
V části název poleklikněte na pole obsahující hodnoty, které chcete použít.
-
Klepněte do pole Porovnání a klepněte na požadovaný operátor.
-
Klikněte na pole hodnota a vyberte nebo zadejte požadovaná kritéria.
-
Pokud chcete do filtru přidat další klauzuli, klikněte na pole a/nebo na konci existující klauzule a pak postupujte takto:
-
Kliknutím na a vytvořte filtr, ve kterém se data musí shodovat s kritérii v obou klauzulích.
-
Kliknutím na nebo vytvořte filtr, ve kterém se data musí shodovat s kritérii jenom v jedné klauzuli.
-
-
Klikněte na zprávu a přidejte novou klauzuli kliknutím sem.
-
Opakujte kroky 3-6 a vytvořte další klauzuli pro filtr.
-
Pokud používáte zobrazení dat a chcete použít více rozšířených podmínek, zaškrtněte políčko Přidat filtrování XSLT a klikněte na Upravit.
Otevře se dialogové okno Rozšířená podmínka , kde můžete pořadí řazení přizpůsobit pomocí výrazů XPath. -
Klikněte na OK.
Aby mohli návštěvníci webu řadit a seskupovat data prostřednictvím prohlížeče, můžete přidat panel nástrojů do zobrazení popsaného dále v tomto článku. Mějte na paměti, že filtrování v prohlížeči ovlivní jenom prezentaci dat. neomezuje množství dat, která jsou k dispozici v zobrazení.
Poznámka: Filtrování zobrazení dat může mít vliv na výkon. Je důležité filtrovat spravovatelnou sadu dat. Pokud použijete základní filtrování pomocí dialogového okna kritéria filtru, bude filtr použit před vrácením dat. Pokud ale použijete možnost rozšířené filtrování (dostupné pro zobrazení dat); filtrování je použito v prezentaci XSLT po vrácení dat
Podmíněné formátování
Podmíněné formátování umožňuje použít formátovaný text, barvy pozadí, vlastní ikony a další informace o vybrané značce HTML nebo datové hodnotě, pokud data splňují určitá kritéria. Můžete taky nastavit podmínky, které určují, jestli se má zobrazit nebo skrýt značka HTML nebo datová hodnota. Podmíněné formátování je účinný způsob, jak zvýraznit položky v zobrazení dat vyžadující akce uživatele. Můžete například zvýraznit úkoly, které jsou po datu splatnosti, projekty, které jsou spouštěné přes rozpočet, nebo firemní zásoby, které jsou napájené.
Pomocí následujícího postupu můžete použít podmíněné formátování u zobrazení seznamu nebo dat.
V zobrazení otevřeném v SharePoint Designer 2010 klikněte na řádek nebo sloupec, kde chcete použít podmíněné formátování.
-
Klikněte na kartu Možnosti , klikněte na Filtr

-
Zobrazení obsahu pro zobrazení dat v zobrazení, které splňuje zadaná kritéria
-
Skrytím obsahu skryjete data v zobrazení, které splňuje zadaná kritéria.
-
Formátovat řádek pro použití formátování u řádku, který splňuje zadaná kritéria
-
Formát sloupce pro použití formátování na sloupec, který splňuje zadaná kritéria
-
Formát výběru pro použití formátování pro výběr, který splňuje zadaná kritéria (Před použitím této možnosti musíte nejprve zvýraznit část zobrazení dat.)
Možnosti zobrazit a skrýt obsah změní viditelnost vybraných značek HTML nebo datových hodnot. Možnosti formátování používají styl u vybraných značek HTML nebo datových hodnot.
-
Otevře se dialogové okno kritéria podmínky .

-
V části název poleklikněte na pole obsahující hodnoty, které chcete použít.
-
Klepněte do pole Porovnání a klepněte na požadovaný operátor.
-
Klikněte na pole hodnota a vyberte nebo zadejte požadovaná kritéria.
-
Pokud chcete v zobrazení použít více rozšířených podmínek, klikněte na Upřesnit.
Otevře se dialogové okno Rozšířená podmínka , kde můžete pořadí řazení přizpůsobit pomocí výrazů XPath. -
Chcete-li přidat další klauzuli k kritériím podmínky, klikněte na pole a/nebo na konci existující klauzule a pak postupujte takto:
-
Kliknutím na a vytvoříte kritéria podmínky, kde se data musí shodovat s kritérii v obou klauzulích.
-
Kliknutím na nebo vytvoříte kritéria podmínky, kde se data musí shodovat s kritérii jenom v jedné klauzuli.
-
-
Pod existující klauzulí klikněte na zprávu kliknutím sem přidejte novou klauzuli.
-
Zopakováním kroků 4-7 vytvořte další klauzuli pro kritéria podmínky.
-
Pokud zobrazujete nebo skrýváte data s podmínkou, kliknutím na OK zavřete dialogové okno. Pokud chcete pro podmínku použít zvláštní formátování, klikněte na nastavit styl.
-
Otevře se dialogové okno Úprava stylu .
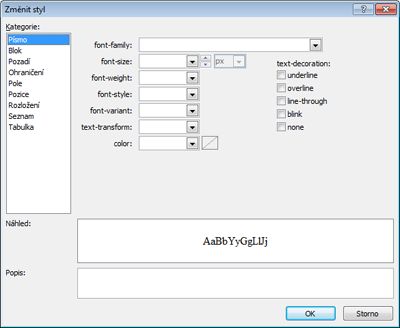
-
Vyberte možnosti formátování, které chcete použít pro zobrazení dat.
Pokud chcete, aby byl text tučný na žlutém pozadí, vyberte v nabídce váha písmatučné . Potom klikněte na kategorii pozadí a v nabídce Barva pozadí zadejte žlutou nebo zvolte variantu žluté. -
Klikněte na OK.
Vzhledem k tomu, že zobrazení seznamu a dat zobrazuje živá data, bude podmíněné formátování zobrazeno okamžitě v návrhovém zobrazení.
Stránkovací
Pomocí stránkování můžete změnit počet záznamů zobrazených na jednotlivých stránkách seznamu nebo zobrazení dat. Zobrazení můžete nastavit tak, aby zobrazovalo položky v sadách s 5, 10 nebo kteroukoli danou hodnotu. Návštěvníci webu v důsledku toho uvidí odkazy zpět a další v prohlížeči, které se používají k navigaci v zobrazení. Můžete také zadat omezení maximálního počtu položek, které se mají zobrazit v zobrazení, což může být 5, 10 nebo libovolná hodnota.
Pomocí následujících kroků přidejte do seznamu nebo zobrazení dat stránkovací hodnotu.
Otevřete zobrazení v SharePoint Designer 2010, klikněte na kartu Možnosti a potom klikněte na možnost stránkovací 
-
Zvolte jednu z možností stránkování:
-
Zobrazení sad položek: zvolte, jestli se mají položky zobrazovat v sadách 1, 5, 10 nebo 30.
Když vyberete tuto možnost, zobrazí se v zobrazení navigační odkazy v případě, že celkový počet záznamů přesáhne číslo zadané v této možnosti.
-
Omezit na položky: zvolte maximální počet položek, které se mají zobrazit v zobrazení, 1, 5, 10 nebo 30.
-
-
Zvolte Další možnosti stránkování a určete vlastní hodnotu pro stránkování zobrazení dat.
-
Otevře se dialogové okno Vlastnosti zobrazení dat .
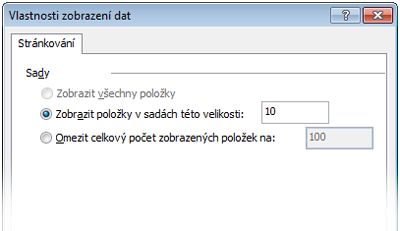
-
Na kartě stránkování vyberte jednu z následujících možností:
-
V sadách této velikosti zvolte Zobrazit položky a pak v uvedeném poli zadejte číslo.
Výchozí hodnota v této možnosti je 10, pokud je v zobrazení víc než 25 záznamů, a 6, pokud má zobrazení méně než 25 záznamů. -
Zvolte omezit celkový počet zobrazených položek a pak zadejte číslo do uvedeného pole.
Výchozí hodnota v tomto poli je 100.
-
-
Klikněte na OK.
Kromě změny počtu záznamů, které se zobrazují na webové stránce, můžete změnit počet záznamů zobrazených v návrhovém zobrazení aplikace SharePoint Designer 2010. Můžete to udělat, když chcete zjistit, jak se bude zobrazení zobrazovat s určitým počtem záznamů. Pokud chcete změnit počet záznamů v návrhovém zobrazení, klikněte na kartu Návrh a ve skupině Náhled vyberte jednu z možností pro náhled zobrazení dat.
Povolení úprav na řádku
Když jsou povolené úpravy na řádku, můžou Návštěvníci webu snadno upravovat jednotlivé záznamy v kontextu zobrazení, aniž by museli opustit stránku nebo otevírat nové okno. Jednoduše klikněte na tlačítko pro úpravy vedle sloupce nebo řádku v zobrazení dat a každé pole se změní. Textová pole, nabídky a ovládací prvky pole jsou dostupné pro každý záznam stejným způsobem, jakým jsou k dispozici pro nové formuláře a úpravy položek. Úpravy na řádku spojují nejlépe zobrazení a formulář na jednom místě.
Pomocí následujících kroků můžete povolit úpravy na řádku seznamu nebo zobrazení dat.
Otevřete zobrazení v SharePoint Designer 2010, klikněte na kartu Možnosti a potom klikněte na 
V případě zobrazení seznamu Tato možnost umožňuje nové odkazy a úpravy, které Návštěvníci webu používají k vytváření a úpravám záznamů.
-
V zobrazeních dat zvolte jednu nebo všechny následující možnosti úprav textu:
-
Zobrazit odkazy pro úpravy položek: povolí odkaz pro úpravy, který uživatelům kliknutím upraví vložený záznam.
-
Zobrazit odkazy pro vložení položek: umožňuje odkaz pro vložení, který uživatelé kliknutím na vytvoření nových záznamů.
-
Zobrazit odkazy pro odstranění položek: umožňuje povolit odkaz pro odstranění, který uživatelé mohou použít k odstranění vložených záznamů.
-
-
Uložte změny v seznamu nebo zobrazení dat.
V případě zobrazení seznamu se při příštím otevření zobrazení v prohlížeči a přechodu na řádek nebo sloupec zobrazí tlačítko Upravit
Kliknutím na odkaz můžete začít upravovat řádek nebo sloupec záznamů, jak vidíte níže.
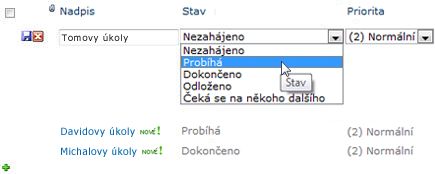
Povolit asynchronní aktualizace
Asynchronní aktualizace jsou základní součástí platformy ASP.NET AJAX a můžete je povolit pro zobrazení seznamu a dat na webu. Když povolíte asynchronní aktualizace, seznam nebo zobrazení dat načte data ze serveru v reálném čase a vykreslí je v prohlížeči, aniž by uživatel musel aktualizovat stránku. Zobrazení seznamů a dat s asynchronními aktualizacemi jsou ideální pro dynamická data, dynamické webové stránky a řídicí panely.
Poznámka: Asynchronní aktualizace můžou být v centrální správě zakázané, takže pokud tato možnost není dostupná, kontaktujte správce serveru.
.
Pomocí následujících kroků Povolte asynchronní aktualizace zobrazení seznamu nebo dat.
Otevřete zobrazení v SharePoint Designer 2010, klikněte na kartu Možnosti a zaškrtněte políčko asynchronní aktualizace .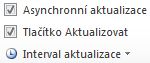
-
Pokud chcete na stránku přidat tlačítko Aktualizovat, zaškrtněte políčko aktualizovat .
Tímto způsobem umožníte návštěvníkům webu ruční aktualizaci stránky kliknutím na tlačítko
-
Zvolte interval aktualizace: 15 sekund, 30 sekund nebo 60 sekund.
-
Uložte změny v seznamu nebo zobrazení dat.
Přidat možnosti panelu nástrojů
Pokud vaše zobrazení jako zdroj dat používá seznam nebo knihovnu, můžete do zobrazení přidat panel nástrojů SharePointového seznamu, aby uživatelé mohli efektivněji pracovat s podkladovým seznamem nebo knihovnou. Panel nástrojů seznam služby SharePoint je řádek nabídek v horní části seznamu nebo knihovny, který poskytuje různé možnosti práce s tímto seznamem nebo knihovnou. Existují dva typy panelů nástrojů, které můžete přidat:
-
Panel nástrojů SharePointu nabízí možnosti úprav seznamů, například přidávání nových položek, vytváření zobrazení a sloupců a úpravy vlastností seznamu.
-
Panel nástrojů seskupení nabízí možnosti zobrazení seznamu, jako je změna filtrování, řazení a seskupení.
Pomocí následujících kroků přidáte panel nástrojů do zobrazení seznamu nebo dat.
Otevřete zobrazení v SharePoint Designer 2010, klikněte na kartu Návrh a potom klikněte na Možnosti 
-
Pokud chcete přidat úplný panel nástrojů s možnostmi úprav seznamu, klikněte na tlačítko nástrojů SharePoint.
-
Pokud chcete přidat panel nástrojů s možnostmi zobrazení seznamu, klikněte na panel nástrojů seskupení.
Poznámka: Panel nástrojů používá filtrování v prezentaci zobrazení a nikoli na úrovni dotazu. Jako takové byste měli spoléhat na to, že jste primárním prostředkem filtrování zobrazení. V takovém případě byste měli použít filtrování popsané výše v tomto článku.
-
Pokud chcete panel nástrojů odebrat, klikněte na žádné.
-
Uložte změny v seznamu nebo zobrazení dat.
Když otevřete zobrazení v prohlížeči, uvidíte panel nástrojů v horní části stránky. Pokud povolíte oba panely nástrojů SharePointu i panel nástrojů seskupení, zobrazí se v horní části zobrazení tyto možnosti.
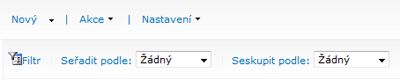
Použití stylů zobrazení
Když vytváříte zobrazení seznamu nebo dat, obvykle se data zobrazí v základním tabulkovém rozložení. Rozložení zobrazení můžete snadno a rychle změnit pomocí jiného stylu zobrazení. Můžete například změnit základní rozložení tabulky zobrazení na takové, které nabízí zobrazení s ohraničením, sloupci nebo seznamy s odrážkami.
Než použijete styl zobrazení pro zobrazení seznamu nebo dat, je důležité poznamenat, že všechna předchozí přizpůsobení a připojení webových částí budou odebrána.
Pomocí následujících kroků můžete použít styl zobrazení seznamu nebo zobrazení dat.
Otevřete zobrazení v SharePoint Designer 2010, klikněte na kartu Návrh a potom klikněte na jeden ze stylů zobrazení na základě textu v náhledu a v textovém popisu.

Poznámka: V závislosti na tom, jestli je aplikujete na zobrazení seznamu nebo zobrazení dat, uvidíte různé styly zobrazení. Také počet stylů bude záviset na tom, co se nahrálo do Galerie stylů v kolekci webů.
-
Pokud chcete zobrazit další styl, klikněte na Další

-
Pokud změníte styl zobrazení, zobrazí se upozornění, že jakékoli vlastní formátování a připojení webových částí budou odebrány. Klikněte na Ano, aby operace pokračovala.
Poznámka: Pokud zvolíte styl, který zobrazuje méně polí než původní zobrazení, budou tato pole ze zobrazení odstraněna.
-
Uložte změny v seznamu nebo zobrazení dat.
Další možnosti přizpůsobení
Kromě výše uvedených úprav můžete seznam nebo zobrazení dat přizpůsobit následujícími způsoby:
-
Vytvoření sloupce vzorce , který zobrazuje výsledek výpočtu ostatních sloupců v zobrazení Toto je podobné způsobu, jakým používáte v tabulkovém procesoru vzorce. Můžete například vynásobit jednotkovou cenu produktu počtem jednotek na skladě, abyste zobrazili celkovou hodnotu položek v samostatném sloupci.
-
Zobrazení dat z více zdrojů v jednom zobrazení To je výkonný způsob, jak sloučit zdroje dat na jednom místě. Můžete například zobrazit kategorie produktů z jednoho seznamu a informace o produktu z jiného seznamu ve stejném zobrazení.
-
Přidejte parametry do seznamu nebo zobrazení dat. Můžete třeba předat parametr z jiné nabídky do zobrazení dat a filtrovat data podle tohoto parametru.
-
Přidání serverových ovládacích prvků do zobrazení seznamu nebo dat Můžete vytvořit vazbu mezi ovládacími prvky SharePointu, ovládacími prvky ASP.NET a dalšími zdroji dat a jejich přidáním do zobrazení a vytvářet pro uživatele rozsáhlá interaktivní datová rozhraní.
-
Změna písma a formátování zobrazení seznamu nebo dat Můžete změnit velikost písma, barvu písma, rodinu písem a další sloupce záhlaví a polí. Můžete to udělat ručně pomocí nástrojů WYSIWYG v SharePoint Designer 2010 nebo použít styly CSS na tyto prvky na stránce.
-
Přizpůsobení rozložení tabulky seznamu nebo zobrazení dat Můžete přidávat a odebírat buňky tabulky, měnit šířku nebo výšku řádku nebo sloupce, zobrazit nebo skrýt ohraničení nebo stínování a mnohem víc pomocí možností úprav tabulky v SharePoint Designer 2010.










