Ви можете змінити контур фотографії, щоб зробити її фігурою (наприклад, кругом або округленим прямокутником) у Word, PowerPoint, Outlook або Excel. Це робиться за допомогою параметра Обітнути за фігурою за допомогою засобу обтинання на стрічці:

Ви можете обітнути зображення за фігурою або почати з фігури та додати до нього зображення.
Обтинання зображення за фігурою
Ви можете легко змінити форму зображення, обітнувши його за певною фігурою. Після цього зображення автоматично обтинається, щоб заповнити геометрію вибраної фігури зі збереженням пропорцій.
Порада.: Якщо потрібно обітнути одне й те саме зображення за кількома фігурами, зробіть копії рисунка, а потім обійдіть кожну з них за потрібною фігурою окремо.

-
Щоб додати зображення до файлу Microsoft 365 (наприклад, Word документа, PowerPoint презентації або Outlook повідомлення електронної пошти, скористайтеся кнопкою Вставити > рисунок).
-
Виберіть зображення. Одночасно можна виділити кілька зображень і обітнути їх кілька, але їх усі потрібно обітнути за однією фігурою.
Увага!: Багатократне обтинання вWord може бути складно, оскільки не можна вибрати кілька зображень із параметром макета " У тексті " за замовчуванням.
-
На стрічці перейдіть до розділу Знаряддя для зображення > Формат. Потім у групі Розмір клацніть стрілку під кнопкою Обітнути , щоб відкрити меню параметрів.
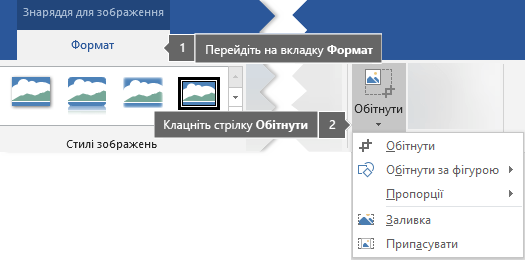
-
Натисніть кнопку Обітнути за фігурою, а потім виберіть потрібну фігуру обтинання.
Фігуру буде негайно застосовано до потрібного зображення.
-
Щоб змінити велику частину зображення у фігурі, скористайтеся параметрами Обітнути>Заливка або Обітнути>Припасувати.
-
Заповнити Заповнює всю фігуру зображенням. Деякі зовнішні краї рисунка можна обітнути. На полях фігури не буде пустого місця.
-
Припасування Дає змогу припасувати все зображення до фігури, зберігаючи вихідні пропорції зображення. На полях фігури може бути пусте місце.
Якщо вибрати один із цих параметрів, на краях і кутах зображення з'являться чорні маркери обтинання.
-
-
Щоб змінити положення зображення в рамці, виділіть його та перетягніть за потреби. За потреби це допоможе вирівняти найважливішу частину зображення у фігурі по центру.
-
Щоб обітнути поля зображення, перетягніть чорний маркер обтинання:
Опис
Дія
Обтинання однієї сторони
Перетягніть вказівник до середини маркера обтинання збоку .
Одночасне обтинання двох суміжних сторін
Перетягніть вказівник у напрямку до кутового маркера обтинання.
Одночасне обтинання двох паралельних боків
Натисніть і утримуйте клавішу Ctrl під час перетягування до середини маркера обтинання збоку .
-
Завершивши, натисніть кнопку Обітнути .
Почніть із фігури та додайте до неї зображення
Ви можете додати зображення як заливку до фігури, а потім за потреби відредагувати або обітнути фігуру.
Додавання зображення до фігури
-
Додавання фігури до документа (інструкції див. в статті Додавання фігур )
-
Клацніть або виберіть фігуру.
-
На стрічці перейдіть до розділу Засоби креслення > Формат. У групі Стилі фігур натисніть кнопку Заливка фігури > рисунок.
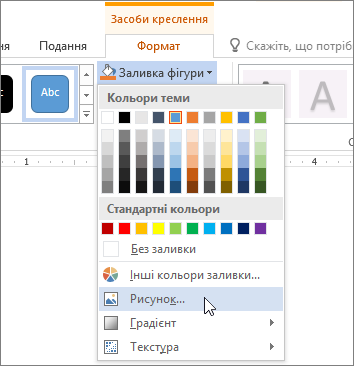
-
Виберіть потрібний тип зображення (наприклад, З файлу або Зображення з Інтернету).
-
Перейдіть до потрібного зображення та вставте його.
Змінення розміру фігури
Щоб змінити розміри фігури із заливкою, зберігши її базовий формат, виберіть фігуру та перетягніть маркери змінення розміру.
Вибір способу заповнення фігури зображенням
Можливо, зображення перекошене, обрізається або не заповнює фігуру потрібним чином. Ви точно налаштовуєте зображення за допомогою інструментів Припасувати та Заповнити в меню Обтинання .
-
Клацніть фігуру, створену за допомогою команд Заливка фігури > Рисунок.
-
Виберіть Знаряддя для зображення > Формат і в групі Розмір клацніть стрілку під кнопкою Обітнути. З’явиться меню з параметрами обтинання.
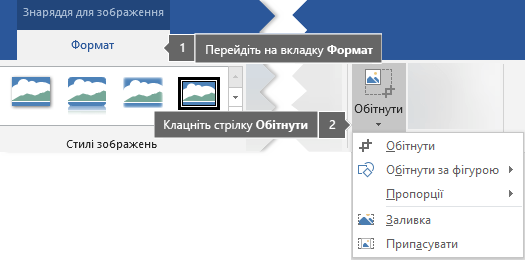
-
Виберіть Припасувати , якщо потрібно, щоб у фігурі вмістився якомога більша частина зображення; вихідні пропорції рисунка зберігатимуться, але у фігурі може бути пусте місце.
-
Виберіть Заливка, щоб помістити фігуру в зображення й обітнути все, що виходить за її межі. Ви можете перетягнути зображення, щоб змінити його частину.
-
-
За потреби область обтинання можна настроїти за допомогою маркерів обтинання, як описано в розділі Обтинання рисунка.
-
Завершивши, натисніть клавішу Esc або клацніть за межами зображення в документі.
Редагування або обтинання фігури зміненням точок
Хоча засоби обтинання недоступні для фігур, за допомогою засобу "Змінити точки " можна настроїти фігуру.
-
Виберіть фігуру, яку потрібно змінити.
-
Натисніть кнопку Формат фігури, а потім у групі Вставлення фігур натисніть кнопку Редагувати фігуру

-
Перетягуйте точки вершин фігури (чорні крапки по її периметру), доки вона не набуде потрібного вигляду.
-
Щоб видалити точку вершини, клацніть її, утримуючи натиснутою клавішу Ctrl . Щоб додати точку вершини, клацніть будь-де на периметрі фігури, де ще немає точки вершини, утримуючи натиснутою клавішу Ctrl .
Додаткові відомості
Якщо потрібно змінити контур фотографії, щоб зробити її фігурою (наприклад, коло або округлений прямокутник), скористайтеся інструментом обтинання на стрічці 
Ви можете обітнути фігуру в Word, PowerPoint або Excel.
Обтинання за певною фігурою
Ця функція дає змогу швидко змінити форму зображення, обітнувши його за певною фігурою. Зображення автоматично обтинається, повторюючи геометрію вибраної фігури та зберігаючи свої пропорції.
Якщо потрібно обітнути одне й те саме зображення за кількома фігурами, зробіть кілька копій зображення й обітніть кожну з них окремо.
-
Щоб додати зображення до файлу Office (наприклад, до документа Word, презентації PowerPoint або книги Excel), виберіть Вставлення > Рисунок.
-
Виберіть у файлі рисунок, який потрібно обітнути.
-
На вкладці Формат рисунка клацніть стрілку поруч із кнопкою Обітнути.

(Якщо вкладка Формат рисунка не відображається, переконайтеся, що вибрано саме рисунок, а не фігуру.)
-
Виберіть Обітнути за фігурою та клацніть фігуру, за якою потрібно обітнути зображення.
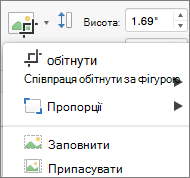
Фігуру буде негайно застосовано до потрібного зображення.
-
Щоб змінити фігуру, знову натисніть кнопку Обітнути на стрічці.
По краях і кутах зображення з’являться чорні маркери обтинання.
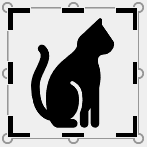
-
Обтинання зображення перетягуванням будь-якого маркера обтинання всередину. Якщо перетягнути один із кутових маркерів, він обтинає дві сусідні сторони одночасно.
Обтинання для заповнення фігури або припасування до її розміру
Доданий до фігури рисунок можна вибрати за допомогою інструментів Припасувати та Заливка для точного настроювання.
-
Виберіть у файлі рисунок, який потрібно помістити у фігурі.
-
На вкладці Формат рисунка клацніть стрілку поруч із кнопкою Обітнути.

(Якщо вкладка Формат рисунка не відображається, переконайтеся, що вибрано саме рисунок, а не фігуру.)
-
Виберіть команду Заливка або Припасувати, а потім клацніть поза межами рисунка.
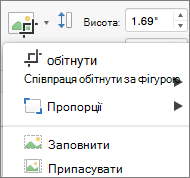
Параметр
Опис
Заливка
Це призведе до видалення (або "обтинання") частини зображення. Рисунок заповнить усю фігуру.
Припасування
Таким чином увесь рисунок буде вміщуватися у фігуру. Вихідні пропорції рисунка зберігаються, але у фігурі можуть з’явитися пусті місця.
Яка програма використовується?
Word | Powerpoint
Word: вписування зображення всередині фігури
Інтернет-версія Word не має функції "обтинання до фігури", яку має класична програма. Однак за допомогою експрес-стилів рисунків можна застосувати деякі основні фігури до зображення.
-
Вставте зображення в документ. (Натисніть кнопку Вставити>рисунок, а потім перейдіть до потрібного зображення.)
-
Виділивши зображення на полотні, перейдіть на вкладку Рисунок на стрічці, а потім перейдіть до колекції Стилі зображень .
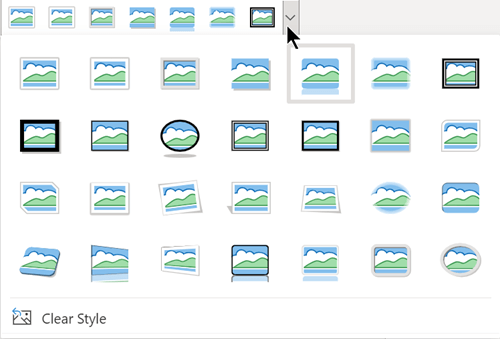
-
Виберіть фігуру, щоб застосувати її до зображення.
-
Застосувавши фігуру, ви можете змінити її розмір за потреби.
PowerPoint: обтинання зображення за фігурою
-
Виберіть зображення на слайді, щоб обітнути фігуру.
-
На вкладці Рисунок праворуч клацніть стрілку поруч із кнопкою Обітнути.
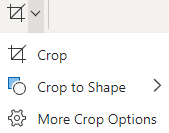
Порада.: Якщо вкладка Зображення не відображається, переконайтеся, що рисунок вибрано.
-
Натисніть кнопку Обітнути за фігурою, а потім виберіть фігуру, яка застосовуватиметься до межі зображення.
-
Щоб за потреби обітнути поля рисунка, натисніть кнопку Обітнути ще раз, а потім за потреби перетягніть маркер

-
Щоб зберегти зміни, натисніть кнопку Обітнути ще раз або натисніть клавішу Esc.










