您可以變更相片的外框,使其成為圖形 (例如 Word、 PowerPoint、 Outlook或 Excel中的圓形或圓形矩形) 。 這會透過功能區上的裁剪工具使用 [ 裁剪成圖形 ] 選項完成:

您可以將影像裁剪成圖形,或從圖形開始,並在其中新增影像。
將影像裁剪成圖形
您可以將圖片裁剪成特定圖案,輕鬆變更其形狀。 當您這麼做時,圖片會自動修剪以填滿所選圖形的幾何,同時維持其比例。
提示: 如果您想要將相同的圖片裁剪成多個圖案,請複製圖片,然後個別裁剪成所需的圖案。

-
使用 [插入 > 圖片 ] 將影像新增至 Microsoft 365 檔案 (,例如 Word檔、 PowerPoint簡報或 Outlook電子郵件訊息) 。
-
選取圖片 () 。 您可以一次多重選取並裁剪多張圖片,但必須將它們全部裁剪成相同的圖案。
注意: Word中的多重裁剪可能很困難,因為您無法多重選取具有預設 [與文字排列] 版 面配置選項的圖片。
-
在功能區中,移至 [圖片工具] > 格式]。 然後,在 [ 大小] 群組中,選取 [ 裁剪 ] 底下的箭號以開啟選項功能表。
![[圖片工具] 的 [格式] 索引標籤上的 [裁剪] 按鈕](https://support.content.office.net/zh-tw/media/d79eadec-f22b-43e3-b4e4-eee99ced550f.png)
-
選取 [裁剪成圖形],然後選取預定的裁剪圖案。
圖案會立即套用至影像。
-
若要變更圖片在圖案內的大小,請使用 [裁剪 >填滿] 或 [裁剪] >[最適大小]。
-
填補 以圖片填滿整個圖案。 圖片的某些外緣可能會被裁剪掉。 圖案邊界不會有任何空白。
-
調整 讓整張圖片符合圖案大小,同時保持圖片的原始長寬比。 圖形邊界可能有一些空白區域。
當您選取其中一個選項時,黑色裁剪控點會出現在圖片的邊緣和角落。
-
-
若要調整圖片在圖文框中的位置,請選取圖片並視需要拖曳。 如有需要,這可協助您將圖片在圖案中最重要的部分置中。
-
若要裁剪影像的邊界,請拖曳黑色裁剪控點,如下所示:
描述
動作
裁剪單邊
向內拖曳 側邊 裁剪控點。
同時裁剪相鄰的兩邊
向內拖曳 角落 裁剪控點。
同時均等地裁剪平行的兩邊
按住 Ctrl ,同時向內拖曳 側邊 裁剪控點。
-
完成後,按兩下 [ 裁剪] 按鈕。
從圖形開始,並在其中新增影像
您可以新增圖片做為圖案的填滿,然後選擇性地編輯或裁剪圖案。
在圖案中新增圖片
-
在檔中新增圖形 (請參閱 新增圖形 以取得相關指示)
-
按兩下/選取圖形。
-
在功能區中,移至 [繪圖工具] > 格式]。 在 [ 圖案樣式] 群組中,選取 [ 圖案填滿 > 圖片]。
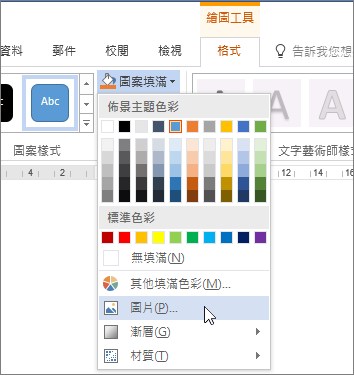
-
選取您要 (的圖片類型,例如 [ 從檔案 ] 或 [ 在線圖片 ]) 。
-
流覽至您要的圖片並插入圖片。
調整圖案大小
若要變更填滿圖案的尺寸,並同時維持它的基本格式,請選取並拖曳任何縮放控點。
選擇讓圖片符合圖案的方式
或許您的圖片呈現偏態、被截斷或無法依照您想要的方式填滿圖案。 您可以使用 [裁剪] 選單上的 [調整大小] 和 [填滿] 工具微調圖片。
-
按一下使用 [圖案填滿] > [圖片] 建立的圖案。
-
按一下 [圖片工具] > [格式],然後在 [大小] 群組中,按一下 [裁剪] 底下的箭號。 功能表會隨即出現,顯示裁剪選項。
![[圖片工具] 的 [格式] 索引標籤上的 [裁剪] 按鈕](https://support.content.office.net/zh-tw/media/d79eadec-f22b-43e3-b4e4-eee99ced550f.png)
-
如果您希望圖片盡可能符合圖案大小,請選擇 [最適大小];將會維持原始圖片長寬比,但圖案內可能有空白區域。
-
選擇 [填滿] 來讓圖案符合圖片邊界的範圍內,裁剪掉圖案外的所有部分。 您可以拖曳圖片來變更圖片在圖案中顯示的部分。
-
-
如同裁剪圖片下所述,您可以視需要使用裁剪控點來調整裁 剪區域。
-
完成後,請按 Esc 或按下文件中圖片外的任何位置。
使用編輯端點編輯或裁剪圖案
雖然裁剪工具不適用於圖形,但您可以使用 [編輯端點 ] 工具來自定義圖形。
-
選取您要編輯的圖案。
-
按兩下 [圖形格式],然後在 [ 插入圖案] 群組中,選取 [編輯圖形
![[編輯圖案] 按鈕圖像](https://support.content.office.net/zh-tw/media/d74e1c5f-e620-4e08-8bb3-01bd892f8842.gif)
-
拖曳圖案的端點 (看起來像圖案外圍周邊的黑點),直到圖案變成您要的樣子。
-
若要刪除頂點,請按住 Ctrl 並按下該端點。 若要新增頂點,請按住 Ctrl 並按兩下圖形周邊上還沒有端點的任何位置。
另請參閱
如果您想要變更相片的外框,讓它成為像圓圈或圓形矩形) 一樣的圖形 (,請使用功能區上的裁剪工具 
您可以在 Word、 PowerPoint或 Excel中裁剪成圖形。
裁剪成特定形狀
透過將圖片裁剪成特定形狀,以快速變更圖片的形狀。 圖片會自動修剪以符合所選的幾何形狀,並保持其比例。
如果您要將相同的圖片裁剪成多種形狀,請複製圖片,然後分別裁剪成您要的形狀。
-
使用 [插入] > [圖片],將影像新增至 Office 檔案 (如 Word 文件、PowerPoint 簡報或 Excel 活頁簿)。
-
在您的檔案中,選取要裁剪的圖片。
-
在 [圖片格式] 索引標籤上,按一下 [裁剪] 旁的箭號。
![[圖片格式] 索引標籤上的 [裁剪] 按鈕](https://support.content.office.net/zh-tw/media/9db22dbb-51c3-447f-ab72-9c6c9c4420af.png)
(如果您沒有看到 [圖片格式] 索引標籤,請確認您選取的是圖片 (非圖案))。
-
指向 [剪裁成圖形],然後按一下您要裁剪成的圖案。
![Mac 版 PPT [裁剪] 功能表](https://support.content.office.net/zh-tw/media/5a10397f-f09d-4c6a-a8c5-e81ffdabbe9b.png)
圖案會立即套用至影像。
-
如果您想要調整圖案,請再按一下功能區上的 [裁剪] 按鈕。
黑色的裁剪控點會出現在圖片的邊緣和角落。
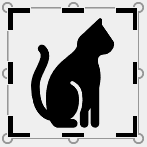
-
將任何裁剪控點向內拖曳以裁剪圖片。 如果您拖曳其中一個邊角控點,它會同時裁剪兩個相鄰的邊。
裁剪成符合圖案的大小或填滿圖案
將圖片新增至圖案后,您可以使用 [ 調整 大小] 和 [ 填滿 ] 工具進行微調,以選擇圖片適合圖案的方式。
-
在您的檔案中,選取要放在圖案內的圖片。
-
在 [圖片格式] 索引標籤上,按一下 [裁剪] 旁的箭號。
![[圖片格式] 索引標籤上的 [裁剪] 按鈕](https://support.content.office.net/zh-tw/media/9db22dbb-51c3-447f-ab72-9c6c9c4420af.png)
如果您沒有看到 [圖片格式] 索引標籤,請確認您選取的是圖片 (非圖案)。
-
按一下 [填滿] 或 [最適大小],然後按一下圖片外部。
![Mac 版 PPT [裁剪] 功能表](https://support.content.office.net/zh-tw/media/5a10397f-f09d-4c6a-a8c5-e81ffdabbe9b.png)
選項
描述
填滿
這會移除圖片 ) (或「裁剪」。 圖片會填滿整個圖案。
調整
這可讓整張圖片符合圖案大小。 這會維持原始圖片長寬比,但圖案內可能會有空白區域。
您正在使用哪個應用程式?
Word |幻燈片
Word:將圖片放入圖案內
Word 網頁版 沒有傳統型應用程式的「裁剪成圖形」功能。 不過,您仍然可以使用快速 圖片樣式 ,將一些基本圖案套用至圖片。
-
在檔中插入影像。 (選取 [插入>圖片],然後流覽至您要使用的圖片。)
-
選取畫布上的影像后,選取功能區上的 [ 圖片] 索引卷標,然後移至 [ 圖片樣式 ] 庫。
![選項的 [圖片樣式] 庫包含三個橢圓圖案和許多矩形。](https://support.content.office.net/zh-tw/media/d5ca590c-3516-431a-940d-3eb7de3822c6.png)
-
選取圖案以將它套用至您的圖片。
-
套用圖形后,您可以視需要調整其大小。
PowerPoint:將圖片裁剪成圖案
-
選取投影片上的圖片以裁剪成圖案。
-
在 [圖片] 索引標籤的右端,選取 [裁剪] 旁的箭號。
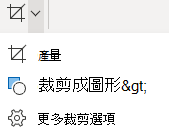
提示: 如果您沒有看到 [圖片] 索 引標籤,請確定您已選取圖片。
-
選取 [裁剪成圖案],然後選擇要套用至圖片框線的圖案。
-
若要選擇性地修剪圖片的邊界,請再次選取 [ 裁剪 ],然後視需要將控點

-
若要儲存變更,請再次選取 [ 裁剪] 按鈕,或按 Esc。










