С помощью MicrosoftPowerPoint, Word, Outlook или Excel можно легко изменить контур фотографии, превратив ее в фигуру, например круг или округленный прямоугольник. Функция Обрезать фигуру предоставляет варианты обрезки изображения до определенной фигуры или начала с фигуры, а затем вставки изображения в нее.
Эта статья относится к шагам, которые можно использовать для обрезки изображений в разных приложениях Microsoft 365. Те же действия можно выполнить вPowerPoint, Word, Outlook или Excel
Обрезка изображения до фигуры
При обрезке рисунка до определенной фигуры он изменит размер в соответствии с этой фигурой, сохраняя при этом его пропорции одинаковыми.

-
Добавьте изображение в файл Microsoft 365, напримерPowerPoint презентацию или документ Word, нажав кнопку Вставить на ленте > Рисунок. Вы сможете выбрать, где получить изображение.
Совет: Если вы хотите обрезать один и тот же рисунок на несколько фигур, сначала создайте копии исходного рисунка. Затем обрезка каждой копии в нужную фигуру.
-
После вставки изображения на ленте появится вкладка Формат рисунка. Вы можете выбрать несколько изображений и обрезать их все одновременно. Однако все рисунки будут иметь одинаковую форму.
Примечание: Многократная обрезка вWord может оказаться сложной задачей, так как вы не можете выбрать несколько рисунков с параметром "В строке с текстом " по умолчанию.
-
На ленте перейдите в раздел Формат рисунка и щелкните стрелку в разделе Обрезка .
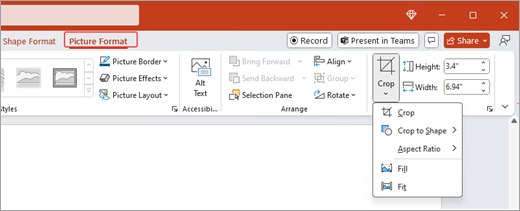
-
Настройка образа:
-
Чтобы изменить фигуру, выберите Обрезка фигуры. Фигура немедленно применяется к изображению.
-
Если вы хотите заполнить всю фигуру рисунком, выберите Обрезать > Заливка. Некоторые внешние края рисунка могут быть обрезаны. На полях фигуры не будет пустого пространства.
-
Чтобы полностью поместить рисунок в фигуру, выберите Обрезать > Соответствовать. На полях фигуры может быть пустое пространство.
Примечание: При выборе параметра Заливка или По размеру по краям и углам рисунка отображаются черные маркеры обрезки.
-
-
Выделите рисунок и перетащите его, чтобы изменить положение рисунка в рамке. Это поможет вам центрировать наиболее важную часть рисунка в фигуре.
-
Обрезка полей изображения путем перетаскивания маркеров черной обрезки вовнутрь. Если перетащить один из угловых маркеров, он обрезает две смежные стороны одновременно. Чтобы равномерно обрезать две параллельные стороны одновременно, удерживайте клавишу CTRL и перетащите фигуру внутрь на боковом маркере обрезки.
-
По завершении выберите Обрезка .
Начните с фигуры и добавьте изображение
Рисунок можно использовать для заполнения фигуры, а затем ее можно изменить или обрезать.
Добавление рисунка к фигуре
-
Добавьте фигуру в файлMicrosoft 365, выбрав Вставить на ленте > Фигуры. Затем выберите фигуру из коллекции. Дополнительные сведения см. в разделе Добавление фигур.
-
После вставки изображения вы увидите вкладку Формат фигуры на ленте.
-
Перейдите в раздел Форматфигуры и выберите Заливка фигуры > рисунок.
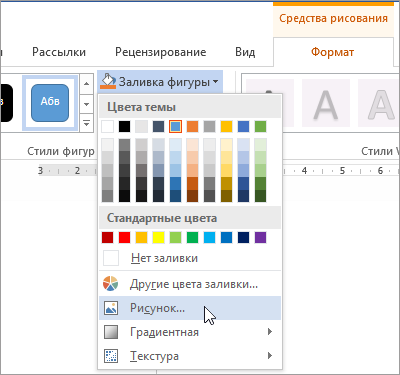
-
Выберите изображение. Вы сможете выбрать, где получить изображение.
-
После выбора изображения оно автоматически добавляется в фигуру.
Изменение размера фигуры
Чтобы изменить размеры фигуры, сохранив ее базовое форматирование, выделите фигуру и перетащите один из маркеров изменения размера.
Как поместить рисунок в фигуру
Если рисунок искажен, отрезан или не заполняет фигуру нужным образом, его можно настроить с помощью инструментов "Подгонки и заливка " в меню "Обрезка ".
-
Выберите фигуру, которую нужно изменить в файлеMicrosoft 365. Затем перейдите к разделу Формат рисунка на ленте.
-
Щелкните стрелку в разделе Обрезка , чтобы настроить фигуру. Чтобы изменить размер рисунка так, чтобы вся область рисунка была заполнена, выберите Обрезать > Заливка. Чтобы изменить размер рисунка так, чтобы оно отображалось в кадре и сохранялось его исходная форма, выберите Обрезать > Поместить.
-
Настройте область обрезки с помощью маркеров обрезки. См. раздел Обрезка рисунка.
-
По завершении нажмите клавишу ESC или выберите в любом месте за пределами рисунка, чтобы отправить изменения.
Использование точек редактирования для изменения или обрезки фигуры
Хотя инструменты обрезки недоступны для фигур, для настройки фигур можно использовать инструмент "Изменить точки ".
-
Выберите фигуру, которую нужно изменить в файлеMicrosoft 365.
-
Выберите Формат фигуры, а затем выберите Изменить фигуру

-
Перетащите черные точки (вершинные точки), пока фигура не будет выглядеть так, как вы хотите.
-
Чтобы удалить точку вершины, удерживайте нажатой клавишу CTRL и выберите ее. Чтобы добавить точку вершины, удерживайте нажатой клавишу CTRL , выбирая в любом месте периметра фигуры, где еще нет точки вершины.
См. также
Эта статья относится к шагам, которые можно использовать для обрезки изображений в разных приложениях Microsoft 365. Те же действия можно выполнить вPowerPoint, Word, Outlook или Excel
Обрезка изображения до фигуры
При обрезке рисунка до определенной фигуры он изменит размер в соответствии с этой фигурой, сохраняя при этом его пропорции одинаковыми. Если один и тот же рисунок необходимо использовать в разных фигурах, создайте его копии и обрежьте по отдельности каждый рисунок до требуемой фигуры.
-
Добавьте изображение в файлOffice, например презентациюPowerPoint или документWord, выбрав Вставить > рисунки.
-
После вставки изображения на ленте появится вкладка Формат рисунка .
-
На вкладке Формат рисунка щелкните стрелку рядом с полем Обрезка .
-
Перейдите в раздел Обрезка к фигуре и выберите фигуру из доступных параметров. Эта фигура будет сразу применена к рисунку.
-
Настройте фигуру с помощью маркеров обрезки. Выберите Обрезка и черные маркеры обрезки отображаются по краям и углам рисунка. Чтобы обрезать изображение, перетащите один из маркеров обрезки вовнутрь. Если перетащить один из угловых маркеров, он обрезает две смежные стороны одновременно.
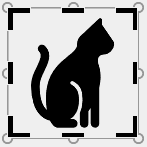
Как подогнать или заполнить рисунок в фигуре
После добавления рисунка в фигуру вы можете выбрать, как рисунок помещается в фигуру, используя инструменты "Подгонки и заливка" для точной настройки.
-
Выберите фигуру, которую нужно изменить, в файле Microsoft 365. Затем перейдите на вкладку Формат рисунка на ленте > обрезка.
-
Щелкните стрелку в разделе Обрезка , чтобы настроить фигуру. Чтобы изменить размер рисунка так, чтобы вся область рисунка была заполнена, выберите Обрезать > Заливка. Чтобы изменить размер рисунка так, чтобы оно отображалось в кадре и сохранялось его исходная форма, выберите Обрезать > Поместить.
-
По завершении выберите в любом месте за пределами рисунка, чтобы отправить изменения.
Узнайте, как обрезать изображение в фигуру в приложениях Microsoft Office, таких как Word и PowerPoint.
Как поместить рисунок внутри фигуры вWord в Интернете
Веб-версияWord в Интернете не включает возможность обрезки в фигуру, найденную в классическом приложении. Однако вы по-прежнему можете использовать быстрые стили рисунков , чтобы применить некоторые базовые фигуры к изображению.
-
Добавьте изображение в документWord в Интернете, нажав кнопку Вставить на ленте > Рисунок. Вы сможете выбрать, где получить изображение.
-
После вставки изображения на ленте появится вкладка Рисунок . Затем перейдите в раздел Стили рисунков.
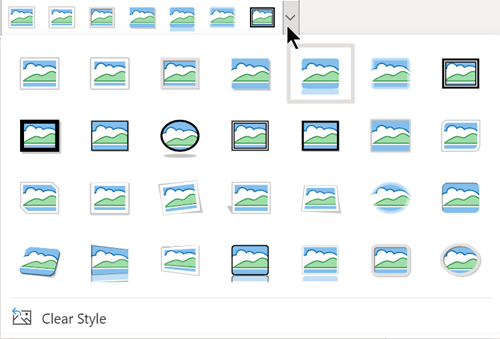
-
Выберите фигуру и примените ее к изображению.
-
Область обрезки можно настроить с помощью маркеров обрезки.
Обрезка рисунка до фигуры в PowerPoint
-
Добавьте изображение в презентацию PowerPoint, нажав кнопку Вставить на ленте > Рисунки. Вы сможете выбрать, где получить изображение.
-
После вставки изображения на ленте появится вкладка Рисунок .
-
Щелкните стрелку рядом с полем Обрезка.
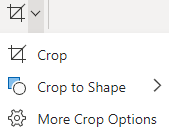
-
Выберите Обрезать на фигуру, чтобы применить фигуру к границе рисунка.
-
Обрезка полей рисунка, выберите Обрезка > Дополнительные параметры обрезки, а затем перетащите маркеры черной обрезки вовнутрь. Если перетащить один из угловых маркеров, он обрезает две смежные стороны одновременно.
-
Нажмите кнопку Обрезать или нажмите клавишу ESC, чтобы сохранить изменения.










