Naudodami "Microsoft"PowerPoint, „Word“, „Outlook“ arba „Excel“ galite lengvai pakeisti nuotraukos kontūrą paversdami ją figūra, pvz., apskritimu arba suapvalinta stačiakampiu. Funkcija Apkarpyti pagal figūrą suteikia parinktis, skirtas paveikslėliui apkarpyti iki konkrečios figūros arba pradėti nuo figūros ir įterpti vaizdą joje.
Šis straipsnis taikomas veiksmams, kuriuos galite naudoti norėdami apkarpyti vaizdus skirtingose „Microsoft 365“ programose. Galite atlikti tuos pačius veiksmusPowerPoint, „Word“, „Outlook“ arba „Excel“
Paveikslėlio apkarpymas pagal figūrą
Apkarpant paveikslėlį iki tam tikros figūros, jo dydis pasikeis, kad atitiktų tą figūrą, išlaikydamas tas pačias proporcijas.

-
Įtraukite vaizdą į „Microsoft 365“ failą, pvz.,PowerPoint pateiktį arba „Word“ dokumentą, juostelėje pasirinkdami Įterpti > Paveikslėlis. Galėsite pasirinkti, kur gauti vaizdą.
Patarimas: Jei norite apkarpyti tą patį paveikslėlį į kelias figūras, pirmiausia sukurkite pradinio paveikslėlio kopijas. Tada apkarpykite kiekvieną kopiją į norimą figūrą.
-
Įterpę vaizdą, juostelėje matysite skirtuką Paveikslėlio formatas. Vienu metu galite pažymėti kelis paveikslėlius ir juos visus apkarpyti. Tačiau visi paveikslėliai bus tos pačios formos.
Pastaba: Kelių apkarpymoWord gali būti sunku, nes negalite pažymėti kelių paveikslėlių, kurių maketo Maketas Vienoje eilutėje su tekstu yra numatytasis.
-
Juostelėje eikite į Paveikslėlio formatas ir pasirinkite rodyklę, esančią dalyje Apkarpyti .
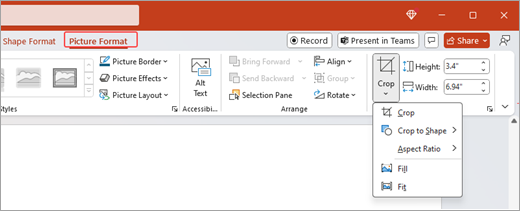
-
Tinkinkite savo vaizdą:
-
Norėdami pakeisti figūrą, pasirinkite Apkarpyti figūrą. Figūra iš karto pritaikoma jūsų vaizdui.
-
Jei norite, kad paveikslėlis užpildytų visą figūrą, pasirinkite Apkarpyti > užpildyti. Kai kurie išoriniai paveikslėlio kraštai gali būti apkarpyti. Figūros paraštėse nebus tuščios vietos.
-
Norėdami, kad figūroje tilptų visas paveikslėlis, pasirinkite Apkarpyti > Talpinti. Figūros paraštėse gali būti tuščių tarpų.
Pastaba: Pasirinkus Užpildyti arba Talpinti, paveikslėlio kraštuose ir kampuose rodomos juodos apkarpymo rankenėlės.
-
-
Pažymėkite paveikslėlį ir vilkite jį, kad sureguliuotumėte paveikslėlio padėtį rėmelyje. Tai gali padėti centruoti figūroje svarbiausią paveikslėlio dalį.
-
Apkarpykite vaizdo paraštes vilkdami juodas apkarpymo rankenėles į vidų. Jei vilksite vieną iš kampinių rankenėlių, vienu metu apkarpysite dvi gretimas puses. Norėdami vienu metu lygiai apkarpyti dvi lygiagrečias puses, laikykite nuspaudę klavišą "Ctrl" ir vilkite šoninę apkarpymo rankenėlę į vidų.
-
Baigę pasirinkite Apkarpyti .
Pradėkite nuo figūros ir įtraukite vaizdą
Paveikslėlį galima naudoti figūrai užpildyti, o figūrą galima redaguoti arba apkarpyti.
Paveikslėlio įtraukimas į figūrą
-
Įtraukite figūrą į„Microsoft 365“ failą juostelėje pasirinkdami Įterpti > Figūros. Tada galerijoje pasirinkite figūrą. Daugiau informacijos žr. Figūrų įtraukimas.
-
Įterpę vaizdą, juostelėje matysite skirtuką Figūros formatas.
-
Eikite į Figūros formatas ir pasirinkite Figūros užpildas > Paveikslėlis.
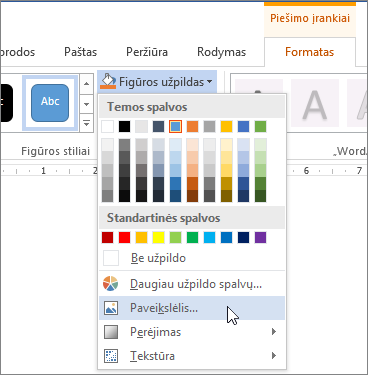
-
Pasirinkite savo vaizdą. Galėsite pasirinkti, kur gauti vaizdą.
-
Pasirinkus vaizdą, jis automatiškai įtraukiamas į figūrą.
Figūros dydžio keitimas
Norėdami pakeisti užpildytos figūros matmenis išlaikydami pagrindinį formatą, pažymėkite ją ir vilkite vieną iš dydžio keitimo rankenėlių.
Kaip pritaikyti paveikslėlį figūroje
Jei paveikslėlis yra iškraipytas, nukirptas arba neužpildo figūros taip, kaip norite, galite ją koreguoti naudodami meniu Apkarpyti esančius įrankius Talpinti ir Užpildyti.
-
Pasirinkite figūrą, kurią norite redaguoti„Microsoft 365“ faile. Tada juostelėje eikite į Paveikslėlio formatas.
-
Norėdami tinkinti figūrą, pasirinkite rodyklę, esančią dalyje Apkarpyti . Norėdami pakeisti paveikslėlio dydį, kad būtų užpildyta visa paveikslėlio sritis, pasirinkite Apkarpyti > užpildyti. Norėdami pakeisti paveikslėlio dydį, kad jis būtų rodomas rėmelyje ir išlaikytų pradinę figūrą, pasirinkite Apkarpyti > Talpinti.
-
Koreguokite apkarpymo sritį naudodami apkarpymo rankenėles. Žr. Paveikslėlio apkarpymas.
-
Kai baigsite, paspauskite "Esc " arba pasirinkite bet kur už paveikslėlio ribų, kad pateiktumėte pakeitimus.
Taškų redagavimo naudojimas figūrai redaguoti arba apkarpyti
Nors figūroms negalimi apkarpymo įrankiai, galite naudoti įrankį Redaguoti taškus , kad tinkintumėte figūrą.
-
Pasirinkite figūrą, kurią norite redaguoti„Microsoft 365“ faile.
-
Pasirinkite Figūros formatas, tada pasirinkite Redaguoti figūrą

-
Vilkite juodus taškus (viršūnės taškus), kol figūra atrodys taip, kaip norite.
-
Norėdami panaikinti viršūnės tašką, laikykite nuspaudę klavišą "Ctrl" ir pažymėkite jį. Norėdami įtraukti viršūnės tašką, laikykite nuspaudę "Ctrl" ir pasirinkite bet kurioje figūros perimetro vietoje, kurioje dar nėra viršūnės taško.
Taip pat žr.
Šis straipsnis taikomas veiksmams, kuriuos galite naudoti norėdami apkarpyti vaizdus skirtingose „Microsoft 365“ programose. Galite atlikti tuos pačius veiksmusPowerPoint, „Word“, „Outlook“ arba „Excel“
Paveikslėlio apkarpymas pagal figūrą
Apkarpant paveikslėlį iki tam tikros figūros, jo dydis pasikeis, kad atitiktų tą figūrą, išlaikydamas tas pačias proporcijas. Jei norite apkarpyti tą patį paveikslėlį iki daugiau nei vienos figūros, padarykite paveikslėlio kopijų ir apkarpykite kiekvieną atskirai iki norimos figūros.
-
Įtraukite vaizdą įOffice failą, pvz.,PowerPoint pateiktį arba„Word“ dokumentą, pasirinkdami Įterpti > paveikslėlius.
-
Įterpę vaizdą, juostelėje matysite skirtuką Paveikslėlio formatas .
-
Skirtuke Paveikslėlio formatas pasirinkite rodyklę šalia Apkarpyti .
-
Eikite į Apkarpyti pagal figūrą ir pasirinkite figūrą iš galimų parinkčių. Figūra iškart pritaikoma vaizdui.
-
Koreguokite figūrą naudodami apkarpymo rankenėles. Pasirinkite Apkarpymo ir juodos apkarpymo rankenėlės rodomos paveikslėlio kraštuose ir kampuose. Norėdami apkarpyti vaizdą, vilkite vieną iš apkarpymo rankenėlių į vidų. Jei vilksite vieną iš kampinių rankenėlių, vienu metu apkarpysite dvi gretimas puses.
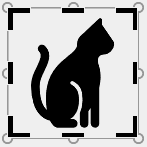
Kaip talpinti arba užpildyti paveikslėlį figūroje
Įtraukę paveikslėlį į figūrą, galite pasirinkti, kaip paveikslėlis turi būti figūroje, naudodami tikslaus koregavimo įrankius Talpinti ir Užpildyti.
-
Pasirinkite figūrą, kurią norite redaguoti „Microsoft 365“ faile. Tada juostelėje eikite į skirtuką Paveikslėlio formatas > Apkarpyti.
-
Norėdami tinkinti figūrą, pasirinkite rodyklę, esančią dalyje Apkarpyti . Norėdami pakeisti paveikslėlio dydį, kad būtų užpildyta visa paveikslėlio sritis, pasirinkite Apkarpyti > užpildyti. Norėdami pakeisti paveikslėlio dydį, kad jis būtų rodomas rėmelyje ir išlaikytų pradinę figūrą, pasirinkite Apkarpyti > Talpinti.
-
Kai baigsite, pasirinkite bet kur už paveikslėlio ribų, kad pateiktumėte pakeitimus.
Sužinokite, kaip apkarpyti vaizdą į figūrą "Microsoft Office" programose, pvz., Word ir "PowerPoint".
Kaip pritaikyti paveikslėlį figūroje programoje„Word“ žiniatinkliui
"„Word“ žiniatinkliui " žiniatinklio versijoje nėra apkarpymo pagal figūrą galimybės, kurią galima rasti kompiuterio taikomojoje programoje. Tačiau vis tiek galite naudoti sparčiuosius paveikslėlių stilius , kad paveikslėliui pritaikytumėte kelias pagrindines figūras.
-
Įtraukite vaizdą į„Word“ žiniatinkliui dokumentą juostelėje pasirinkdami Įterpti > paveikslėlį. Galėsite pasirinkti, kur gauti vaizdą.
-
Įterpę vaizdą, juostelėje matysite skirtuką Paveikslėlis . Tada eikite į Paveikslėlių stiliai.
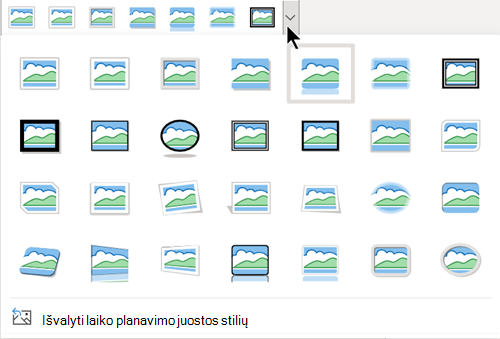
-
Pasirinkite figūrą ir pritaikykite ją paveikslėliui.
-
Apkarpymo sritį galite koreguoti naudodami apkarpymo rankenėles.
Paveikslėlio apkarpymas pagal figūrą programoje "PowerPoint"
-
Įtraukite vaizdą į "PowerPoint" pateiktį juostelėje pasirinkdami Įterpti > Paveikslėliai. Galėsite pasirinkti, kur gauti vaizdą.
-
Įterpę vaizdą, juostelėje matysite skirtuką Paveikslėlis .
-
Pasirinkite rodyklę šalia Apkarpyti.
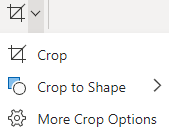
-
Pasirinkite Apkarpyti pagal figūrą, kad pritaikytumėte figūrą paveikslėlio kraštinei.
-
Apkarpykite paveikslėlio paraštes, pasirinkite Apkarpyti > Daugiau apkarpymo parinkčių , tada vilkite juodas apkarpymo rankenėles į vidų. Jei vilksite vieną iš kampinių rankenėlių, vienu metu apkarpysite dvi gretimas puses.
-
Pasirinkite mygtuką Apkarpyti arba paspauskite Esc, kad įrašytumėte keitimus.










