A MicrosoftPowerPoint, Word, Outlook vagy Excel segítségével egyszerűen módosíthatja a fénykép körvonalát úgy, hogy kör vagy lekerekített téglalap alakúvá alakítja. A Körülvágás alakzatba funkcióval körülvághat egy képet egy adott alakzatra, vagy kiindulhat egy alakzatból, majd beszúrhat benne egy képet.
Ez a cikk a képek különböző Microsoft 365 alkalmazásokban történő körülvágásának lépéseire vonatkozik. Ugyanezeket a lépéseket használhatjaPowerPoint, Word, Outlook vagy Excel
Kép körülvágása alakzatra
Ha egy képet egy adott alakzatra vág, a méret úgy változik, hogy megfeleljen az adott alakzatnak, miközben az arányai változatlanok maradnak.

-
Ha képet szeretne hozzáadni a Microsoft 365 fájlhoz, például egyPowerPoint bemutatóhoz vagy Word dokumentumhoz, válassza a Beszúrás gombot a menüszalagon > Kép lehetőséget. Különböző lehetőségek közül választhat, hogy hol szeretné lekérni a képet.
Tipp: Ha ugyanazt a képet több alakzatra szeretné körülvágni, először készítsen másolatot az eredeti képről. Ezután vágja körül az egyes másolatokat a kívánt alakzatba.
-
A kép beszúrása után megjelenik a Képformátum lap a menüszalagon. Egyszerre több képet is kijelölhet, és körül is vághatja őket. Az összes kép azonban ugyanabban a formában lesz.
Megjegyzés: AWord többszörös körülvágása nehéz lehet, mert nem jelölhet ki több olyan képet, amelynél az alapértelmezett Szöveggel egy sorba elrendezés van bekapcsolva.
-
A menüszalagon lépjen a Képformátum elemre , és válassza a Körülvágás gomb alatti nyilat.
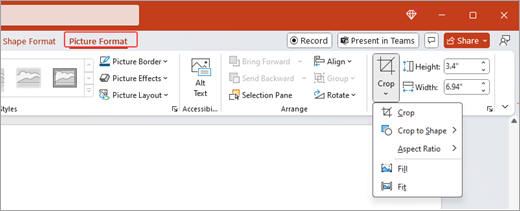
-
A kép testreszabása:
-
Az alakzat módosításához válassza az Alakzat körülvágása lehetőséget. Az alakzatot a rendszer azonnal alkalmazza a képre.
-
Ha a teljes alakzatot ki szeretné tölteni a képpel, válassza a Körülvágás > Kitöltés lehetőséget. Előfordulhat, hogy a kép egyes külső szélei körül vannak vágva. Az alakzat margóiban nem lesz üres terület.
-
Ha a teljes képet el szeretné férni az alakzaton belül, válassza a Körülvágás > Igazítás lehetőséget. Előfordulhat, hogy az alakzat margói üresen maradnak.
Megjegyzés: Ha a Kitöltés vagy az Igazítás lehetőséget választja, fekete körülvágási fogópontok jelennek meg a kép szélein és sarkaiban.
-
-
Jelölje ki a képet, és húzással állítsa be a kép pozícióját a kereten belül. Ez segíthet a kép legfontosabb részének középre igazításában az alakzaton belül.
-
Vágja körül a kép margóit a fekete körülvágási fogópontok befelé húzásával. Ha az egyik sarokfogópontot húzza, az egyszerre két szomszédos oldalt vág ki. Ha egyszerre két párhuzamos oldalra szeretne egyenletesen vágni, tartsa lenyomva a Ctrl billentyűt, és húzza befelé az oldalsó körülvágási fogópontot.
-
Ha elkészült, válassza a Körülvágás lehetőséget.
Kezdés alakzattal és kép hozzáadása
A képek segítségével kitöltheti az alakzatokat, majd szerkesztheti vagy körülvághatja az alakzatot.
Kép hozzáadása alakzathoz
-
Adjon hozzá egy alakzatot aMicrosoft 365 fájlhoz, ha a menüszalag Alakzatok > a Beszúrás lehetőséget választja. Ezután válasszon ki egy alakzatot a gyűjteményből. További információ: Alakzatok hozzáadása.
-
A kép beszúrása után megjelenik az Alakzatformátum lap a menüszalagon.
-
Lépjen az Alakzatformátum lapra, és válassza az Alakzatkitöltés > Kép lehetőséget.
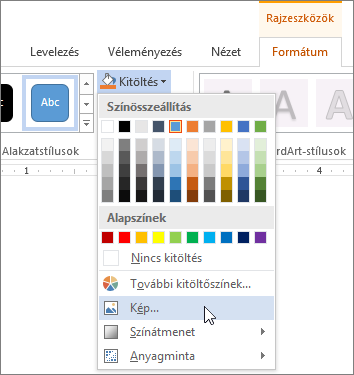
-
Válasszon egy képet. Különböző lehetőségek közül választhat, hogy hol szeretné lekérni a képet.
-
A kép kijelölése után a kép automatikusan hozzá lesz adva az alakzathoz.
Az alakzat átméretezése
Ha úgy szeretné módosítani az alakzat méreteit, hogy megőrizze az alapformátumát, jelölje ki, és húzza a kívánt méretezőpontokat.
Kép illesztés alakzatba
Ha a kép ferde, levágott vagy nem a kívánt módon tölti ki az alakzatot, a Körülvágás menü Igazítás és kitöltés eszközeivel finomhangolhatja.
-
Jelölje ki a szerkeszteni kívánt alakzatot aMicrosoft 365 fájlban. Ezután nyissa meg a képformátumot a menüszalagon.
-
Az alakzat testreszabásához válassza a Körülvágás elem alatti nyilat. Ha úgy szeretné átméretezni a képet, hogy a teljes képterület ki legyen töltve, válassza a Körülvágás > Kitöltés lehetőséget. Ha úgy szeretné átméretezni a képet, hogy a keretben látható legyen, és megtartsa az eredeti alakját, válassza a Körülvágás > Igazítás lehetőséget.
-
Állítsa be a körülvágási területet a körülvágási fogópontok használatával. Lásd: Kép körülvágása.
-
Ha végzett, nyomja le az Esc billentyűt, vagy válassza a képen kívüli elemet a módosítások elküldéséhez.
Alakzat szerkesztése vagy körülvágása szerkesztési pontok használatával
Bár a körülvágási eszközök nem érhetők el az alakzatokhoz, a Pontok szerkesztése eszközzel testre szabhatja az alakzatokat.
-
Jelölje ki a szerkeszteni kívánt alakzatot aMicrosoft 365 fájlban.
-
Válassza az Alakzatformátum lehetőséget, majd válassza az Alakzat szerkesztése

-
Húzza a fekete pontokat (csúcspontokat) addig, amíg az alakzat a kívánt módon nem néz ki.
-
Csúcspont törléséhez tartsa lenyomva a Ctrl billentyűt , és jelölje ki. Csúcspont hozzáadásához tartsa lenyomva a Ctrl billentyűt , miközben kijelöli az alakzat szegélyhálózatának egy olyan pontját, amely még nem rendelkezik csúcsponttal.
Lásd még
Ez a cikk a képek különböző Microsoft 365 alkalmazásokban történő körülvágásának lépéseire vonatkozik. Ugyanezeket a lépéseket használhatjaPowerPoint, Word, Outlook vagy Excel
Kép körülvágása alakzatra
Ha egy képet egy adott alakzatra vág, a méret úgy változik, hogy megfeleljen az adott alakzatnak, miközben az arányai változatlanok maradnak. Ha ugyanazt a képet többféle alakzatra is körül szeretné vágni, készítsen másolatokat a képről, és külön-külön vágja körül őket a kívánt alakzatra.
-
A Képek beszúrás> a gombra kattintva képet adhatOffice fájlhoz, példáulPowerPoint bemutatóhoz vagyWorddokumentumhoz.
-
A kép beszúrása után megjelenik a Képformátum lap a menüszalagon.
-
A Képformátum lapon válassza a Körülvágás gomb melletti nyilat.
-
Lépjen az Alakzat körülvágása elemre , majd válassza ki az alakzatot a rendelkezésre álló lehetőségek közül. A kép azonnal felveszi a kívánt alakzatot.
-
Állítsa be az alakzatot a körülvágási fogópontok használatával. Válassza a Körülvágás lehetőséget, és a kép szélein és sarkaiban fekete körülvágási fogópontok jelennek meg. A kép körülvágásához húzza az egyik körülvágási fogópontot befelé. Ha az egyik sarokfogópontot húzza, az egyszerre két szomszédos oldalt vág ki.
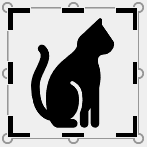
Kép igazítása vagy kitöltése alakzatban
Miután hozzáadott egy képet egy alakzathoz, az Igazítás és a Kitöltés eszközzel kiválaszthatja, hogy a kép hogyan illeszkedjen az alakzatba.
-
Jelölje ki a szerkeszteni kívánt alakzatot a Microsoft 365 fájlban. Ezután lépjen a Képformátum lapra a menüszalagon > Körülvágás gombra.
-
Az alakzat testreszabásához válassza a Körülvágás elem alatti nyilat. Ha úgy szeretné átméretezni a képet, hogy a teljes képterület ki legyen töltve, válassza a Körülvágás > Kitöltés lehetőséget. Ha úgy szeretné átméretezni a képet, hogy a keretben látható legyen, és megtartsa az eredeti alakját, válassza a Körülvágás > Igazítás lehetőséget.
-
Ha végzett, a módosításokat a képen kívül eső helyre kattintva küldheti el.
Megtudhatja, hogyan vághat egy képet egy alakzatba a Microsoft Office-alkalmazásokban, például a Word és a PowerPointban.
Kép illesztés alakzatbaWebes Word
AWebes Word webes verziója nem tartalmazza az asztali alkalmazásban található körülvágási képességet. A gyors képstílusok használatával azonban továbbra is alkalmazhat néhány egyszerű alakzatot a képekre.
-
Ha képet szeretne hozzáadni aWebes Word dokumentumhoz, válassza a Beszúrás gombot a menüszalagon > Kép lehetőséget. Különböző lehetőségek közül választhat, hogy hol szeretné lekérni a képet.
-
A kép beszúrása után megjelenik a Kép lap a menüszalagon. Ezután lépjen a Képstílusok elemre.
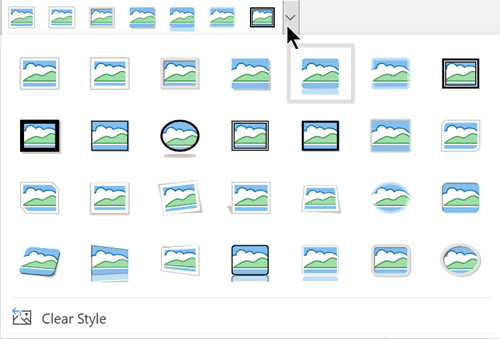
-
Jelöljön ki egy alakzatot, és alkalmazza a képre.
-
A körülvágási területet a körülvágási fogópontok használatával módosíthatja.
Kép körülvágása alakzatra a PowerPointban
-
Ha képet szeretne hozzáadni a PowerPoint-bemutatóhoz, válassza a Beszúrás lehetőséget a menüszalag képek >. Különböző lehetőségek közül választhat, hogy hol szeretné lekérni a képet.
-
A kép beszúrása után megjelenik a Kép lap a menüszalagon.
-
Válassza a Körülvágás gomb melletti nyilat.
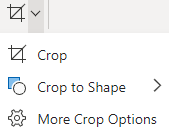
-
Válassza a Körülvágás alakzatba lehetőséget, ha alakzatot szeretne alkalmazni a kép szegélyére.
-
Vágja körül a kép margóit, válassza a Körülvágás > További körülvágási beállítások lehetőséget, majd húzza befelé a fekete körülvágási fogópontokat. Ha az egyik sarokfogópontot húzza, az egyszerre két szomszédos oldalt vág ki.
-
Kattintson a Körülvágás gombra, vagy nyomja le az Esc billentyűt a módosítások mentéséhez.










