Avec MicrosoftPowerPoint, Word, Outlook ou Excel, vous pouvez facilement modifier le contour d’une photo en la transformant en une forme telle qu’un cercle ou un rectangle arrondi. La fonctionnalité Rogner vers la forme fournit des options permettant de rogner une image vers une forme spécifique ou de commencer par une forme, puis d’insérer une image dans celle-ci.
Cet article s’applique aux étapes que vous pouvez utiliser pour rogner des images dans différentes applications Microsoft 365. Vous pouvez utiliser les mêmes étapes dansPowerPoint, Word, Outlook ou Excel
Rogner une image en forme
Lorsque vous rognez une image sur une certaine forme, elle change de taille pour correspondre à cette forme tout en conservant les mêmes proportions.

-
Ajoutez une image à votre fichier Microsoft 365, comme une présentationPowerPoint ou un document Word, en sélectionnant Insérer dans le ruban > Image. Il existe différentes options pour choisir où obtenir votre image.
Conseil : Si vous souhaitez rogner la même image en plusieurs formes, commencez par créer des copies de l’image d’origine. Ensuite, rognez chaque copie dans la forme souhaitée.
-
Après avoir inséré l’image, vous verrez l’onglet Format de l’image dans le ruban. Vous pouvez sélectionner plusieurs images et les rogner toutes en même temps. Toutefois, toutes les images seront dans la même forme.
Remarque : Le rognage multiple dansWord peut être difficile, car vous ne pouvez pas sélectionner plusieurs images qui ont l’option de disposition Par défaut En ligne avec le texte .
-
Dans le ruban, accédez à Format de l’image et sélectionnez la flèche sous Rogner .
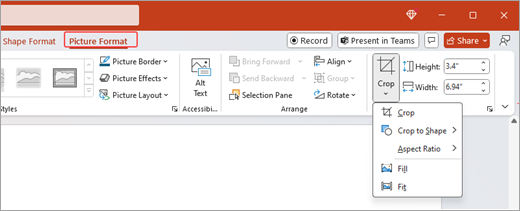
-
Personnalisez votre image :
-
Pour modifier la forme, sélectionnez Rogner la forme. La forme est immédiatement appliquée à votre image.
-
Si vous souhaitez remplir l’intégralité de la forme avec l’image, sélectionnez Rogner > Remplir. Certains bords externes de l’image peuvent être rogné. Il n’y aura pas d’espace vide aux marges de la forme.
-
Pour adapter l’image entière à la forme, sélectionnez Rogner > Ajuster. Il peut y avoir un espace vide aux marges de la forme.
Remarque : Lorsque vous sélectionnez Remplissage ou Ajuster, des poignées de rognage noires apparaissent sur les bords et les coins de l’image.
-
-
Sélectionnez l’image et faites-la glisser pour ajuster la position de l’image dans le cadre. Cela peut vous aider à centrer la partie la plus importante de l’image dans la forme.
-
Rognez les marges de l’image en faisant glisser les poignées de rognage noires vers l’intérieur. Si vous faites glisser l’une des poignées d’angle, il rogne deux côtés adjacents en même temps. Pour rogner uniformément sur deux côtés parallèles en même temps, maintenez la touche Ctrl enfoncée et faites glisser vers l’intérieur sur la poignée de rognage latérale.
-
Sélectionnez Rogner lorsque vous avez terminé.
Commencer par une forme et ajouter une image
Une image peut être utilisée pour remplir une forme, et la forme peut ensuite être modifiée ou rognée.
Ajouter une image à une forme
-
Ajoutez une forme à votre fichierMicrosoft 365 en sélectionnant Insérer dans le ruban > Formes. Sélectionnez ensuite une forme dans la galerie. Pour plus d’informations, consultez Ajouter des formes.
-
Après avoir inséré l’image, vous verrez l’onglet Format de la forme dans le ruban.
-
Accédez à Format de forme, puis sélectionnez Remplissage de la forme > Image.

-
Sélectionnez votre image. Il existe différentes options pour choisir où obtenir votre image.
-
Une fois que vous avez sélectionné l’image, elle est automatiquement ajoutée à la forme.
Redimensionner la forme
Pour modifier les dimensions de la forme pleine tout en conservant son format de base, sélectionnez-la, puis faites glisser l’une des poignées de redimensionnement.
Comment ajuster une image dans une forme
Si votre image est asymétrique, coupée ou ne remplit pas la forme comme vous le souhaitez, vous pouvez l’ajuster avec les outils Ajuster et Remplir du menu Rogner .
-
Sélectionnez la forme que vous souhaitez modifier dans votre fichierMicrosoft 365. Ensuite, accédez à Format de l’image dans le ruban.
-
Sélectionnez la flèche sous Rogner pour personnaliser votre forme. Pour redimensionner l’image afin que toute la zone d’image soit remplie, sélectionnez Rogner > Remplir. Pour redimensionner l’image afin qu’elle s’affiche dans le cadre et conserve sa forme d’origine, sélectionnez Rogner > Ajuster.
-
Ajustez la zone de rognage à l’aide des poignées de rognage. Voir Rogner une image.
-
Lorsque vous avez terminé, appuyez sur Échap ou sélectionnez n’importe où en dehors de l’image pour envoyer les modifications.
Utiliser des points de modification pour modifier ou rogner une forme
Bien que les outils de rognage ne soient pas disponibles pour les formes, vous pouvez utiliser l’outil Modifier les points pour personnaliser une forme.
-
Sélectionnez la forme que vous souhaitez modifier dans votre fichierMicrosoft 365.
-
Sélectionnez Format de la forme, puis Modifier le

-
Faites glisser les points noirs (points de vertex) jusqu’à ce que la forme ressemble à votre choix.
-
Pour supprimer un point de sommet, maintenez la touche Ctrl enfoncée et sélectionnez-la. Pour ajouter un point de vertex, maintenez la touche Ctrl enfoncée tout en sélectionnant n’importe où dans le périmètre de la forme qui n’a pas encore de point de vertex.
Voir aussi
Cet article s’applique aux étapes que vous pouvez utiliser pour rogner des images dans différentes applications Microsoft 365. Vous pouvez utiliser les mêmes étapes dansPowerPoint, Word, Outlook ou Excel
Rogner une image en forme
Lorsque vous rognez une image sur une certaine forme, elle change de taille pour correspondre à cette forme tout en conservant les mêmes proportions. Pour rogner la même image et l’adapter à plusieurs formes, créez des copies de l’image et rognez chacune de ces copies à la forme souhaitée.
-
Ajoutez une image à votre fichierOffice comme une présentationPowerPoint ou un documentWord en sélectionnant Insérer > images.
-
Après avoir inséré l’image, vous verrez l’onglet Format de l’image dans le ruban.
-
Sous l’onglet Format de l’image , sélectionnez la flèche en regard de Rogner .
-
Accédez à Rogner en forme , puis sélectionnez la forme parmi les options disponibles. La forme est appliquée immédiatement à l’image.
-
Ajustez la forme à l’aide des poignées de rognage. Sélectionnez Rogner et les poignées de rognage noires apparaissent sur les bords et les coins de l’image. Pour rogner l’image, faites glisser l’une des poignées de rognage vers l’intérieur. Si vous faites glisser l’une des poignées d’angle, il rogne deux côtés adjacents en même temps.

Comment ajuster ou remplir une image dans la forme
Une fois que vous avez ajouté une image à une forme, vous pouvez choisir la façon dont l’image s’adapte à la forme à l’aide des outils Ajuster et Remplir pour le réglage.
-
Sélectionnez la forme que vous souhaitez modifier dans votre fichier Microsoft 365. Accédez ensuite à l’onglet Format de l’image du ruban > Rogner.
-
Sélectionnez la flèche sous Rogner pour personnaliser votre forme. Pour redimensionner l’image afin que toute la zone d’image soit remplie, sélectionnez Rogner > Remplir. Pour redimensionner l’image afin qu’elle s’affiche dans le cadre et conserve sa forme d’origine, sélectionnez Rogner > Ajuster.
-
Lorsque vous avez terminé, sélectionnez n’importe où en dehors de l’image pour envoyer les modifications.
Découvrez comment rogner une image dans une forme dans les applications Microsoft Office, comme Word et PowerPoint.
Comment ajuster une image à l’intérieur d’une forme dansWord pour le web
La version web deWord pour le web n’inclut pas la fonctionnalité rognage à la forme trouvée dans l’application de bureau. Toutefois, vous pouvez toujours utiliser des styles d’image rapides pour appliquer des formes de base à une image.
-
Ajoutez une image à votre documentWord pour le web en sélectionnant Insérer dans le ruban > Image. Il existe différentes options pour choisir où obtenir votre image.
-
Après avoir inséré l’image, l’onglet Image s’affiche dans le ruban. Ensuite, accédez à Styles d’image.

-
Sélectionnez une forme et appliquez-la à votre image.
-
Vous pouvez ajuster la zone de rognage à l’aide des poignées de rognage.
Rogner une image sur une forme dans PowerPoint
-
Ajoutez une image à votre présentation PowerPoint en sélectionnant Insérer dans le ruban > Images. Il existe différentes options pour choisir où obtenir votre image.
-
Après avoir inséré l’image, l’onglet Image s’affiche dans le ruban.
-
Sélectionnez la flèche en regard de Rogner.

-
Sélectionnez Rogner en forme pour appliquer une forme à la bordure de l’image.
-
Rognez les marges de l’image, sélectionnez Rogner > Autres options de rognage , puis faites glisser les poignées de rognage noires vers l’intérieur. Si vous faites glisser l’une des poignées d’angle, il rogne deux côtés adjacents en même temps.
-
Sélectionnez le bouton Rogner ou appuyez sur Échap pour enregistrer les modifications.










