MicrosoftPowerPoint, Word, Outlook või Excel abil saate foto kontuuri hõlpsasti muuta, muutes selle kujundiks (nt ringiks või ümaraks ristkülikuks). Funktsioon Crop to Shape (Kärbi kujundiks) pakub suvandeid pildi kärpimiseks kindlale kujule või kujundiga alustamiseks ja selle sisse pildi lisamiseks.
See artikkel kehtib toimingute kohta, mida saate kasutada piltide kärpimiseks erinevates Microsoft 365 rakendustes. Samu juhiseid saate kasutada kaPowerPoint, Word, Outlook või Excel
Pildi kärpimine kujundiks
Kui kärbite pildi teatud kujule, muudab see suurust nii, et see vastaks sellele kujundile, säilitades samal ajal selle proportsioonid.

-
Lisage pilt oma Microsoft 365 faili (ntPowerPoint esitlusele või Word dokumendile), valides lindil nupu Lisa > Pilt. Pildi hankimise koha valimiseks on mitu võimalust.
Näpunäide.: Kui soovite kärpida sama pilti mitmeks kujundiks, looge esmalt algsest pildist koopiad. Seejärel kärpige iga koopia soovitud kujundisse.
-
Pärast pildi lisamist kuvatakse lindil menüü Pildi vorming. Saate valida mitu pilti ja neid kõiki korraga kärpida. Kõik pildid on aga samas kujundis.
Märkus.: Word mitme kärpimise võimalus võib olla keeruline, kuna te ei saa valida mitut pilti, millel on paigutussuvand Tekstireale vaikesuvand.
-
Valige lindil Picture Format (Pildi vorming ) ja valige nupu Crop (Kärbi ) all olev nool.
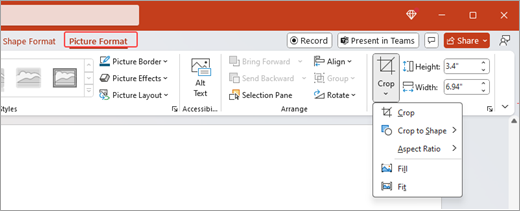
-
Kohandage oma pilti:
-
Kujundi muutmiseks valige Crop Shape (Kärbi kujundit). Kujund rakendatakse kohe teie pildile.
-
Kui soovite kogu kujundi pildiga täita, valige Kärbi > Täide. Mõni pildi välisserv võib olla ära kärbitud. Kujundi veeristel pole tühja ruumi.
-
Kogu pildi kujundisse mahutamiseks valige Kärbi > Sobita. Kujundi veeristel võib olla tühja ruumi.
Märkus.: Kui valite Täida või Sobita, kuvatakse pildi servades ja nurkades mustad kärpepidemed.
-
-
Valige pilt ja lohistage seda, et reguleerida pildi paigutust paneelil. See aitab teil pildi kõige olulisema osa kujundi sees keskele joostada.
-
Kärpige pildi veeriseid, lohistades musti kärpepidemeid sissepoole. Kui lohistate ühte nurgapidemetest, kärbitakse korraga kahte külgnevat külge. Kahe paralleelse serva ühtlaseks kärpimiseks hoidke all juhtklahvi (Ctrl) ja lohistage külgmist kärpepidet sissepoole.
-
Kui olete lõpetanud, valige Kärbi .
Kujundiga alustamine ja pildi lisamine
Pilti saab kasutada kujundi täitmiseks ja seejärel saab kujundit redigeerida või kärpida.
Pildi lisamine kujundile
-
Kujundi lisamiseks omaMicrosoft 365 faili valige lindilt lisamisklahv > Kujundid. Seejärel valige galeriist soovitud kujund. Lisateavet leiate teemast Kujundite lisamine.
-
Pärast pildi lisamist kuvatakse lindil menüü Kujundi vorming.
-
Valige Shape Format ( Kujundi vorming) ja valige Shape Fill > Picture (Pilt).
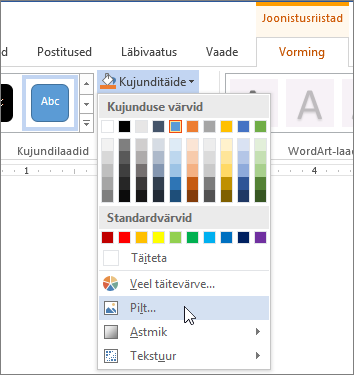
-
Valige oma pilt. Pildi hankimise koha valimiseks on mitu võimalust.
-
Pärast pildi valimist lisatakse see automaatselt kujundisse.
Kujundi suuruse muutmine
Täidetud kujundi mõõtmete muutmiseks, säilitades selle alusvormingu, valige see ja lohistage mis tahes suurusepidet.
Pildi sobitus kujundisse
Kui pilt on kallutatud, ära lõigatud või ei täida kujundit soovitud viisil, saate seda menüü Kärbi tööriistadega Sobita ja Täida viimistleda.
-
Valige kujund, mida soovite omaMicrosoft 365 failis redigeerida. Seejärel valige lindil Picture Format ( Pildi vorming).
-
Kujundi kohandamiseks valige jaotises Kärbi olev nool. Pildi suuruse muutmiseks nii, et kogu pildiala oleks täidetud, valige Kärbi > Täide. Pildi suuruse muutmiseks nii, et see jääks raami sisse ja säilitaks algse kujundi, valige Kärbi > Sobita.
-
Kärpeala kohandamine kärpimispidemete abil. Vt Teemat Pildi kärpimine.
-
Kui olete lõpetanud, vajutage muudatuste edastamiseks paoklahvi (Esc ) või valige väljaspool pilti.
Kujundi redigeerimine või kärpimine redigeerimispunktide abil
Kuigi kärpimisriistad pole kujundite jaoks saadaval, saate kujundi kohandamiseks kasutada punktide redigeerimise tööriista.
-
Valige kujund, mida soovite omaMicrosoft 365 failis redigeerida.
-
Valige Shape Format (Kujundi vorming) ja seejärel valige vasakus ülanurgas

-
Lohistage musti punkte (tipupunkte), kuni kujund näeb välja selline, nagu soovite.
-
Tipupunkti kustutamiseks hoidke all juhtklahvi (Ctrl ) ja valige see. Tipupunkti lisamiseks hoidke all juhtklahvi (Ctrl ), valides samal ajal mis tahes koha kujundi perimeetril, millel pole veel tipupunkti.
Lisateave
See artikkel kehtib toimingute kohta, mida saate kasutada piltide kärpimiseks erinevates Microsoft 365 rakendustes. Samu juhiseid saate kasutada kaPowerPoint, Word, Outlook või Excel
Pildi kärpimine kujundiks
Kui kärbite pildi teatud kujule, muudab see suurust nii, et see vastaks sellele kujundile, säilitades samal ajal selle proportsioonid. Kui soovite kärpida sama pildi rohkem kui üheks kujundiks, tehke pildist koopiad ja kärpige igaüks eraldi soovitud kujundiks.
-
Lisage pilt omaOffice faili (ntPowerPoint esitlusele võiWord dokumendile), valides käsu Lisa > pildid.
-
Pärast pildi lisamist kuvatakse lindil menüü Pildi vorming .
-
Klõpsake menüüs Picture Format (Pildi vorming ) nupu Crop (Kärbi) kõrval olevat noolt.
-
Valige Crop to Shape (Kärbi kujundiks ) ja seejärel valige saadaolevate suvandite hulgast soovitud kujund. Kujund rakendatakse pildile kohe.
-
Kohandage kujundit kärpimispidemete abil. Valige pildi servades ja nurkades Kärbi ja mustad kärpepidemed. Pildi kärpimiseks lohistage ühte kärpepidemetest sissepoole. Kui lohistate ühte nurgapidemetest, kärbitakse korraga kahte külgnevat külge.
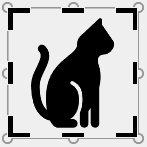
Pildi sobitamine või täitmine kujundis
Kui olete kujundisse pildi lisanud, saate pildi kujundisse mahutamise viisi valimiseks kasutada viimistlemiseks tööriistu Sobita ja Täida.
-
Valige kujund, mida soovite oma Microsoft 365 failis redigeerida. Seejärel avage lindil menüü Picture Format (Pildi vorming ) > Crop (Kärbi).
-
Kujundi kohandamiseks valige jaotises Kärbi olev nool. Pildi suuruse muutmiseks nii, et kogu pildiala oleks täidetud, valige Kärbi > Täide. Pildi suuruse muutmiseks nii, et see jääks raami sisse ja säilitaks algse kujundi, valige Kärbi > Sobita.
-
Kui olete lõpetanud, valige muudatuste edastamiseks mis tahes väljaspool pilti.
Saate teada, kuidas kärpida microsoft Office'i rakendustes (nt Word ja PowerPoint) pilti kujundiks.
Pildi sobitamine kujundisseWordi veebirakendus
Wordi veebirakendus veebiversioon ei sisalda töölauarakenduses leiduvat kärpimisfunktsiooni. Siiski saate kiirpildilaadide abil rakendada pildile mõned põhikujundid.
-
Lisage piltWordi veebirakendus dokumenti, valides lindilt lisamise > Pilt. Pildi hankimise koha valimiseks on mitu võimalust.
-
Pärast pildi lisamist kuvatakse lindil menüü Pilt . Seejärel avage pildilaadid.
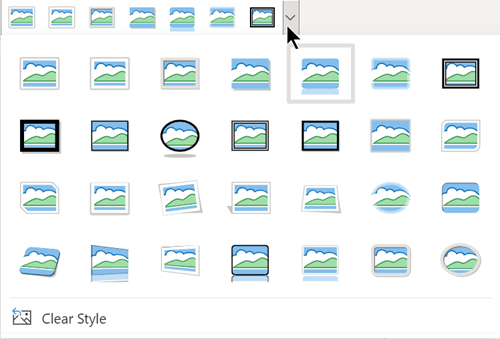
-
Valige kujund ja rakendage see oma pildile.
-
Kärpeala saate kärpimispidemete abil kohandada.
Pildi kärpimine powerPointis kujundiks
-
PowerPointi esitlusse pildi lisamiseks valige lindilt Lisa > Pildid. Pildi hankimise koha valimiseks on mitu võimalust.
-
Pärast pildi lisamist kuvatakse lindil menüü Pilt .
-
Valige nupu Kärbi kõrval olev nool.
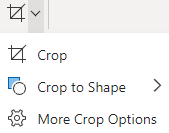
-
Pildi ääristele kujundi rakendamiseks valige Käsk Kärbi kujundiks.
-
Kärpige pildi veeriseid, valige Kärbi > Veel kärpimissuvandeid , seejärel lohistage mustad kärpepidemed sissepoole. Kui lohistate ühte nurgapidemetest, kärbitakse korraga kahte külgnevat külge.
-
Valige nupp Kärbi või vajutage muudatuste salvestamiseks paoklahvi (Esc).










