Con MicrosoftPowerPoint, Word, Outlook o Excel, puedes cambiar fácilmente el contorno de una foto convirtiéndola en una forma como un círculo o un rectángulo redondeado. La característica Recortar a la forma proporciona opciones para recortar una imagen a una forma específica o empezar con una forma y, después, insertar una imagen dentro de ella.
Este artículo se aplica a los pasos que puede usar para recortar imágenes en diferentes Microsoft 365 aplicaciones. Puede seguir los mismos pasos enPowerPoint, Word, Outlook o Excel
Recortar una imagen a una forma
Al recortar una imagen con una forma determinada, cambiará el tamaño para que coincida con esa forma y, al mismo tiempo, conservará sus proporciones.

-
Agregue una imagen al archivo de Microsoft 365, como una presentación dePowerPoint o un documento de Word, seleccionando Insertar en la cinta > Imagen. Hay diferentes opciones para elegir dónde obtener la imagen.
Sugerencia: Si desea recortar la misma imagen en varias formas, primero cree copias de la imagen original. Después, recorte cada copia en la forma que desee.
-
Después de insertar la imagen, verá la pestaña Formato de imagen en la cinta de opciones. Puede seleccionar varias imágenes y recortarlas todas al mismo tiempo. Sin embargo, todas las imágenes tendrán la misma forma.
Nota: El recorte múltiple enWord puede ser difícil, ya que no puede seleccionar varias imágenes que tengan la opción de diseño En línea con el texto predeterminada.
-
En la cinta de opciones, vaya a Formato de imagen y seleccione la flecha situada debajo de Recortar .
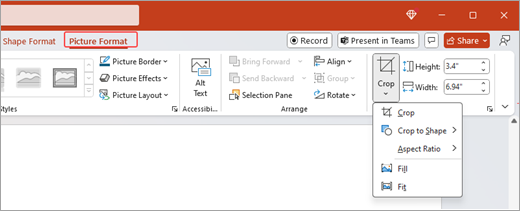
-
Personalizar la imagen:
-
Para cambiar la forma, seleccione Recortar forma. La forma se aplica inmediatamente a la imagen.
-
Si desea rellenar toda la forma con la imagen, seleccione Recortar > Relleno. Es posible que algunos bordes externos de la imagen estén recortados. No habrá ningún espacio vacío en los márgenes de la forma.
-
Para que toda la imagen se ajuste a la forma, seleccione Recortar > ajustar. Es posible que haya espacio vacío en los márgenes de la forma.
Nota: Al seleccionar Relleno o Ajustar, aparecen controladores de recorte negros en los bordes y las esquinas de la imagen.
-
-
Seleccione la imagen y arrástrela para ajustar la posición de la imagen dentro del marco. Esto puede ayudarle a centrar la parte más importante de la imagen dentro de la forma.
-
Recorte los márgenes de la imagen arrastrando los controladores de recorte negros hacia adentro. Si arrastra uno de los controladores de esquina, recorta dos lados adyacentes al mismo tiempo. Para recortar uniformemente en dos lados paralelos al mismo tiempo, mantenga presionada la tecla Ctrl y arrastre hacia adentro en el controlador de recorte lateral.
-
Seleccione Recortar cuando haya terminado.
Empezar con una forma y agregar una imagen
Se puede usar una imagen para rellenar una forma y, a continuación, se puede editar o recortar la forma.
Agregar una imagen a una forma
-
Agregue una forma al archivo deMicrosoft 365 seleccionando Insertar en la cinta de opciones > Formas. Después, seleccione una forma de la galería. Para obtener más información, vea Agregar formas.
-
Después de insertar la imagen, verá la pestaña Formato de forma en la cinta de opciones.
-
Vaya a Formatode forma y seleccione Relleno de forma > Imagen.
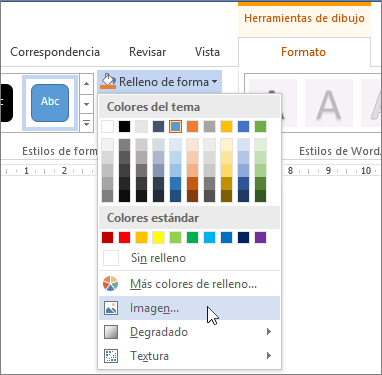
-
Seleccione la imagen. Hay diferentes opciones para elegir dónde obtener la imagen.
-
Después de seleccionar la imagen, se agrega automáticamente a la forma.
Cambiar el tamaño de la forma
Para cambiar las dimensiones de la forma rellenada a la vez que se mantiene su formato básico, selecciónela y arrastre cualquiera de los controladores de tamaño.
Cómo ajustar una imagen en una forma
Si la imagen está sesgada, cortada o no rellena la forma como desea, puede ajustarla con las herramientas Ajustar y Rellenar del menú Recortar .
-
Seleccione la forma que desea editar en el archivo deMicrosoft 365. Después, vaya a Formato de imagen en la cinta de opciones.
-
Seleccione la flecha situada debajo de Recortar para personalizar la forma. Para cambiar el tamaño de la imagen de modo que se rellene todo el área de la imagen, seleccione Recortar > Rellenar. Para cambiar el tamaño de la imagen para que se muestre en el marco y mantenga su forma original, seleccione Recortar > Ajustar.
-
Ajuste el área de recorte con los controladores de recorte. Vea Recortar una imagen.
-
Cuando haya terminado, presione Esc o seleccione cualquier lugar fuera de la imagen para enviar los cambios.
Usar modificar puntos para editar o recortar una forma
Aunque las herramientas de recorte no están disponibles para las formas, puede usar la herramienta Modificar puntos para personalizar una forma.
-
Seleccione la forma que desea editar en el archivo deMicrosoft 365.
-
Seleccione Formato de forma y, después, seleccione Editar

-
Arrastre los puntos negros (puntos del vértice) hasta que la forma tenga el aspecto que desee.
-
Para eliminar un punto del vértice, mantenga presionada la tecla Ctrl y selecciónelo. Para agregar un punto del vértice, mantenga presionada la tecla Ctrl mientras selecciona cualquier punto del perímetro de la forma que todavía no tenga un punto del vértice.
Vea también
Este artículo se aplica a los pasos que puede usar para recortar imágenes en diferentes Microsoft 365 aplicaciones. Puede seguir los mismos pasos enPowerPoint, Word, Outlook o Excel
Recortar una imagen a una forma
Al recortar una imagen con una forma determinada, cambiará el tamaño para que coincida con esa forma y, al mismo tiempo, conservará sus proporciones. Para recortar la misma imagen a más de una forma, realice copias de la imagen y, después, recorte cada una de las copias a la forma que prefiera.
-
Agregue una imagen al archivo deOffice como una presentación dePowerPoint o un documento deWord seleccionando Insertar imágenes>.
-
Después de insertar la imagen, verá la pestaña Formato de imagen en la cinta de opciones.
-
En la pestaña Formato de imagen, seleccione la flecha situada junto a Recortar.
-
Vaya a Recortar a la forma y, después, seleccione la forma entre las opciones disponibles. La forma se aplica inmediatamente a la imagen.
-
Ajuste la forma con los controladores de recorte. Seleccione Los controladores de recorte Recortar y negro aparecen en los bordes y las esquinas de la imagen. Para recortar la imagen, arrastre uno de los controladores de recorte hacia adentro. Si arrastra uno de los controladores de esquina, recorta dos lados adyacentes al mismo tiempo.
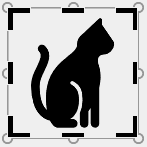
Cómo ajustar o rellenar una imagen en forma
Después de agregar una imagen a una forma, puede elegir cómo se ajusta la imagen a la forma mediante las herramientas Ajustar y Rellenar para realizar ajustes precisos.
-
Seleccione la forma que desea editar en el archivo de Microsoft 365. Después, vaya a la pestaña Formato de imagen en la cinta > Recortar.
-
Seleccione la flecha situada debajo de Recortar para personalizar la forma. Para cambiar el tamaño de la imagen de modo que se rellene todo el área de la imagen, seleccione Recortar > Rellenar. Para cambiar el tamaño de la imagen para que se muestre en el marco y mantenga su forma original, seleccione Recortar > Ajustar.
-
Cuando haya terminado, seleccione cualquier lugar fuera de la imagen para enviar los cambios.
Obtenga información sobre cómo recortar una imagen en una forma en aplicaciones de Microsoft Office, como Word y PowerPoint.
Cómo ajustar una imagen dentro de una forma enWord para la Web
La versión web deWord para la Web no incluye la funcionalidad recortar a forma que se encuentra en la aplicación de escritorio. Sin embargo, puede seguir usando estilos de imagen rápidos para aplicar algunas formas básicas a una imagen.
-
Agregue una imagen al documento deWord para la Web seleccionando Insertar en la cinta de opciones > Imagen. Hay diferentes opciones para elegir dónde obtener la imagen.
-
Después de insertar la imagen, verá la pestaña Imagen en la cinta de opciones. Después, vaya a Estilos de imagen.
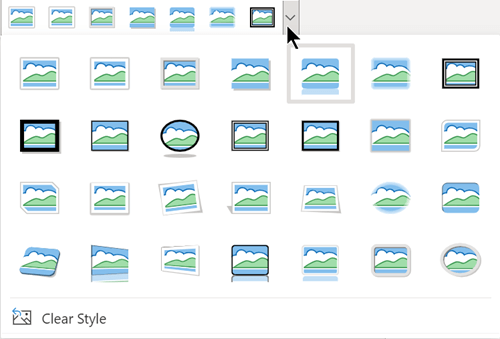
-
Seleccione una forma y aplíela a la imagen.
-
Puede ajustar el área de recorte con los controladores de recorte.
Recortar una imagen a una forma en PowerPoint
-
Agregue una imagen a la presentación de PowerPoint seleccionando Insertar en la cinta de opciones > Imágenes. Hay diferentes opciones para elegir dónde obtener la imagen.
-
Después de insertar la imagen, verá la pestaña Imagen en la cinta de opciones.
-
Seleccione la flecha situada junto a Recortar.
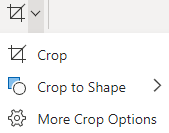
-
Seleccione Recortar a forma para aplicar una forma al borde de la imagen.
-
Recorte los márgenes de la imagen, seleccione Recortar > Más opciones de recorte y arrastre los controladores de recorte negros hacia adentro. Si arrastra uno de los controladores de esquina, recorta dos lados adyacentes al mismo tiempo.
-
Seleccione el botón Recortar o presione Esc para guardar los cambios.







