Με το MicrosoftPowerPoint, Word, Outlook ή Excel, μπορείτε εύκολα να αλλάξετε το περίγραμμα μιας φωτογραφίας μετατρέποντάς την σε σχήμα όπως κύκλο ή στρογγυλεμένο ορθογώνιο. Η δυνατότητα "Περικοπή στο σχήμα" παρέχει επιλογές για την περικοπή μιας εικόνας σε ένα συγκεκριμένο σχήμα ή την έναρξη με ένα σχήμα και, στη συνέχεια, την εισαγωγή μιας εικόνας μέσα σε αυτό.
Αυτό το άρθρο αφορά τα βήματα που μπορείτε να χρησιμοποιήσετε για να περικόψετε εικόνες σε διαφορετικές εφαρμογές Microsoft 365. Μπορείτε να χρησιμοποιήσετε τα ίδια βήματα σταPowerPoint, Word, Outlook ή Excel
Περικοπή εικόνας σε σχήμα
Όταν περικόψετε μια εικόνα σε ένα συγκεκριμένο σχήμα, θα αλλάξει το μέγεθος ώστε να ταιριάζει με αυτό το σχήμα διατηρώντας παράλληλα τις αναλογίες της ίδιες.

-
Προσθέστε μια εικόνα στο αρχείο Microsoft 365, όπως μια παρουσίασηPowerPoint ή Word έγγραφο, επιλέγοντας Εισαγωγή από την κορδέλα > Εικόνα. Θα υπάρχουν διάφορες επιλογές για να επιλέξετε πού θα βρείτε την εικόνα σας.
Συμβουλή: Εάν θέλετε να περικόψετε την ίδια εικόνα σε πολλά σχήματα, δημιουργήστε πρώτα αντίγραφα της αρχικής εικόνας. Στη συνέχεια, περικόψτε κάθε αντίγραφο στο σχήμα που θέλετε.
-
Μετά την εισαγωγή της εικόνας, θα δείτε την καρτέλα Μορφοποίηση εικόνας στην κορδέλα. Μπορείτε να επιλέξετε πολλές εικόνες και να τις περικόψετε όλες ταυτόχρονα. Ωστόσο, όλες οι εικόνες θα έχουν το ίδιο σχήμα.
Σημείωση: Η πολλαπλή περικοπή στοWord μπορεί να είναι δύσκολη, επειδή δεν μπορείτε να επιλέξετε πολλές εικόνες που έχουν την προεπιλεγμένη επιλογή διάταξης Σε ευθυγράμμιση με το κείμενο .
-
Στην κορδέλα, μεταβείτε στην επιλογή Μορφοποίηση εικόνας και επιλέξτε το βέλος κάτω από την επιλογή Περικοπή .
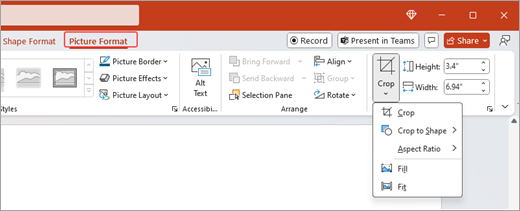
-
Προσαρμόστε την εικόνα σας:
-
Για να αλλάξετε το σχήμα, επιλέξτε Περικοπή σχήματος. Το σχήμα εφαρμόζεται αμέσως στην εικόνα σας.
-
Εάν θέλετε να γεμίσετε ολόκληρο το σχήμα με την εικόνα, επιλέξτε Περικοπή > Γέμισμα. Ορισμένα εξωτερικά άκρα της εικόνας μπορεί να έχουν περικοπεί. Δεν θα υπάρχει κενός χώρος στα περιθώρια του σχήματος.
-
Για να προσαρμόσετε ολόκληρη την εικόνα μέσα στο σχήμα, επιλέξτε Περικοπή > Προσαρμογή. Μπορεί να υπάρχει κενός χώρος στα περιθώρια του σχήματος.
Σημείωση: Όταν επιλέγετε Γέμισμα ή Προσαρμογή, εμφανίζονται μαύρες λαβές περικοπής στις άκρες και τις γωνίες της εικόνας.
-
-
Επιλέξτε την εικόνα και σύρετέ την για να προσαρμόσετε τη θέση της εικόνας μέσα στο πλαίσιο. Αυτό μπορεί να σας βοηθήσει να κεντράξετε το πιο σημαντικό τμήμα της εικόνας μέσα στο σχήμα.
-
Περικόψτε τα περιθώρια της εικόνας σύροντας τις μαύρες λαβές περικοπής προς τα μέσα. Εάν σύρετε μία από τις γωνιακές λαβές, περόπτει δύο γειτονικές πλευρές ταυτόχρονα. Για ομοιόμορφη περικοπή σε δύο παράλληλες πλευρές ταυτόχρονα, κρατήστε πατημένο το πλήκτρο Ctrl και σύρετε προς τα μέσα την πλευρική λαβή περικοπής.
-
Επιλέξτε Περικοπή όταν τελειώσετε.
Ξεκινήστε με ένα σχήμα και προσθέστε μια εικόνα
Μια εικόνα μπορεί να χρησιμοποιηθεί για το γέμισμα ενός σχήματος και, στη συνέχεια, μπορείτε να το επεξεργαστείτε ή να το περικόψετε.
Προσθήκη εικόνας σε σχήμα
-
Προσθέστε ένα σχήμα στο αρχείοMicrosoft 365 επιλέγοντας Εισαγωγή από την κορδέλα > Σχήματα. Στη συνέχεια, επιλέξτε ένα σχήμα από τη συλλογή. Για περισσότερες πληροφορίες, ανατρέξτε στο θέμα Προσθήκη σχημάτων.
-
Μετά την εισαγωγή της εικόνας, θα δείτε την καρτέλα Μορφοποίηση σχήματος στην κορδέλα.
-
Μεταβείτε στη Μορφοποίηση σχήματος και επιλέξτε Γέμισμα σχήματος > Εικόνα.
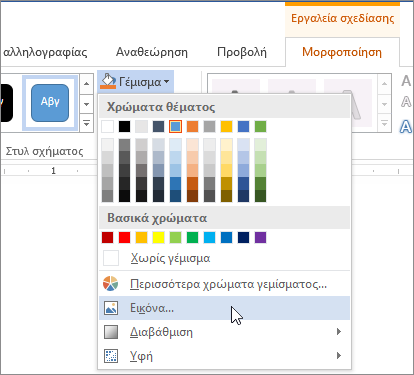
-
Επιλέξτε την εικόνα σας. Θα υπάρχουν διάφορες επιλογές για να επιλέξετε πού θα βρείτε την εικόνα σας.
-
Αφού επιλέξετε την εικόνα, προστίθεται αυτόματα στο σχήμα.
Αλλαγή μεγέθους σχήματος
Για να αλλάξετε τις διαστάσεις του σχήματος με γέμισμα διατηρώντας τη βασική μορφή του, επιλέξτε το και σύρετε οποιαδήποτε από τις λαβές αλλαγής μεγέθους.
Τρόπος προσαρμογής μιας εικόνας σε ένα σχήμα
Εάν η εικόνα σας είναι ασύμμετρη, κομμένη ή δεν γεμίζει το σχήμα με τον τρόπο που θέλετε, μπορείτε να την ρυθμίσετε με τα εργαλεία Προσαρμογή και Γέμισμα στο μενού Περικοπή .
-
Επιλέξτε το σχήμα που θέλετε να επεξεργαστείτε στο αρχείοMicrosoft 365. Στη συνέχεια, μεταβείτε στην επιλογή Μορφοποίηση εικόνας στην κορδέλα.
-
Επιλέξτε το βέλος στην περιοχή Περικοπή για να προσαρμόσετε το σχήμα σας. Για να αλλάξετε το μέγεθος της εικόνας ώστε να γεμίσει ολόκληρη η περιοχή της εικόνας, επιλέξτε Περικοπή > Γέμισμα. Για να αλλάξετε το μέγεθος της εικόνας ώστε να εμφανίζεται στο πλαίσιο και να διατηρήσει το αρχικό της σχήμα, επιλέξτε Περικοπή > Προσαρμογή.
-
Προσαρμόστε την περιοχή περικοπής χρησιμοποιώντας τις λαβές περικοπής. Ανατρέξτε στο θέμα Περικοπή εικόνας.
-
Όταν τελειώσετε, πατήστε το πλήκτρο Esc ή επιλέξτε οπουδήποτε έξω από την εικόνα για να υποβάλετε αλλαγές.
Χρήση σημείων επεξεργασίας για επεξεργασία ή περικοπή σχήματος
Ενώ τα εργαλεία περικοπής δεν είναι διαθέσιμα για σχήματα, μπορείτε να χρησιμοποιήσετε το εργαλείο Επεξεργασία σημείων για να προσαρμόσετε ένα σχήμα.
-
Επιλέξτε το σχήμα που θέλετε να επεξεργαστείτε στο αρχείοMicrosoft 365.
-
Επιλέξτε Μορφοποίηση σχήματος και, στη συνέχεια, επιλέξτε Επεξεργασία σχήματος

-
Σύρετε τις μαύρες κουκκίδες (σημεία κορυφής) μέχρι το σχήμα να έχει την εμφάνιση που θέλετε.
-
Για να διαγράψετε ένα σημείο κορυφής, κρατήστε πατημένο το πλήκτρο Ctrl και επιλέξτε το. Για να προσθέσετε ένα σημείο κορυφής, κρατήστε πατημένο το πλήκτρο Ctrl ενώ επιλέγετε σε οποιοδήποτε σημείο της περιμέτρου του σχήματος που δεν έχει ήδη σημείο κορυφής.
Δείτε επίσης
Αυτό το άρθρο αφορά τα βήματα που μπορείτε να χρησιμοποιήσετε για να περικόψετε εικόνες σε διαφορετικές εφαρμογές Microsoft 365. Μπορείτε να χρησιμοποιήσετε τα ίδια βήματα σταPowerPoint, Word, Outlook ή Excel
Περικοπή εικόνας σε σχήμα
Όταν περικόψετε μια εικόνα σε ένα συγκεκριμένο σχήμα, θα αλλάξει το μέγεθος ώστε να ταιριάζει με αυτό το σχήμα διατηρώντας παράλληλα τις αναλογίες της ίδιες. Εάν θέλετε να περικόψετε την ίδια εικόνα σε περισσότερα από ένα σχήματα, δημιουργήστε αντίγραφα της εικόνας και περικόψτε το καθένα στο σχήμα που θέλετε μεμονωμένα.
-
Προσθέστε μια εικόνα στο αρχείοOffice σας, όπως μια παρουσίασηPowerPoint ήWord έγγραφο, επιλέγοντας Εισαγωγή εικόνων >.
-
Μετά την εισαγωγή της εικόνας, θα δείτε την καρτέλα Μορφοποίηση εικόνας στην κορδέλα.
-
Στην καρτέλα Μορφοποίηση εικόνας , επιλέξτε το βέλος δίπλα στην επιλογή Περικοπή .
-
Μεταβείτε στην επιλογή Περικοπή στο σχήμα και, στη συνέχεια, επιλέξτε το σχήμα από τις διαθέσιμες επιλογές. Το σχήμα εφαρμόζεται αμέσως στην εικόνα.
-
Προσαρμόστε το σχήμα χρησιμοποιώντας τις λαβές περικοπής. Επιλέξτε Περικοπή και θα εμφανιστούν μαύρες λαβές περικοπής στα άκρα και τις γωνίες της εικόνας. Για να περικόψετε την εικόνα, σύρετε μία από τις λαβές περικοπής προς τα μέσα. Εάν σύρετε μία από τις γωνιακές λαβές, περόπτει δύο γειτονικές πλευρές ταυτόχρονα.
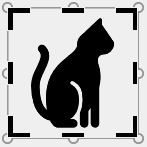
Τρόπος προσαρμογής ή συμπλήρωσης μιας εικόνας σε σχήμα
Αφού προσθέσετε μια εικόνα σε ένα σχήμα, μπορείτε να επιλέξετε τον τρόπο προσαρμογής της εικόνας στο σχήμα, χρησιμοποιώντας τα εργαλεία Προσαρμογή και Γέμισμα για λεπτομερή ρύθμιση.
-
Επιλέξτε το σχήμα που θέλετε να επεξεργαστείτε στο αρχείο Microsoft 365. Στη συνέχεια, μεταβείτε στην καρτέλα Μορφοποίηση εικόνας στην κορδέλα > Περικοπή.
-
Επιλέξτε το βέλος στην περιοχή Περικοπή για να προσαρμόσετε το σχήμα σας. Για να αλλάξετε το μέγεθος της εικόνας ώστε να γεμίσει ολόκληρη η περιοχή της εικόνας, επιλέξτε Περικοπή > Γέμισμα. Για να αλλάξετε το μέγεθος της εικόνας ώστε να εμφανίζεται στο πλαίσιο και να διατηρήσει το αρχικό της σχήμα, επιλέξτε Περικοπή > Προσαρμογή.
-
Όταν τελειώσετε, επιλέξτε οπουδήποτε έξω από την εικόνα για να υποβάλετε τις αλλαγές.
Μάθετε πώς μπορείτε να περικόψετε μια εικόνα σε ένα σχήμα στις εφαρμογές του Microsoft Office, όπως το Word και το PowerPoint.
Τρόπος προσαρμογής μιας εικόνας μέσα σε ένα σχήμα στοWord για το web
Η έκδοση Web τουWord για το web δεν περιλαμβάνει τη δυνατότητα περικοπής σε σχήμα που βρίσκεται στην εφαρμογή υπολογιστή. Ωστόσο, εξακολουθείτε να μπορείτε να χρησιμοποιήσετε γρήγορα στυλ εικόνας για να εφαρμόσετε ορισμένα βασικά σχήματα σε μια εικόνα.
-
Προσθέστε μια εικόνα στο έγγραφοWord για το web επιλέγοντας Εισαγωγή από την κορδέλα > Εικόνα. Θα υπάρχουν διάφορες επιλογές για να επιλέξετε πού θα βρείτε την εικόνα σας.
-
Μετά την εισαγωγή της εικόνας, θα δείτε την καρτέλα Εικόνα στην κορδέλα. Στη συνέχεια, μεταβείτε στα Στυλ εικόνας.
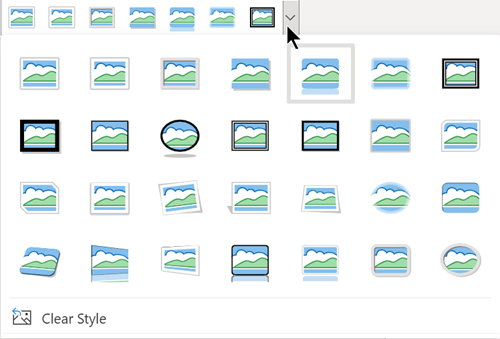
-
Επιλέξτε ένα σχήμα και εφαρμόστε το στην εικόνα σας.
-
Μπορείτε να προσαρμόσετε την περιοχή περικοπής χρησιμοποιώντας τις λαβές περικοπής.
Περικοπή εικόνας σε σχήμα στο PowerPoint
-
Προσθέστε μια εικόνα στην παρουσίαση του PowerPoint επιλέγοντας Εισαγωγή από την κορδέλα > Εικόνες. Θα υπάρχουν διάφορες επιλογές για να επιλέξετε πού θα βρείτε την εικόνα σας.
-
Μετά την εισαγωγή της εικόνας, θα δείτε την καρτέλα Εικόνα στην κορδέλα.
-
Επιλέξτε το βέλος δίπλα στην επιλογή Περικοπή.
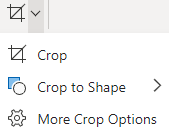
-
Επιλέξτε Περικοπή σε σχήμα, για να εφαρμόσετε ένα σχήμα στο περίγραμμα της εικόνας.
-
Περικόψτε τα περιθώρια της εικόνας, επιλέξτε Περικοπή > Περισσότερες επιλογές περικοπής και, στη συνέχεια, σύρετε τις μαύρες λαβές περικοπής προς τα μέσα. Εάν σύρετε μία από τις γωνιακές λαβές, περόπτει δύο γειτονικές πλευρές ταυτόχρονα.
-
Επιλέξτε το κουμπί Περικοπή ή πατήστε το πλήκτρο Esc για να αποθηκεύσετε τις αλλαγές.










