Mit MicrosoftPowerPoint, Word, Outlook oder Excel können Sie die Kontur eines Fotos ganz einfach ändern, indem Sie es in eine Form wie einen Kreis oder ein abgerundetes Rechteck umwandeln. Das Feature Auf Form zuschneiden bietet Optionen zum Zuschneiden eines Bilds auf eine bestimmte Form oder zum Starten mit einer Form und dann zum Einfügen eines Bilds darin.
Dieser Artikel bezieht sich auf Schritte, die Sie zum Zuschneiden von Bildern in verschiedenen Microsoft 365 Anwendungen verwenden können. Sie können die gleichen Schritte inPowerPoint, Word, Outlook oder Excel
Zuschneiden eines Bilds auf eine Form
Wenn Sie ein Bild auf eine bestimmte Form zuschneiden, ändert es die Größe so, dass es dieser Form entspricht, während seine Proportionen unverändert bleiben.

-
Fügen Sie Ihrer Microsoft 365-Datei ein Bild hinzu, z. B. einerPowerPoint Präsentation oder Word Dokument, indem Sie im Menüband einfügen > Bild auswählen. Es gibt verschiedene Optionen, mit denen Sie auswählen können, wo Sie Ihr Bild erhalten möchten.
Tipp: Wenn Sie dasselbe Bild in mehrere Formen zuschneiden möchten, erstellen Sie zunächst Kopien des Originalbilds. Schneiden Sie dann jede Kopie in die gewünschte Form zu.
-
Nach dem Einfügen des Bilds wird im Menüband die Registerkarte Bildformat angezeigt. Sie können mehrere Bilder auswählen und alle gleichzeitig zuschneiden. Alle Bilder haben jedoch die gleiche Form.
Hinweis: Das mehrfache Zuschneiden inWord kann schwierig sein, da Sie nicht mehrere Bilder auswählen können, die die Standardoption In Zeile mit Textlayout aufweisen.
-
Wechseln Sie im Menüband zu Bildformat , und wählen Sie den Pfeil unter Zuschneiden aus.
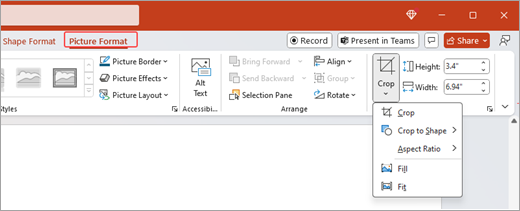
-
Passen Sie Ihr Image an:
-
Um die Form zu ändern, wählen Sie Form zuschneiden aus. Die Form wird sofort auf Ihr Bild angewendet.
-
Wenn Sie die gesamte Form mit dem Bild füllen möchten, wählen Sie Zuschneiden > Füllung aus. Einige äußere Ränder des Bilds werden möglicherweise weggeschnitten. An den Rändern der Form ist kein leerer Platz vorhanden.
-
Um das gesamte Bild an die Form anzupassen, wählen Sie Zuschneiden > Anpassen aus. An den Rändern der Form kann leer sein.
Hinweis: Wenn Sie Ausfüllen oder Anpassen auswählen, werden schwarze Zuschneidepunkte an den Rändern und Ecken des Bilds angezeigt.
-
-
Wählen Sie das Bild aus, und ziehen Sie es, um die Position des Bilds innerhalb des Rahmens anzupassen. Dies kann Ihnen helfen, den wichtigsten Teil des Bilds innerhalb der Form zu zentrieren.
-
Schneiden Sie die Ränder des Bilds zu, indem Sie die schwarzen Zuschneidepunkte nach innen ziehen. Wenn Sie einen der Eckpunkte ziehen, schneidet er zwei benachbarte Seiten gleichzeitig ab. Um auf zwei parallelen Seiten gleichzeitig gleichmäßig zuzuschneiden, halten Sie die STRG-TASTE gedrückt, und ziehen Sie den seitlichen Zuschneidepunkt nach innen.
-
Wählen Sie Zuschneiden aus, wenn Sie fertig sind.
Beginnen Sie mit einer Form, und fügen Sie ein Bild hinzu
Ein Bild kann zum Ausfüllen einer Form verwendet werden, und die Form kann dann bearbeitet oder zugeschnitten werden.
Hinzufügen eines Bilds zu einem Shape
-
Fügen Sie IhrerMicrosoft 365-Datei ein Shape hinzu, indem Sie im Menüband > Shapes die Option Einfügen auswählen. Wählen Sie dann eine Form aus dem Katalog aus. Weitere Informationen finden Sie unter Hinzufügen von Shapes.
-
Nach dem Einfügen des Bilds wird im Menüband die Registerkarte Formformat angezeigt.
-
Wechseln Sie zu Formformat, und wählen Sie Shape-Füllung > Bild aus.
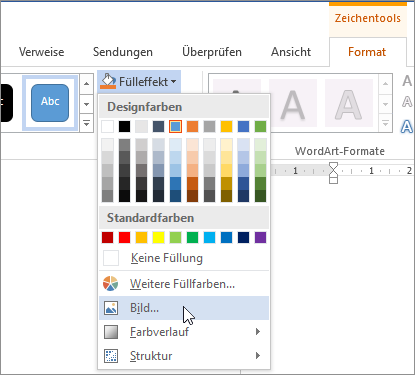
-
Wählen Sie Ihr Bild aus. Es gibt verschiedene Optionen, mit denen Sie auswählen können, wo Sie Ihr Bild erhalten möchten.
-
Nachdem Sie das Bild ausgewählt haben, wird es automatisch der Form hinzugefügt.
Ändern der Größe der Form
Zum Ändern der Maße der gefüllten Form bei gleichzeitigem Beibehalten des Grundformats wählen Sie die Form aus, und ziehen Sie an einem der Ziehpunkte.
Anpassen eines Bilds in eine Form
Wenn Ihr Bild schief ist, abgeschnitten ist oder das Shape nicht wie gewünscht ausfüllt, können Sie es mit den Tools Anpassen und Ausfüllen im Menü Zuschneiden optimieren.
-
Wählen Sie das Shape aus, das Sie in IhrerMicrosoft 365-Datei bearbeiten möchten. Wechseln Sie dann im Menüband zu Bildformat .
-
Wählen Sie den Pfeil unter Zuschneiden aus, um Ihre Form anzupassen. Um die Größe des Bilds so zu ändern, dass der gesamte Bildbereich gefüllt ist, wählen Sie Zuschneiden > Füllung aus. Um die Größe des Bilds so zu ändern, dass es im Rahmen angezeigt wird und seine ursprüngliche Form beibehalten wird, wählen Sie Zuschneiden > Anpassen aus.
-
Passen Sie den Zuschneidebereich mithilfe der Zuschneidepunkte an. Weitere Informationen finden Sie unter Zuschneiden eines Bilds.
-
Wenn Sie fertig sind, drücken Sie ESC , oder wählen Sie eine beliebige Stelle außerhalb des Bilds aus, um Änderungen zu übermitteln.
Verwenden von Bearbeitungspunkten zum Bearbeiten oder Zuschneiden einer Form
Während Zuschneidetools für Formen nicht verfügbar sind, können Sie das Tool Punkte bearbeiten verwenden, um eine Form anzupassen.
-
Wählen Sie das Shape aus, das Sie in IhrerMicrosoft 365-Datei bearbeiten möchten.
-
Wählen Sie Formformat und dann in der oberen linken Ecke > Bearbeitungspunkte die Option Shape

-
Ziehen Sie die schwarzen Punkte (Vertexpunkte), bis das Shape wie gewünscht aussieht.
-
Um einen Scheitelpunkt zu löschen, halten Sie STRG gedrückt, und wählen Sie ihn aus. Um einen Vertexpunkt hinzuzufügen, halten Sie STRG gedrückt, während Sie eine beliebige Stelle auf dem Shape-Umfang auswählen, die noch keinen Vertexpunkt aufweist.
Siehe auch
Dieser Artikel bezieht sich auf Schritte, die Sie zum Zuschneiden von Bildern in verschiedenen Microsoft 365 Anwendungen verwenden können. Sie können die gleichen Schritte inPowerPoint, Word, Outlook oder Excel
Zuschneiden eines Bilds auf eine Form
Wenn Sie ein Bild auf eine bestimmte Form zuschneiden, ändert es die Größe so, dass es dieser Form entspricht, während seine Proportionen unverändert bleiben. Wenn Sie das gleiche Bild auf mehr als eine Form zuschneiden möchten, erstellen Sie Kopien des Bilds und schneiden Sie diese jeweils einzeln auf die gewünschte Form zu.
-
Fügen Sie IhrerOffice-Datei ein Bild hinzu, z. B. einerPowerPoint Präsentation oderWord Dokument, indem Sie Einfügen > Bilder auswählen.
-
Nach dem Einfügen des Bilds wird im Menüband die Registerkarte Bildformat angezeigt.
-
Wählen Sie auf der Registerkarte Bildformat den Pfeil neben Zuschneiden aus.
-
Wechseln Sie zu Auf Form zuschneiden , und wählen Sie dann die Form aus den verfügbaren Optionen aus. Die Form wird sofort auf das Bild angewendet.
-
Passen Sie die Form mithilfe der Zuschneidepunkte an. Wählen Sie Zuschneiden aus, und schwarze Zuschneidepunkte werden an den Rändern und Ecken des Bilds angezeigt. Um das Bild zuzuschneiden, ziehen Sie einen der Zuschneidepunkte nach innen. Wenn Sie einen der Eckpunkte ziehen, schneidet er zwei benachbarte Seiten gleichzeitig ab.
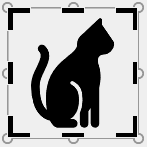
Anpassen oder Ausfüllen eines Bilds in form
Nachdem Sie einer Form ein Bild hinzugefügt haben, können Sie auswählen, wie das Bild in die Form passt, indem Sie die Tools Anpassen und Ausfüllen für die Feinabstimmung verwenden.
-
Wählen Sie das Shape aus, das Sie in Ihrer Microsoft 365-Datei bearbeiten möchten. Wechseln Sie dann im Menüband zur Registerkarte Bildformat > Zuschneiden.
-
Wählen Sie den Pfeil unter Zuschneiden aus, um Ihre Form anzupassen. Um die Größe des Bilds so zu ändern, dass der gesamte Bildbereich gefüllt ist, wählen Sie Zuschneiden > Füllung aus. Um die Größe des Bilds so zu ändern, dass es im Rahmen angezeigt wird und seine ursprüngliche Form beibehalten wird, wählen Sie Zuschneiden > Anpassen aus.
-
Wenn Sie fertig sind, wählen Sie eine beliebige Stelle außerhalb des Bilds aus, um Änderungen zu übermitteln.
Erfahren Sie, wie Sie ein Bild in eine Form in Microsoft Office-Anwendungen wie Word und PowerPoint zuschneiden.
Anpassen eines Bilds in eine Form inWord Online
Die Webversion vonWord Online enthält nicht die Funktion zum Zuschneiden in Form in der Desktopanwendung. Sie können jedoch weiterhin schnelle Bildformatvorlagen verwenden, um einige grundlegende Formen auf ein Bild anzuwenden.
-
Fügen Sie IhremWord Online Dokument ein Bild hinzu, indem Sie im Menüband > Bild die Option Einfügen auswählen. Es gibt verschiedene Optionen, mit denen Sie auswählen können, wo Sie Ihr Bild erhalten möchten.
-
Nach dem Einfügen des Bilds wird die Registerkarte Bild im Menüband angezeigt. Wechseln Sie dann zu Bildformatvorlagen.
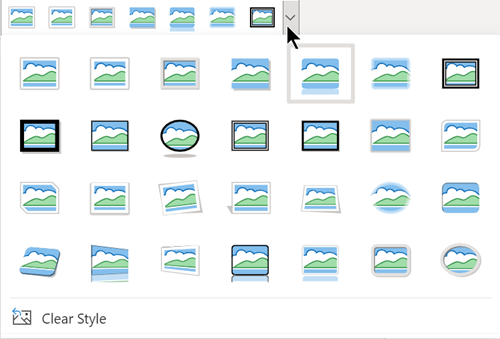
-
Wählen Sie eine Form aus, und wenden Sie sie auf Ihr Bild an.
-
Sie können den Zuschneidebereich mithilfe der Zuschneidepunkte anpassen.
Zuschneiden eines Bilds auf eine Form in PowerPoint
-
Fügen Sie Ihrer PowerPoint-Präsentation ein Bild hinzu, indem Sie im Menüband einfügen > Bilder auswählen. Es gibt verschiedene Optionen, mit denen Sie auswählen können, wo Sie Ihr Bild erhalten möchten.
-
Nach dem Einfügen des Bilds wird die Registerkarte Bild im Menüband angezeigt.
-
Wählen Sie den Pfeil neben Zuschneiden aus.
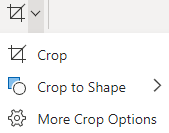
-
Wählen Sie Auf Form zuschneiden aus, um eine Form auf den Rahmen des Bilds anzuwenden.
-
Schneiden Sie die Ränder des Bilds zu, wählen Sie Zuschneiden > Weitere Zuschneideoptionen aus, und ziehen Sie dann die schwarzen Zuschneidepunkte nach innen. Wenn Sie einen der Eckpunkte ziehen, schneidet er zwei benachbarte Seiten gleichzeitig ab.
-
Wählen Sie die Schaltfläche Zuschneiden aus, oder drücken Sie ESC, um die Änderungen zu speichern.










