S MicrosoftPowerPoint, Word, Outlook nebo Excel můžete snadno změnit obrys fotky tak, že ji převedete na obrazec, jako je kruh nebo zaoblený obdélník. Funkce Oříznout na obrazec poskytuje možnosti pro oříznutí obrázku na konkrétní obrazec nebo pro zahájení obrazce a následné vložení obrázku do obrazce.
Tento článek se týká kroků, které můžete použít k oříznutí obrázků v různých Microsoft 365 aplikacích. Stejný postup můžete použít vPowerPoint, Word, Outlook nebo Excel
Oříznutí obrázku na obrazec
Když obrázek oříznete na určitý obrazec, změní se jeho velikost tak, aby odpovídala danému obrazci, ale jeho proporce zůstane stejné.

-
Když na pásu karet > obrázek > obrázek přidáte do souboru Microsoft 365, třebaPowerPoint prezentaci nebo Word dokument. Budete mít různé možnosti, jak si vybrat, kde se má obrázek získat.
Tip: Pokud chcete oříznout stejný obrázek do více obrazců, nejprve vytvořte kopie původního obrázku. Potom každou kopii ořízněte do požadovaného obrazce.
-
Po vložení obrázku se na pásu karet zobrazí karta Formát obrázku. Můžete vybrat více obrázků a oříznout je všechny najednou. Všechny obrázky ale budou ve stejném tvaru.
Poznámka: Vícenásobné oříznutí vWord může být obtížné, protože nemůžete vybrat více obrázků, které mají výchozí možnost rozložení Rovnoběžně s textem .
-
Na pásu karet přejděte na Formát obrázku a vyberte šipku v části Oříznout .
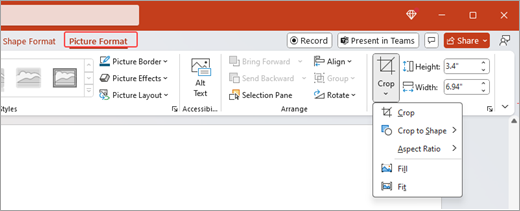
-
Přizpůsobení obrázku:
-
Pokud chcete obrazec změnit, vyberte Oříznout obrazec. Obrazec se okamžitě použije na obrázek.
-
Pokud chcete vyplnit celý obrazec obrázkem, vyberte Oříznout > Výplň. Některé vnější okraje obrázku se můžou oříznout. Na okrajích obrazce nebude žádné prázdné místo.
-
Pokud chcete, aby se celý obrázek vešel do obrazce, vyberte Oříznout > Přizpůsobit. Na okrajích obrazce může být prázdné místo.
Poznámka: Když vyberete Výplň nebo Přizpůsobit, zobrazí se na okrajích a rozích obrázku černé úchyty oříznutí.
-
-
Vyberte obrázek a přetažením upravte umístění obrázku v rámci rámečku. To vám může pomoct zacentrovat nejdůležitější část obrázku v rámci obrazce.
-
Okraje obrázku ořízněte přetažením černých úchytů oříznutí směrem dovnitř. Pokud přetáhnete jeden z rohových úchytů, ořezá se současně dvě sousední strany. Pokud chcete rovnoměrně oříznout dvě paralelní strany současně, podržte klávesu Ctrl a přetáhněte prstem směrem dovnitř na boční úchyt pro oříznutí.
-
Až budete hotovi, vyberte Oříznout .
Začněte obrazcem a přidejte obrázek.
Obrázek se dá použít k vyplnění obrazce a obrazec se pak dá upravit nebo oříznout.
Přidání obrázku do obrazce
-
Do souboruMicrosoft 365 přidáte obrazec tak, že na pásu karet > Obrazcevyberete Vložit. Pak vyberte obrazec z galerie. Další informace najdete v tématu Přidání obrazců.
-
Po vložení obrázku se na pásu karet zobrazí karta Formát obrazce.
-
Přejděte na Formát obrazce a vyberte Výplň obrazce > obrázku.
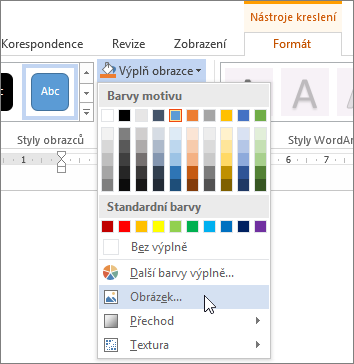
-
Vyberte obrázek. Budete mít různé možnosti, jak si vybrat, kde se má obrázek získat.
-
Po výběru se obrázek automaticky přidá do obrazce.
Změna velikosti obrazce
Pokud chcete změnit rozměry vyplněného obrazce a zachovat jeho základní formát, vyberte ho a přetáhněte některý z úchytů pro změnu velikosti.
Jak přizpůsobit obrázek obrazci
Pokud je obrázek zkosený, oříznutý nebo nevyplňuje obrazec požadovaným způsobem, můžete ho doladit pomocí nástrojů Přizpůsobit a Vyplnit v nabídce Oříznout .
-
Vyberte obrazec, který chcete upravit v souboruMicrosoft 365. Pak na pásu karet přejděte na Formát obrázku .
-
Výběrem šipky pod položkou Oříznout obrazec přizpůsobíte. Pokud chcete změnit velikost obrázku tak, aby byla vyplněná celá oblast obrázku, vyberte Oříznout > Výplň. Pokud chcete změnit velikost obrázku tak, aby se zobrazoval v rámečku a zachová původní tvar, vyberte Oříznout > Přizpůsobit.
-
Upravte oblast oříznutí pomocí úchytů pro oříznutí. Viz Oříznutí obrázku.
-
Až budete hotovi, stiskněte klávesu Esc nebo vyberte kdekoli mimo obrázek a odešlete změny.
Úprava nebo oříznutí obrazce pomocí bodů pro úpravy
Nástroje pro oříznutí sice nejsou k dispozici pro obrazce, ale k přizpůsobení obrazce můžete použít nástroj Upravit body .
-
Vyberte obrazec, který chcete upravit v souboruMicrosoft 365.
-
Vyberte Formát obrazce a pak vyberte Upravit

-
Přetáhněte černé tečky (vrcholové body), dokud obrazec nevypadá požadovaným způsobem.
-
Pokud chcete odstranit vrcholový bod, podržte klávesu Ctrl a vyberte ho. Pokud chcete přidat vrcholový bod, podržte klávesu Ctrl a vyberte libovolné místo na obvodu obrazce, který ještě vrchol nemá.
Viz také
Tento článek se týká kroků, které můžete použít k oříznutí obrázků v různých Microsoft 365 aplikacích. Stejný postup můžete použít vPowerPoint, Word, Outlook nebo Excel
Oříznutí obrázku na obrazec
Když obrázek oříznete na určitý obrazec, změní se jeho velikost tak, aby odpovídala danému obrazci, ale jeho proporce zůstane stejné. Pokud chcete oříznout stejný obrázek do více obrazců, udělejte kopie obrázku a každou z nich jednotlivě ořízněte na požadovaný obrazec.
-
Když do souboruOffice přidáte obrázek, jako jePowerPoint prezentace neboWord dokument, vyberte Vložit > obrázky.
-
Po vložení obrázku se na pásu karet zobrazí karta Formát obrázku .
-
Na kartě Formát obrázku vyberte šipku vedle možnosti Oříznout .
-
Přejděte na Oříznout na obrazec a pak vyberte obrazec z dostupných možností. Obrazec se pro daný obrázek ihned použije.
-
Upravte obrazec pomocí úchytů pro oříznutí. Vyberte Oříznout a černé úchyty oříznutí se zobrazí na okrajích a rozích obrázku. Pokud chcete obrázek oříznout, přetáhněte jeden z úchytů pro oříznutí směrem dovnitř. Pokud přetáhnete jeden z rohových úchytů, ořezá se současně dvě sousední strany.
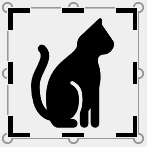
Jak přizpůsobit nebo vyplnit obrázek obrazcem
Po přidání obrázku k obrazci můžete pomocí nástrojů Přizpůsobit a Vyplnit zvolit, jak se do obrazce vejde.
-
Vyberte obrazec, který chcete upravit v souboru Microsoft 365. Pak na pásu karet přejděte na kartu Formát obrázku > Oříznutí.
-
Výběrem šipky pod položkou Oříznout obrazec přizpůsobíte. Pokud chcete změnit velikost obrázku tak, aby byla vyplněná celá oblast obrázku, vyberte Oříznout > Výplň. Pokud chcete změnit velikost obrázku tak, aby se zobrazoval v rámečku a zachová původní tvar, vyberte Oříznout > Přizpůsobit.
-
Až budete hotovi, vyberte libovolné místo mimo obrázek a odešlete změny.
Zjistěte, jak oříznout obrázek do obrazce v aplikacích Microsoft Office, jako je Word a PowerPoint.
Jak umístit obrázek do obrazce vWord pro web
Webová verzeWord pro web neobsahuje funkci oříznutí k obrazci, která se nachází v desktopové aplikaci. I tak ale můžete použít rychlé styly obrázků a použít u obrázku některé základní obrazce.
-
Do dokumentuWord pro web přidáte obrázek tak, že na pásu karet > Obrázekvyberete Vložit. Budete mít různé možnosti, jak si vybrat, kde se má obrázek získat.
-
Po vložení obrázku se na pásu karet zobrazí karta Obrázek . Pak přejděte na Styly obrázků.
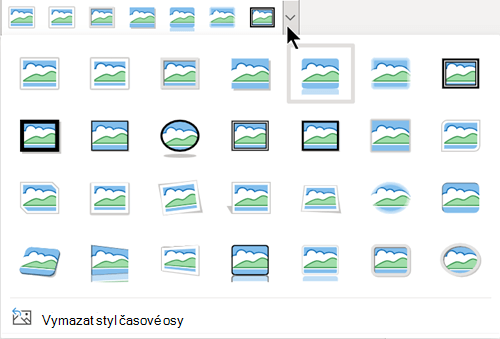
-
Vyberte obrazec a použijte ho na obrázek.
-
Oblast oříznutí můžete upravit pomocí úchytů pro oříznutí.
Oříznutí obrázku na obrazec v PowerPointu
-
Do powerpointové prezentace přidáte obrázek tak, že na pásu karet > Obrázkyvyberete Vložit. Budete mít různé možnosti, jak si vybrat, kde se má obrázek získat.
-
Po vložení obrázku se na pásu karet zobrazí karta Obrázek .
-
Vyberte šipku vedle možnosti Oříznout.
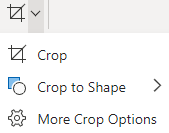
-
Vyberte Oříznout na obrazec a použijte obrazec na ohraničení obrázku.
-
Ořízněte okraje obrázku, vyberte Oříznout > Další možnosti oříznutí a pak přetáhněte černé úchyty pro oříznutí směrem dovnitř. Pokud přetáhnete jeden z rohových úchytů, ořezá se současně dvě sousední strany.
-
Vyberte tlačítko Oříznout nebo stisknutím klávesy Esc uložte změny.










