باستخدام MicrosoftPowerPoint أو Word أو Outlook أو Excel ، يمكنك بسهولة تغيير المخطط التفصيلي للصورة عن طريق تحويلها إلى شكل مثل دائرة أو مستطيل مستدير. توفر ميزة القص إلى شكل خيارات لقص صورة إلى شكل معين أو البدء بشكل ثم إدراج صورة داخله.
تنطبق هذه المقالة على الخطوات التي يمكنك استخدامها لقص الصور في تطبيقات Microsoft 365 مختلفة. يمكنك استخدام نفس الخطوات فيPowerPoint أو Word أو Outlook أو Excel
قص صورة إلى شكل
عند قص صورة إلى شكل معين، ستغير الحجم لمطابقة هذا الشكل مع الحفاظ على نسبها نفسها.

-
أضف صورة إلى ملف Microsoft 365 ، مثل عرض تقديميPowerPoint أو مستند Word ، عن طريق تحديد إدراج من الشريط > صورة. ستكون هناك خيارات مختلفة لك لاختيار مكان الحصول على صورتك.
تلميح: إذا كنت تريد قص الصورة نفسها إلى أشكال متعددة، فقم أولا بإنشاء نسخ من الصورة الأصلية. بعد ذلك، اقتصاص كل نسخة إلى الشكل الذي تريده.
-
بعد إدراج الصورة، سترى علامة التبويب تنسيق الصورة في الشريط. يمكنك تحديد صور متعددة وقصها جميعا في نفس الوقت. ومع ذلك، ستكون جميع الصور في نفس الشكل.
ملاحظة: قد يكون الاقتصاص المتعدد فيWord صعبا، لأنه لا يمكنك تحديد صور متعددة تحتوي على الخيار الافتراضي "سطر مع تخطيط النص ".
-
في الشريط، انتقل إلى تنسيق الصورة وحدد السهم ضمن اقتصاص .
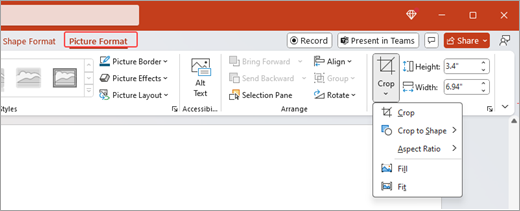
-
تخصيص صورتك:
-
لتغيير الشكل، حدد اقتصاص الشكل. يتم تطبيق الشكل على الفور على صورتك.
-
إذا كنت تريد تعبئة الشكل بأكمله بالصورة، فحدد اقتصاص > تعبئة. قد يتم اقتصاص بعض الحواف الخارجية للصورة. لن تكون هناك أي مساحة فارغة على هوامش الشكل.
-
لجعل الصورة بأكملها تتناسب مع الشكل، حدد اقتصاص > احتواء. قد تكون هناك بعض المساحة الفارغة على هوامش الشكل.
ملاحظة: عند تحديد تعبئة أو احتواء، تظهر مقابض الاقتصاص السوداء على حواف الصورة وزواياها.
-
-
حدد الصورة واسحبها لضبط موضع الصورة داخل الإطار. يمكن أن يساعدك هذا في توسيط الجزء الأكثر أهمية من الصورة داخل الشكل.
-
اقتصاص هوامش الصورة عن طريق سحب مقابض الاقتصاص السوداء إلى الداخل. إذا قمت بسحب أحد مقابض الزاوية، فإنه يقص جانبين متجاورة في نفس الوقت. للقص بالتساوي على جانبين متوازيين في نفس الوقت، اضغط باستمرار على المفتاح Ctrl واسحب إلى الداخل على مقبض الاقتصاص الجانبي.
-
حدد اقتصاص عند الانتهاء.
البدء بشكل وإضافة صورة
يمكن استخدام صورة لتعبئة شكل، ويمكن بعد ذلك تحرير الشكل أو اقتصاصه.
إضافة صورة إلى شكل
-
أضف شكلا إلى ملفMicrosoft 365 عن طريق تحديد إدراج من الشريط > الأشكال. ثم حدد شكلا من المعرض. لمزيد من المعلومات، راجع إضافة أشكال.
-
بعد إدراج الصورة، سترى علامة التبويب تنسيق الشكل في الشريط.
-
انتقل إلى تنسيقالشكل، وحدد تعبئة الشكل > الصورة.
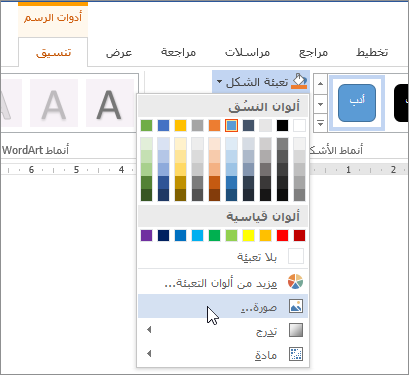
-
حدد صورتك. ستكون هناك خيارات مختلفة لك لاختيار مكان الحصول على صورتك.
-
بعد تحديد الصورة، تضاف تلقائيا إلى الشكل.
تغيير حجم الشكل
لتغيير أبعاد الشكل الذي تمت تعبئته مع الحفاظ على تنسيقه الأساسي، حدد الشكل واسحب أي مقبض من مقابض تغيير الحجم.
كيفية احتواء صورة في شكل
إذا كانت صورتك منحرفة أو مقتطعة أو لا تملأ الشكل بالطريقة التي تريدها، فيمكنك ضبطها باستخدام أدوات الاحتواءوالتعبئة في القائمة اقتصاص .
-
حدد الشكل الذي تريد تحريره في ملفMicrosoft 365. ثم انتقل إلى تنسيق الصورة على الشريط.
-
حدد السهم الموجود أسفل اقتصاص لتخصيص الشكل. لتغيير حجم الصورة بحيث يتم تعبئة منطقة الصورة بأكملها، حدد اقتصاص > تعبئة. لتغيير حجم الصورة بحيث تظهر في الإطار وتحافظ على شكلها الأصلي، حدد اقتصاص > احتواء.
-
اضبط منطقة الاقتصاص باستخدام مقابض الاقتصاص. راجع اقتصاص صورة.
-
عند الانتهاء، اضغط على Esc أو حدد أي مكان خارج الصورة لإرسال التغييرات.
استخدام نقاط التحرير لتحرير شكل أو قصه
بينما لا تتوفر أدوات الاقتصاص للأشكال، يمكنك استخدام أداة تحرير النقاط لتخصيص شكل.
-
حدد الشكل الذي تريد تحريره في ملفMicrosoft 365.
-
حدد تنسيق الشكل، ثم حدد تحرير الشكل

-
اسحب النقاط السوداء (نقاط الذروة) حتى يظهر الشكل بالطريقة التي تريدها.
-
لحذف نقطة ذروة، اضغط باستمرار على Ctrl وحددها. لإضافة نقطة ذروة، اضغط باستمرار على Ctrl أثناء تحديد أي مكان في محيط الشكل الذي لا يحتوي بالفعل على نقطة ذروة.
اطلع أيضاً على
تنطبق هذه المقالة على الخطوات التي يمكنك استخدامها لقص الصور في تطبيقات Microsoft 365 مختلفة. يمكنك استخدام نفس الخطوات فيPowerPoint أو Word أو Outlook أو Excel
قص صورة إلى شكل
عند قص صورة إلى شكل معين، ستغير الحجم لمطابقة هذا الشكل مع الحفاظ على نسبها نفسها. إذا أردت قص نفس الصورة إلى أكثر من شكل واحد، فقم بعمل نُسخ من الصورة، ثم قم بقص كل نسخة بالشكل المطلوب بشكل فردي.
-
أضف صورة إلى ملفOffice مثل عرض تقديميPowerPoint أو مستندWord عن طريق تحديد إدراج صور >.
-
بعد إدراج الصورة، سترى علامة التبويب تنسيق الصورة في الشريط.
-
في علامة التبويب تنسيق الصورة ، حدد السهم الموجود بجانب اقتصاص .
-
انتقل إلى اقتصاص إلى شكل ثم حدد الشكل من الخيارات المتوفرة. يتم تطبيق الشكل مباشرة على الصورة.
-
اضبط الشكل باستخدام مقابض الاقتصاص. حدد قص وتظهر مقابض الاقتصاص السوداء على حواف الصورة وزواياها. لقص الصورة، اسحب أحد مقابض الاقتصاص إلى الداخل. إذا قمت بسحب أحد مقابض الزاوية، فإنه يقص جانبين متجاورة في نفس الوقت.
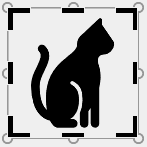
كيفية احتواء صورة أو تعبئتها في شكل
بعد إضافة صورة إلى شكل، يمكنك اختيار كيفية احتواء الصورة في الشكل باستخدام أدوات الاحتواء والتعبئة للضبط الدقيق.
-
حدد الشكل الذي تريد تحريره في ملف Microsoft 365. ثم انتقل إلى علامة التبويب تنسيق الصورة على الشريط > اقتصاص.
-
حدد السهم الموجود أسفل اقتصاص لتخصيص الشكل. لتغيير حجم الصورة بحيث يتم تعبئة منطقة الصورة بأكملها، حدد اقتصاص > تعبئة. لتغيير حجم الصورة بحيث تظهر في الإطار وتحافظ على شكلها الأصلي، حدد اقتصاص > احتواء.
-
عند الانتهاء، حدد أي مكان خارج الصورة لإرسال التغييرات.
تعرف على كيفية قص صورة إلى شكل في تطبيقات Microsoft Office، مثل WordوPowerPoint.
كيفية احتواء صورة داخل شكل فيWord للويب
لا يتضمن إصدار الويب منWord للويب إمكانية الاقتصاص إلى الشكل الموجودة في تطبيق سطح المكتب. ومع ذلك، لا يزال بإمكانك استخدام أنماط صور سريعة لتطبيق بعض الأشكال الأساسية على صورة.
-
أضف صورة إلى مستندWord للويب عن طريق تحديد إدراج من الشريط > صورة. ستكون هناك خيارات مختلفة لك لاختيار مكان الحصول على صورتك.
-
بعد إدراج الصورة، سترى علامة التبويب صورة في الشريط. ثم انتقل إلى أنماط الصور.
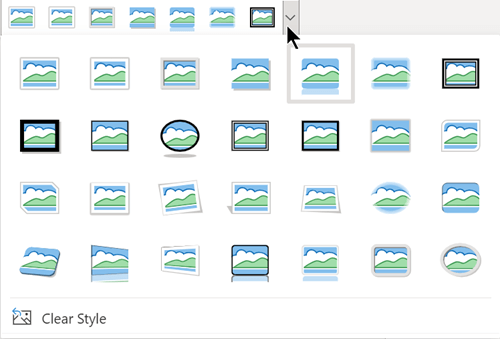
-
حدد شكلا وقم بتطبيقه على صورتك.
-
يمكنك ضبط منطقة الاقتصاص باستخدام مقابض الاقتصاص.
قص صورة إلى شكل في PowerPoint
-
أضف صورة إلى عرض PowerPoint التقديمي عن طريق تحديد إدراج من الشريط > الصور. ستكون هناك خيارات مختلفة لك لاختيار مكان الحصول على صورتك.
-
بعد إدراج الصورة، سترى علامة التبويب صورة في الشريط.
-
حدد السهم الموجود بجانب اقتصاص.
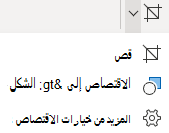
-
حدد اقتصاص إلى شكل، لتطبيق شكل على حد الصورة.
-
اقتصاص هوامش الصورة، وحدد اقتصاص > خيارات قص إضافية ، ثم اسحب مقابض الاقتصاص السوداء إلى الداخل. إذا قمت بسحب أحد مقابض الزاوية، فإنه يقص جانبين متجاورة في نفس الوقت.
-
حدد الزر اقتصاص أو اضغط على مفتاح الخروج Esc لحفظ التغييرات.










