Corte uma imagem para aparar bordas externas desnecessárias.
-
Se, em vez disso, pretender remover o fundo de uma imagem, consulte Remover o fundo de uma imagem.
-
Se quiser aumentar ou diminuir a dimensão de uma imagem, consulte Alterar o tamanho de uma imagem.
Importante: As partes recortadas da imagem não são removidas do ficheiro e podem potencialmente ser vistas por outras pessoas; incluindo motores de busca se a imagem recortada for publicada online. Se existirem informações confidenciais na área que está a recortar, certifique-se de que elimina as áreas recortadas (ver abaixo) e, em seguida, guarde o ficheiro.
Além do recorte de margem básico, também pode recortar imagens para formas e proporções específicas ou recortar preenchimentos de imagens dentro de uma forma (em Microsoft 365 para Mac e em versões mais recentes do Office ).

1:32
Office pode ajudá-lo com a edição básica de imagens, conforme ilustrado no vídeo acima, mas para tarefas mais avançadas, poderá precisar de uma aplicação dedicada de edição de imagens. As Tendências Digitais têm recomendações para software de edição de fotografias gratuito.
Cortar as margens de uma imagem
-
Utilize Inserir > Imagem para adicionar a imagem a um ficheiro deOffice (como um documento Word, PowerPoint apresentação ou Excel livro).
-
Clique com o botão direito do mouse na imagem. É apresentado um menu de pop-up com dois botões imediatamente acima ou abaixo do menu. Recortar é um dos botões.
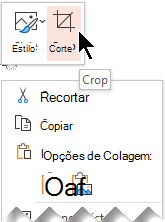
-
Selecione o botão Recortar.
Alças de corte pretas aparecem nas bordas e cantos da imagem.
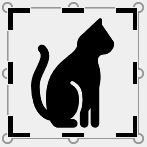
-
Para recortar uma imagem, siga um dos procedimentos abaixo:
Descrição
Ação
Cortar um lado
Arraste a alça de corte lateral para dentro
Cortar dois lados adjacentes ao mesmo tempo
Arraste a alça de corte do canto para dentro
Cortar igualmente dois lados paralelos ao mesmo tempo
Mantenha a tecla Ctrl pressionada enquanto arrasta a alça de corte lateral para dentro
Você também pode emoldurar ou adicionar uma margem em torno de uma imagem arrastando as alças de corte para fora, em vez de para dentro.
-
(Opcional) Para reposicionar a área de recorte, altere a área de recorte arrastando as margens ou cantos do retângulo de recorte ou mova a imagem.
-
Quando terminar, pressione Esc ou clique em qualquer lugar fora da imagem dentro do documento.
Observação: As ferramentas de recorte não estão disponíveis para formas, mas pode redimensionar uma forma e utilizar a ferramenta Editar Pontos para obter um efeito semelhante ao recorte ou personalizar a forma. Consulte Utilizar pontos de edição para editar ou recortar a forma para obter mais informações.
Recortar numa forma, como um círculo
Outros tipos de corte
Selecione um cabeçalho abaixo para abri-lo e ver as instruções detalhadas.
Cortar uma foto em um tamanho de foto comum ou taxa de proporção permite que ela se encaixe facilmente em um porta-retrato padrão. Você também pode usar essa ferramenta para visualizar como uma imagem se ajustará a uma proporção específica antes de cortar.
-
Utilize Inserir > Imagem para adicionar a imagem a um ficheiro deOffice (como um documento Word, PowerPoint apresentação ou um livro Excel ).
-
Clique na imagem.
-
Clique em Ferramentas de Imagem > Formatar e, no grupo Tamanho, clique na seta em Cortar.
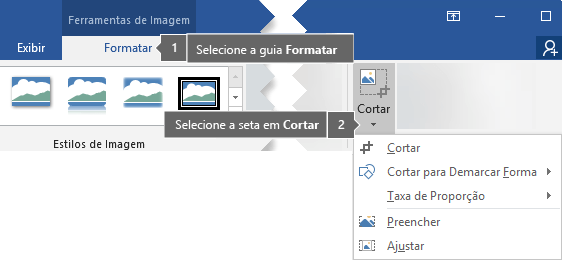
-
No menu exibido, selecione Taxa de Proporção e, em seguida, clique na proporção desejada.
Um retângulo de corte aparece mostrando como a imagem será exibida quando cortada para a proporção selecionada.
-
Se desejar, ajuste a área de corte usando as alças de corte, conforme descrito em Cortar uma imagem.
-
Quando terminar, pressione Esc ou clique em qualquer lugar fora da imagem dentro do documento.
Os aplicativos Paint (em várias versões do Windows) e Paint 3D (no Windows 10) ajudam a cortar uma imagem. Abra a imagem no aplicativo e você verá um botão Cortar na barra de ferramentas. Confira esta visão geral de vídeo rápida sobre alguns recursos no aplicativo Paint 3D.
Por predefinição, depois de cortar uma imagem, as áreas recortadas continuam a fazer parte do ficheiro, ocultadas da vista. No entanto, pode reduzir o tamanho do ficheiro ao remover as áreas recortadas do ficheiro de imagem. Isso também ajuda a impedir que outras pessoas visualizem as partes da foto que você removeu.
Importante: Se eliminar áreas recortadas e, mais tarde, mudar de ideias, pode clicar no botão Anular 
Para remover áreas recortadas do ficheiro de imagem:
-
Selecione a imagem ou imagens das quais você deseja excluir áreas cortadas.
-
Clique em Ferramentas de Imagem > Formatar e, no grupo Ajustar, clique em Compactar Imagens. Uma caixa de diálogo é exibida mostrando as opções de compactação.
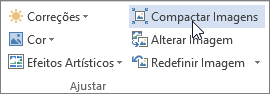
Se você não vir as guias Ferramentas de Imagem e Formatar, certifique-se de que selecionou uma imagem. Talvez seja necessário clicar duas vezes na imagem para selecioná-la e abrir a guia Formatar. Do mesmo modo, se o tamanho da tela for reduzido, você pode exibir apenas o ícone de Compactar Imagens.
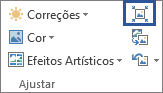
-
Em Opções de Compactação, certifique-se de que a caixa de seleção Excluir áreas cortadas das imagens esteja marcada.
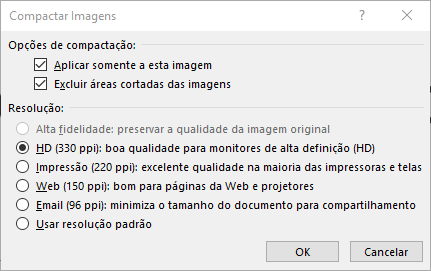
Para remover cortes somente da(s) imagem(ns) selecionada(s) e não de todas as imagens do arquivo, marque a caixa de seleção Aplicar somente a esta imagem.
Se desejar, selecione uma opção de Resolução.
-
Clique em OK.
Dica: Para saber mais sobre como reduzir o tamanho de arquivo das imagens e como compactá-las, confira Reduzir o tamanho de arquivo de uma imagem.
Confira também
Cortar ou cobrir parte de uma imagem
Adicionar um desenho a um documento do Word
Reduzir o tamanho de arquivo de uma imagem
Cortar as margens de uma imagem
-
Utilize Inserir > Imagens para adicionar a imagem a um ficheiro deOffice (como um documento Word, PowerPoint apresentação ou Excel livro).
-
Clique na imagem e, em seguida, clique no separador Formatação da Imagem no friso da barra de ferramentas.
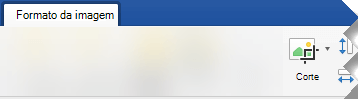
-
No separador Formatação da Imagem , selecione Recortar.
Alças de corte pretas aparecem nas bordas e cantos da imagem.
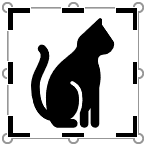
-
Recorte a imagem arrastando qualquer alça de recorte para dentro. Se arrastar uma das alças de canto, esta recorta dois lados adjacentes ao mesmo tempo.
-
Clique fora da imagem para ver a imagem cortada.
Observação: Depois de recortar uma imagem, as partes recortadas são ocultadas, mas permanecem como parte do ficheiro de imagem. Para remover permanentemente a parte recortada e reduzir o tamanho da imagem, consulte a secção mais abaixo nesta página denominada Eliminar áreas recortadas de uma imagem.
Recortar para uma forma específica
Excluir áreas cortadas de uma imagem
Por predefinição, mesmo depois de cortar partes de uma imagem, as partes recortadas permanecem como parte do ficheiro de imagem. No entanto, pode reduzir o tamanho do ficheiro ao remover os recortes do ficheiro de imagem. Isso também ajuda a impedir que outras pessoas visualizem as partes da foto que você removeu.
Importante: Não é possível desfazer a exclusão de áreas cortadas de uma imagem. Portanto, você só deverá fazer isso depois que tiver certeza de que fez todos os cortes e as alterações desejadas.
Para remover áreas recortadas de um ficheiro de imagem:
-
Clique na imagem ou imagens das quais você deseja excluir áreas cortadas.
-
No separador Formato da Imagem , clique em Comprimir Imagens

(Se você não vir as guias Formatar Imagem, certifique-se de que selecionou uma imagem.)
-
Selecione a caixa de seleção Excluir áreas cortadas das imagens.
Para remover cortes somente da(s) imagem(ns) selecionada(s) e não de todas as imagens do arquivo, marque a caixa de seleção Somente imagens selecionadas.
Confira também
Inserir imagens no Office para Mac
Mover, girar ou agrupar uma imagem, caixa de texto ou outro objeto no Office para Mac
Alterar o tamanho de uma imagem, forma, caixa de texto ou WordArt
Controlar a disposição do texto em torno de objetos no Word para Mac
Em Word para a Web e PowerPoint para a Web pode fazer recortes básicos de imagens, cortando margens indesejadas de uma imagem. No entanto, apenas as aplicações de ambiente de trabalho podem eliminar as áreas recortadas da imagem.
Recortar uma imagem
-
Selecione a imagem que pretende recortar.
-
No Friso, selecione o separador Imagem .
-
Selecione a seta para baixo junto à opção Recortar

As alças de recorte pretas são apresentadas nas margens da imagem.
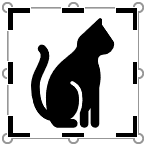
-
Com o rato, aponte para uma alça de recorte e, em seguida, clique e arraste para dentro para cortar a margem da imagem.
-
Quando terminar de recortar as margens, clique fora do limite da imagem para guardar as alterações.
Importante: As partes recortadas da imagem não são removidas do ficheiro e podem potencialmente ser vistas por outras pessoas; incluindo motores de busca se a imagem recortada for publicada online. Apenas as aplicações de ambiente de trabalho Office têm a capacidade de remover áreas recortadas do ficheiro de imagem subjacente.
Cortar uma imagem para ajustá-la em uma forma
Para obter detalhes, consulte Ajustar uma imagem dentro de uma forma.










