ถ้าจําเป็น คุณสามารถคัดลอกข้อมูลเวิร์กชีต แผนภูมิ หรือวัตถุ แล้ววางเป็นรูปภาพแบบคงที่ที่ใดก็ได้ใน เวิร์กชีต หรือแผนภูมิ คุณยังสามารถวางข้อมูลที่คุณคัดลอกจากโปรแกรมอื่นและวางเป็นรูปภาพใน Microsoft Office Excel ได้
คัดลอกข้อมูลเป็นรูปภาพใน Excel
-
เลือกเซลล์ หรือคลิกแผนภูมิหรือวัตถุที่คุณต้องการคัดลอกเป็นรูปภาพ
-
บนแท็บ หน้าแรก ในกลุ่ม คลิปบอร์ด ให้คลิกลูกศรที่อยู่ถัดจาก คัดลอก แล้วคลิก คัดลอกเป็นรูปภาพ
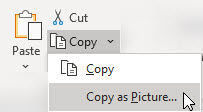
-
ในกล่องโต้ตอบ คัดลอกรูปภาพ ให้ทําดังต่อไปนี้
-
ภายใต้ ลักษณะที่ปรากฏ ให้คลิกตัวเลือกที่คุณต้องการใช้
-
ภายใต้ รูปแบบ ให้คลิกตัวเลือกที่คุณต้องการใช้
เคล็ดลับ:
-
เพื่อให้รูปภาพมีคุณภาพดีที่สุด ตรวจสอบให้แน่ใจว่าได้เลือกตัวเลือก ตามที่แสดงบนหน้าจอ และ รูปภาพ ไว้แล้ว อย่างไรก็ตาม เพื่อรักษาคุณภาพของรูปภาพ รายการที่คุณคัดลอกโดยใช้ตัวเลือก ตามที่แสดงบนหน้าจอ และ รูปภาพ จะถูกวางที่ 100% ของขนาดเดิมเสมอ ตัวอย่างเช่น ถ้าคุณปรับมาตราส่วนเวิร์กชีตที่ 75% รายการที่คัดลอกจากเวิร์กชีตนั้นอาจปรากฏใหญ่ขึ้นเนื่องจากถูกวางในขนาดจริง
-
ถ้าคุณเลือกช่วงของเซลล์ แต่ไม่ต้องการให้แสดงเส้นตารางเมื่อคุณวาง ก่อนอื่นให้ไปที่ มุมมอง > แสดง > ยกเลิกการเลือกตัวเลือก เส้นตาราง
-
-
คลิก ตกลง
-
บนเวิร์กชีตหรือเอกสารอื่น ให้คลิกตําแหน่งที่คุณต้องการวางรูปภาพ
-
บนแท็บ หน้าแรก ในกลุ่ม คลิปบอร์ด ให้คลิก วาง หรือกด CTRL+V
อีกทางหนึ่งคือ คุณสามารถปรับเปลี่ยนรูปภาพนี้ได้ถ้าจำเป็น สำหรับข้อมูลเพิ่มเติม ให้ดูส่วนจัดรูปแบบรูปภาพในแทรกรูปภาพ
คัดลอกข้อมูลจากโปรแกรมอื่นและวางเป็นรูปภาพใน Excel
-
ในโปรแกรมอื่น เช่น Word ให้ใช้คําสั่ง คัดลอก ของโปรแกรมนั้นเพื่อคัดลอกข้อมูลที่คุณต้องการวางเป็นรูปภาพใน Excel
-
ใน Excel ให้คลิกที่ใดก็ได้ในเวิร์กชีตหรือแผนภูมิที่คุณต้องการวางข้อมูลที่คัดลอกเป็นรูปภาพ
-
บนแท็บหน้าแรกในกลุ่มคลิปบอร์ด ให้คลิกลูกศรภายใต้วาง แล้วเลือกวางแบบพิเศษ
-
ในกล่องโต้ตอบ วางแบบพิเศษ ให้เลือกระหว่าง วางเป็นรูปภาพ หรือ วางรูปภาพเป็นลิงก์ โดยขึ้นอยู่กับวิธีที่คุณต้องการวางรูปภาพ จากนั้นภายใต้ เป็น ให้เลือก รูปภาพ (Enhanced Metafile) แล้วคลิก ตกลง
-
บนแท็บ รูปแบบ ให้ทําการเปลี่ยนแปลงตามที่จําเป็น
อีกทางหนึ่งคือ คุณสามารถปรับเปลี่ยนรูปภาพนี้ได้ถ้าจำเป็น สำหรับข้อมูลเพิ่มเติม ให้ดูส่วนจัดรูปแบบรูปภาพในแทรกรูปภาพ
ต้องการความช่วยเหลือเพิ่มเติมไหม
คุณสามารถสอบถามผู้เชี่ยวชาญใน Excel Tech Community หรือรับการสนับสนุนใน ชุมชน










