Szükség esetén másolhatja a munkalap adatait, diagramjait vagy objektumait, és beillesztheti őket statikus képként egy munkalap vagy diagram bármely pontjára. Egy másik programból másolt adatokat is beilleszthet képként a Microsoft Office Excelbe.
Adatok másolása képként az Excelben
-
Jelölje ki a cellákat, vagy kattintson a képként másolni kívánt diagramra vagy objektumra.
-
A Kezdőlap lap Vágólap csoportjában kattintson a Másolás gomb melletti nyílra, majd a Másolás képként parancsra.
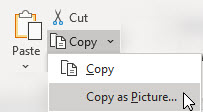
-
A Kép másolása párbeszédpanelen tegye a következőket:
-
A Megjelenés csoportban kattintson a használni kívánt beállításra.
-
A Formátum csoportban kattintson a használni kívánt beállításra.
Tippek:
-
A legjobb képminőség érdekében győződjön meg arról, hogy a Képernyőn látható módon és a Kép beállítás van kiválasztva. A képminőség megőrzése érdekében azonban a képernyőn és a Kép beállítással másolt elemek mindig az eredeti méretük 100%-ában lesznek beillesztve. Ha például 75%-os méretre skáláz egy munkalapot, a munkalapról másolt elem nagyobbnak tűnhet, mert a program a tényleges méretben illeszti be.
-
Ha kijelöl egy cellatartományt, de nem szeretné, hogy a rácsvonalak megjelenjenek beillesztéskor, először lépjen a Nézet > Megjelenítése > törölje a Rácsvonalak jelölőnégyzet jelölését.
-
-
Kattintson az OK gombra.
-
A munkalapon vagy más dokumentumban kattintson arra a helyre, ahová be szeretné illeszteni a képet.
-
A Kezdőlap lap Vágólap csoportjában kattintson a Beillesztés gombra, vagy nyomja le a CTRL+V billentyűkombinációt.
Szükség esetén módosíthatja ezt a képet. További információt a Képek beszúrása című témakör Képek formázása című szakaszában talál.
Adatok másolása egy másik programból, és beillesztés képként az Excelbe
-
Egy másik programban, például Word a program Másolás parancsával másolja ki az Excelben képként beilleszteni kívánt adatokat.
-
Az Excelben kattintson a munkalap vagy diagram bármely pontjára, ahová a másolt adatokat képként szeretné beilleszteni.
-
A Kezdőlap lap Vágólap csoportjában kattintson a Beillesztés gomb alatti nyílra, és válassza az Irányított beillesztés lehetőséget.
-
Az Irányított beillesztés párbeszédpanelen válassza a Beillesztés képként vagy a Kép beillesztése hivatkozásként lehetőséget attól függően, hogy miként szeretné beilleszteni a képet, majd a Kép kiválasztása (Enhanced Metafile) területen kattintson az OK gombra.
-
A Formátum lapon végezze el a szükséges módosításokat.
Szükség esetén módosíthatja ezt a képet. További információt a Képek beszúrása című témakör Képek formázása című szakaszában talál.
További segítségre van szüksége?
Kérdéseivel mindig felkeresheti az Excel technikai közösség egyik szakértőjét, vagy segítséget kérhet a közösségekben.










