Vajaduse korral saate töölehe andmed, diagrammid või objektid kopeerida ja kleepida need staatilise pildina tööleht või diagrammi. Samuti saate microsoft Office Excelis kleepida mõnest muust programmist kopeeritud andmed ja kleepida need pildina.
Andmete kopeerimine pildina Excelis
-
Valige lahtrid või klõpsake diagrammi või objekti, mille soovite pildina kopeerida.
-
Klõpsake menüü Avaleht jaotises Lõikelaud nupu Kopeeri kõrval olevat noolt ja seejärel käsku Kopeeri pildina.
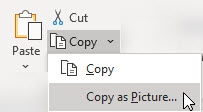
-
Tehke dialoogiboksis Pildi kopeerimine järgmist.
-
Klõpsake jaotises Ilme suvandit, mida soovite kasutada.
-
Klõpsake jaotises Vorming soovitud suvandit.
Näpunäited:
-
Parima pildikvaliteedi huvides veenduge, et valitud oleksid suvandid Nagu ekraanil kuvatud ja Pilt . Pildi kvaliteedi säilitamiseks kleebitakse suvandite Nagu ekraanil kuvatud ja Pilt abil kopeeritavad üksused alati 100% algsuurusest. Näiteks kui mastaapite töölehe suurust 75%, võib sellelt töölehelt kopeeritud üksus olla suurem, kuna see on kleebitud tegelikus suuruses.
-
Kui valite lahtrivahemiku, kuid ei soovi kleepimisel ruudujooni kuvada, valige esmalt Vaade > Kuva > tühjendage ruut Ruudujooned .
-
-
Klõpsake nuppu OK.
-
Klõpsake töölehel või muus dokumendis kohta, kuhu soovite pildi kleepida.
-
Klõpsake menüü Avaleht jaotises Lõikelaud nuppu Kleebi või vajutage klahvikombinatsiooni CTRL+V.
Soovi korral saate seda pilti vajaduse korral muuta. Lisateavet leiate artikli Piltide lisaminejaotisest Piltide vormindamine.
Andmete kopeerimine mõnest muust programmist ja nende kleepimine pildina Excelis
-
Mõnes muus programmis (nt Word) saate selle programmi käsu Kopeeri abil kopeerida andmed, mille soovite Excelis pildina kleepida.
-
Klõpsake Excelis töölehel või diagrammil suvalist kohta, kuhu soovite kopeeritud andmed pildina kleepida.
-
Klõpsake menüü Avaleht jaotises Lõikelaud nupu Kleebi all olevat noolt ning valige käsk Kleebi teisiti.
-
Valige dialoogiboksis Teisiti kleepimine suvand Kleebi pildina või Kleebi pilt lingina olenevalt sellest, kuidas soovite pildi kleepida. Seejärel valige jaotises Pildina (täiustatud metafail) ja klõpsake nuppu OK.
-
Tehke menüüs Vorming soovitud muudatused.
Soovi korral saate seda pilti vajaduse korral muuta. Lisateavet leiate artikli Piltide lisaminejaotisest Piltide vormindamine.
Kas vajate rohkem abi?
Kui teil on küsimusi, saate need esitada Exceli tehnikakogukonnafoorumis, kus teile vastavad asjatundjad, või teistele kasutajatele kogukonnafoorumis.










