Membuat dan mencetak label

Membuat dan mencetak halaman label yang identik
-
Masuk ke Surat > Label.
-
Pilih Opsi dan pilih vendor label dan produk untuk digunakan. Pilih OK.
Jika Anda tidak melihat nomor produk Anda, pilih Label Baru dan konfigurasi label kustom.
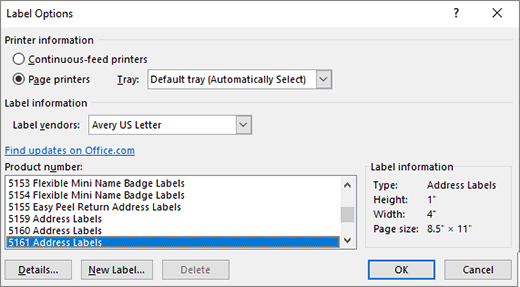
-
Ketikkan alamat atau informasi lain dalam kotak Alamat (teks saja).
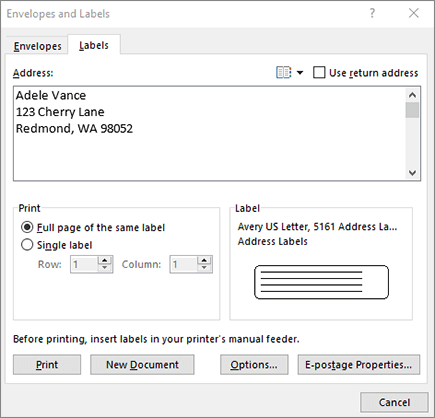
Untuk menggunakan alamat dari daftar kontak Anda, pilih Sisipkan Alamat

-
Untuk mengubah pemformatan, pilih teks, klik kanan, dan buat perubahan dengan Font atau Paragraf.
-
Pilih OK.
-
Pilih Halaman penuh label yang sama.
-
Pilih Cetak, atau Dokumen Baru untuk mengedit, menyimpan dan mencetak nanti.
Jika Anda hanya memerlukan satu label, pilih Label tunggal dari menu Surat > Label dan posisi di lembar label tempat Anda menginginkannya muncul. Pilih OK, tujuan, dan Simpan.
Menyiapkan dan mencetak halaman dengan label yang sama
-
Masuk ke Surat > Label.
-
Pilih Opsi.
-
Pilih Tipe printer, Labeli produk, dan Nomor produk.
Jika Anda tidak melihat nomor produk Anda, pilih Label Baru dan konfigurasi label kustom.
-
Pilih OK.
-
Ketik alamat atau informasi lain dalam kotak Alamat Pengiriman .
Untuk menggunakan alamat dari daftar kontak Anda, pilih Sisipkan Alamat

-
Untuk mengubah pemformatan, pilih teks lalu pilih Font untuk membuat perubahan.
-
Pilih Halaman penuh label yang sama.
-
Pilih OK.
-
Pilih Cetak, atau Dokumen Baru untuk mengedit, menyimpan dan mencetak nanti.
Untuk informasi tentang menggabungkan data dengan label, lihat Membuat label surat di Word menggunakan gabungan surat atau Gabungan surat di Word untuk Mac.
Jika Anda ingin membuat label alamat pengirin, lihat Membuat label alamat pengirin.
Word di web tidak mendukung pembuatan label secara langsung. Namun, Anda dapat membuat label dari templat.
-
Buka Word di web.
-
Pilih templat label saat Anda membuat dokumen baru. Pilih Templat lainnya jika Anda tidak melihat apa yang Anda inginkan.
Anda juga bisa masuk ke templates.office.com, dan mencari label.
-
Untuk lembar label yang identik, isi satu label, lalu salin/tempelkan untuk sisanya.
Tips: Cetak label Anda ke selembar kertas sebelum memuat label ke printer untuk memastikan teks selaras dengan label.
Lihat juga
Untuk membuat halaman label yang berbeda, lihat Membuat lembar label nama atau label alamat
Untuk membuat halaman label dengan grafik, lihat Menambahkan grafik ke label
Untuk mencetak satu label pada lembar yang digunakan sebagian, lihat Mencetak satu label pada lembar yang digunakan sebagian
Untuk membuat label dengan milis, lihat Mencetak label untuk milis Anda
Untuk membuat label menggunakan templat, lihat Templat label Microsoft










