Jeśli często tworzysz dokument określonego typu, na przykład raport miesięczny, prognozę sprzedaży lub prezentację z logo firmy, zapisz go jako szablon, aby móc użyć go jako punktu wyjścia, zamiast ponownie tworzyć plik od podstaw za każdym razem, gdy jest to potrzebne. Zacznij od utworzonego już dokumentu, pobranego dokumentu lub nowego dostosowanego szablonu firmy Microsoft .
Zapisywanie szablonu
-
Aby zapisać plik jako szablon, kliknij pozycję Plik > Zapisz jako.
-
Kliknij dwukrotnie pozycję Komputer lub w programach pakietu Office 2016 kliknij dwukrotnie pozycję Ten komputer.
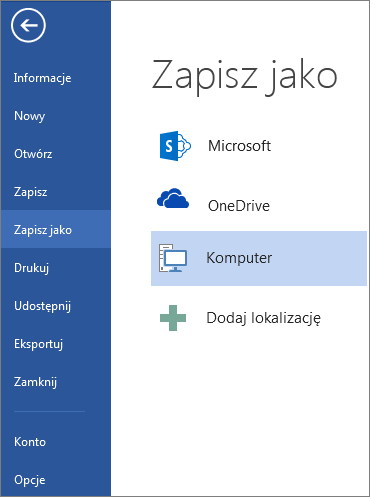
-
Wpisz nazwę szablonu w polu Nazwa pliku.
-
W przypadku szablonu podstawowego kliknij element szablonu na liście Zapisz jako typ . Na przykład w Word kliknij pozycję Word Szablon.

Jeśli dokument zawiera makra, kliknij pozycję Szablon programu Word z włączoną obsługą makr.
Pakiet Office automatycznie przechodzi do folderu Niestandardowe szablony pakietu Office.
-
Kliknij przycisk Zapisz.
Porada: Aby zmienić miejsce, w którym aplikacja automatycznie zapisuje szablony, kliknij pozycję Opcje > plików > Zapisz, a następnie wpisz folder i ścieżkę, których chcesz użyć, w polu Domyślna lokalizacja szablonów osobistych. Wszystkie nowe szablony, które zapiszesz, będą przechowywane w tym folderze, a po kliknięciu pozycji Plik > Nowy > Osobiste te szablony będą widoczne w tym folderze.
Edytowanie szablonu
Aby zaktualizować szablon, otwórz ten plik, wprowadź odpowiednie zmiany i zapisz szablon.
-
Kliknij pozycję Plik > Otwórz.
-
Kliknij dwukrotnie pozycję Komputer lub Ten komputer.
-
Przejdź do folderu Niestandardowe szablony pakietu Office znajdującego się w folderze Moje dokumenty.
-
Kliknij swój szablon i kliknij przycisk Otwórz.
-
Wprowadź odpowiednie zmiany, a następnie zapisz i zamknij szablon.
Tworzenie nowego dokumentu za pomocą własnego szablonu
Aby utworzyć nowy plik na podstawie szablonu, kliknij pozycję Plik > Nowy > Niestandardowy, a następnie kliknij szablon.

Uwaga: Jeśli korzystasz z pakietu Office 2013, ten przycisk może zawierać polecenie Osobiste zamiast Niestandardowe.
Używanie szablonów z wcześniejszych wersji pakietu Office
Jeśli utworzono szablony we wcześniejszej wersji pakietu Office, nadal możesz ich używać w pakiecie Office 2013 i 2016. Pierwszym krokiem jest przeniesienie ich do folderu Niestandardowe szablony pakietu Office, aby aplikacja mogła je znaleźć. Aby szybko przenieść szablony, skorzystaj z narzędzia Fix it.
Word
-
Otwórz Word dokument, który chcesz zapisać jako szablon.
-
W menu Plik kliknij polecenie Zapisz jako szablon.
-
W polu Zapisz jako wpisz nazwę nowego szablonu.
-
(Opcjonalnie) W polu Gdzie wybierz lokalizację, w której szablon ma zostać zapisany.
-
Obok pozycji Format pliku kliknij pozycję Microsoft Word template (dotx), a jeśli dokument zawiera makra, kliknij pozycję Microsoft Word Macro-Enabled template (dotm).
-
Kliknij przycisk Zapisz.
Jeśli nie wybierzesz innej lokalizacji, szablon zostanie zapisany w folderze /Użytkownicy/nazwa_użytkownika/Biblioteki/Kontenery grupy/UBF8T346G9. Zawartość/szablony pakietu Office/użytkownika.
Aby zmienić miejsce, w którym Word automatycznie zapisuje szablony, w menu Word kliknij polecenie Preferencje, a następnie w obszarze Ustawienia osobiste kliknij pozycję Lokalizacje plików. W obszarze Lokalizacje plików wybierz z listy pozycję Szablony użytkownika, a następnie kliknij przycisk Modyfikuj. Wprowadź nowy folder i ścieżkę — program Word będzie zapisywał nowe szablony we wskazanym folderze.
Istniejący szablon możesz dostosować, aby stał się jeszcze bardziej przydatny. Dodaj do istniejącego szablonu informacje statyczne, a następnie zapisz plik ponownie (jako szablon).
-
W menu Plik kliknij pozycję Nowy z szablonu.
-
Kliknij szablon podobny do szablonu, który chcesz utworzyć, a następnie kliknij pozycję Utwórz.
Uwaga: Jeśli nie możesz znaleźć szablonu, możesz go wyszukać na podstawie słów kluczowych w polu Search Wszystkie szablony.
-
Dodaj, usuń lub zmień dowolny tekst, grafikę lub formatowanie i wprowadź inne zmiany, które mają być widoczne we wszystkich nowych dokumentach opartych na tym szablonie.
-
W menu Plik kliknij polecenie Zapisz jako szablon.
-
W polu Zapisz jako wpisz nazwę nowego szablonu.
-
(Opcjonalnie) W polu Gdzie wybierz lokalizację, w której szablon ma zostać zapisany.
-
Obok pozycji Format pliku kliknij pozycję Szablon Word firmy Microsoft (dotx), a jeśli szablon zawiera makra, kliknij pozycję Microsoft Word Macro-Enabled szablon.
-
Kliknij przycisk Zapisz.
Jeśli nie wybierzesz innej lokalizacji, szablon zostanie zapisany w folderze /Użytkownicy/nazwa_użytkownika/Biblioteki/Kontenery grupy/UBF8T346G9. Zawartość/szablony pakietu Office/użytkownika.
Aby zmienić miejsce, w którym Word automatycznie zapisuje szablony, w menu Word kliknij polecenie Preferencje, a następnie w obszarze Ustawienia osobiste kliknij pozycję Lokalizacje plików. W obszarze Lokalizacje plików wybierz z listy pozycję Szablony użytkownika, a następnie kliknij przycisk Modyfikuj. Wprowadź nowy folder i ścieżkę — program Word będzie zapisywał nowe szablony we wskazanym folderze.
Aby utworzyć nowy dokument na podstawie własnego szablonu, w menu Plik kliknij pozycję Nowy z szablonu, a następnie wybierz odpowiedni szablon.
-
W programie Finder otwórz folder /Użytkownicy/nazwa_użytkownika/Biblioteki/Kontenery grupy/UBF8T346G9. Zawartość/szablony pakietu Office/użytkownika.
-
Przeciągnij szablony, które chcesz usunąć, do Kosza.
PowerPoint
-
Otwórz pustą prezentację, a następnie na karcie Widok kliknij pozycję Wzorzec slajdów.
Wzorzec slajdów jest największym obrazem slajdu w górnej części listy miniatur slajdów. Układy skojarzone są umieszczane pod nim.
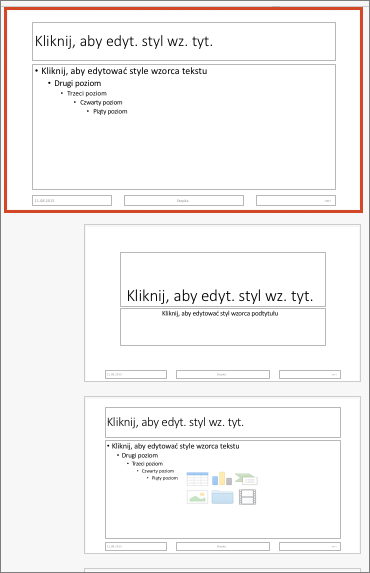
-
Aby wprowadzić zmiany we wzorcu slajdów lub w układach, na karcie Wzorzec slajdów wykonaj dowolną z następujących czynności:

-
Aby dodać kolorowy motyw z czcionkami specjalnymi oraz efekty, kliknij pozycję Motywy i wybierz motyw.
-
Aby zmienić tło, kliknij pozycję Style tła i wybierz tło.
-
Aby dodać symbol zastępczy dla tekstu, obrazu, wykresu i innych obiektów, w okienku miniatur kliknij układ slajdu, który ma zawierać symbol zastępczy. W obszarze Wstaw symbol zastępczy wybierz typ symbolu zastępczego, który chcesz dodać, a następnie przeciągnij, aby narysować rozmiar symbolu zastępczego.

-
-
Otwórz prezentację, którą chcesz zapisać jako szablon.
-
Na karcie Plik kliknij pozycję Zapisz jako szablon.
-
W polu Zapisz jako wpisz nazwę nowego szablonu.
-
(Opcjonalnie) W polu Gdzie wybierz lokalizację, w której szablon ma zostać zapisany.
-
Obok pozycji Format pliku kliknij pozycję Szablon programu PowerPoint (potx) lub, jeśli prezentacja zawiera makra, kliknij pozycję PowerPoint Macro-Enabled Szablon (potm)..
-
Kliknij przycisk Zapisz.
Jeśli nie wybierzesz innej lokalizacji, szablon zostanie zapisany w folderze /Użytkownicy/nazwa_użytkownika/Biblioteki/Kontenery grupy/UBF8T346G9. Zawartość/szablony pakietu Office/użytkownika.
Istniejący szablon możesz dostosować, aby stał się jeszcze bardziej przydatny. Dodaj do istniejącego szablonu informacje statyczne, a następnie zapisz plik ponownie (jako szablon).
-
W menu Plik kliknij pozycję Nowy z szablonu.
-
Kliknij szablon podobny do szablonu, który chcesz utworzyć, a następnie kliknij pozycję Utwórz.
Uwaga: Jeśli nie możesz znaleźć szablonu, możesz go wyszukać na podstawie słów kluczowych w polu Search Wszystkie szablony.
-
Dodaj, usuń lub zmień dowolny tekst, grafikę lub formatowanie i wprowadź inne zmiany, które mają być widoczne we wszystkich nowych prezentacjach opartych na tym szablonie.
-
W menu Plik kliknij polecenie Zapisz jako szablon.
-
W polu Zapisz jako wpisz nazwę nowego szablonu.
-
(Opcjonalnie) W polu Gdzie wybierz lokalizację, w której szablon ma zostać zapisany.
-
Obok pozycji Format pliku kliknij pozycję Szablon programu PowerPoint (potx) lub kliknij pozycję PowerPoint Macro-Enabled Template (potm), jeśli szablon zawiera makra.
-
Kliknij przycisk Zapisz.
Jeśli nie wybierzesz innej lokalizacji, szablon zostanie zapisany w folderze /Użytkownicy/nazwa_użytkownika/Biblioteki/Kontenery grupy/UBF8T346G9. Zawartość/szablony pakietu Office/użytkownika.
Aby rozpocząć nową prezentację na podstawie szablonu, w menu Plik kliknij pozycję Nowy z szablonu, a następnie wybierz szablon, którego chcesz użyć.
-
W programie Finder otwórz folder /Użytkownicy/nazwa_użytkownika/Biblioteki/Kontenery grupy/UBF8T346G9. Zawartość/szablony pakietu Office/użytkownika.
-
Przeciągnij szablony, które chcesz usunąć, do Kosza.
Excel
-
Otwórz skoroszyt, który chcesz zapisać jako szablon.
-
W menu Plik kliknij polecenie Zapisz jako szablon.
-
W polu Zapisz jako wpisz nazwę nowego szablonu.
-
(Opcjonalnie) W polu Gdzie wybierz lokalizację, w której szablon ma zostać zapisany.
-
Obok pozycji Format pliku kliknij pozycję Szablon programu Excel (xltx), a jeśli skoroszyt zawiera makra, kliknij pozycję Excel Macro-Enabled Template (xltm).
-
Kliknij przycisk Zapisz.
Jeśli nie wybierzesz innej lokalizacji, szablon zostanie zapisany w folderze /Użytkownicy/nazwa_użytkownika/Biblioteki/Kontenery grupy/UBF8T346G9. Zawartość/szablony pakietu Office/użytkownika.
Istniejący szablon możesz dostosować, aby stał się jeszcze bardziej przydatny. Dodaj do istniejącego szablonu informacje statyczne, a następnie zapisz plik ponownie (jako szablon).
-
W menu Plik kliknij pozycję Nowy z szablonu.
-
Kliknij szablon podobny do szablonu, który chcesz utworzyć, a następnie kliknij pozycję Utwórz.
Uwaga: Jeśli nie możesz znaleźć szablonu, możesz go wyszukać na podstawie słów kluczowych w polu Search Wszystkie szablony.
-
Dodawaj, usuwaj i zmieniaj dowolną zawartość, grafikę lub formatowanie oraz wprowadź inne zmiany, które mają być wyświetlane we wszystkich nowych skoroszytach na podstawie szablonu.
-
W menu Plik kliknij polecenie Zapisz jako szablon.
-
W polu Zapisz jako wpisz nazwę nowego szablonu.
-
(Opcjonalnie) W polu Gdzie wybierz lokalizację, w której szablon ma zostać zapisany.
-
Obok pozycji Format pliku kliknij pozycję Szablon programu Excel (xltx), a jeśli szablon zawiera makra, kliknij pozycję Szablon Macro-Enabled programu Excel (xltm).
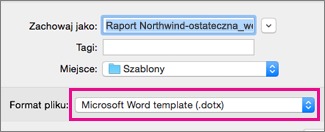
-
Kliknij pozycję Zapisz.
Jeśli nie wybierzesz innej lokalizacji, szablon zostanie zapisany w folderze /Użytkownicy/nazwa_użytkownika/Biblioteki/Kontenery grupy/UBF8T346G9. Zawartość/szablony pakietu Office/użytkownika.
Aby utworzyć nowy skoroszyt na podstawie szablonu, w menu Plik kliknij pozycję Nowy z szablonu, a następnie wybierz szablon, którego chcesz użyć.
-
W programie Finder otwórz folder /Użytkownicy/nazwa_użytkownika/Biblioteki/Kontenery grupy/UBF8T346G9. Zawartość/szablony pakietu Office/użytkownika.
-
Przeciągnij szablony, które chcesz usunąć, do Kosza.
Zobacz też
Można uznać bieżący dokument za szablon i zapisać go pod inną nazwą, aby utworzyć nowy dokument na podstawie bieżącego dokumentu. Zawsze, gdy chcesz utworzyć taki dokument, otwierasz dokument w Word dla sieci Web, przejdź do pozycji Plik > Zapisz jako i utwórz dokument będący kopią dokumentu, od których zaczynasz.
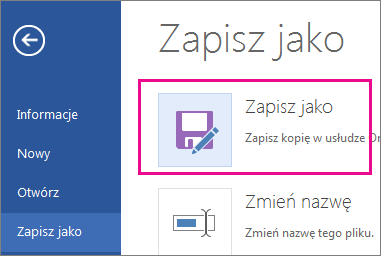
Z drugiej strony, jeśli myślisz o tym, jakie szablony widzisz, przechodząc do pozycji Plik > Nowy, to nie: nie możesz tworzyć tych szablonów w Word dla sieci Web.
Zamiast tego wykonaj następujące czynności:
Jeśli masz aplikację klasyczną Word, użyj polecenia Otwórz w Word w Word dla sieci Web, aby otworzyć dokument w Word na pulpicie.
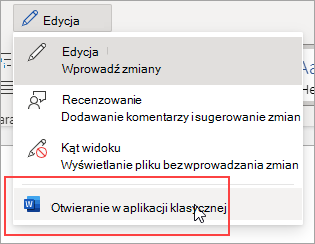
Następnie utwórz szablon. Przechodząc do pozycji Plik > Nowy w aplikacji klasycznej programu Word, możesz użyć swojego szablonu do utworzenia nowego dokumentu. Jeśli przechowujesz dokumenty w trybie online, możesz je edytować w Word dla sieci Web.
Zobacz też
Szablony i motywy firmy Microsoft
Bezpłatne bezpłatnych gotowych szablonów










