データ モデルを使用すると、複数のテーブルのデータを統合し、Excel ブック内にリレーショナル データ ソースを効果的に構築できます。 Excel 内では、データ モデルが透過的に使用され、ピボットテーブルとピボットグラフで使用される表形式データが提供されます。 データ モデルは、フィールド リスト内のテーブルのコレクションとして視覚化されます。ほとんどの場合、データ モデルが存在することさえわかりません。
データ モデルの操作を開始する前に、データを取得する必要があります。 そのため、& 変換の取得 (Power Query) エクスペリエンスを使用します。そのため、一歩前に戻ってビデオをwatchしたり、「& 変換と Power Pivot の取得」の学習ガイドに従うことができます。
-
Excel 2016 & Excel for Microsoft 365 - Power Pivot はリボンに含まれています。
-
Excel 2013 - Power Pivot は Excel 2013 のOffice Professional Plus エディションの一部ですが、既定では有効になっていません。 Excel 2013 用 Power Pivot アドインの起動について詳しくは、こちらをご覧ください。
-
Excel 2010 - Power Pivot アドインをダウンロードし、 Power Pivot アドインをインストールします。
Get & Transform (Power Query) はどこにありますか?
-
Excel 2016 & Excel for Microsoft 365 - [データ] タブ & 変換 (Power Query) を Excel と統合しました。
-
Excel 2013 - Power Queryは、Excel に含まれているが、アクティブ化する必要があるアドインです。 [ファイル > オプション] > [アドイン] に移動し、ウィンドウの下部にある [管理] ドロップダウンで、[COM アドイン] > [Go] を選択します。 Excel 用の Microsoft Power Queryを確認し、[OK] をオンにしてアクティブ化します。 Power Query タブがリボンに追加されます。
-
Excel 2010 - Power Query アドインをダウンロードしてインストールします。. アクティブ化すると、Power Query タブがリボンに追加されます。
はじめに
まず、データを取得する必要があります。
-
Excel 2016 と Excel for Microsoft 365では、Data > Get & Transform Data > Get Data を使用して、テキスト ファイル、Excel ブック、Web サイト、Microsoft Access、SQL Server、または複数の関連テーブルを含む別のリレーショナル データベースからデータをインポートします。
Excel 2013 および 2010 で、[外部データの取得] > Power Queryに移動し、データ ソースを選択します。
-
テーブルの選択を求める画面が表示されます。 同じデータ ソースから複数のテーブルを取得する場合は、[複数のテーブルの選択を有効にする] オプションをチェックします。 複数のテーブルを選択すると、Excel によって自動的にデータ モデルが作成されます。
注: これらの例では、クラスと成績に関する架空の学生の詳細を含む Excel ブックを使用しています。 学生データ モデルのサンプル ブックをダウンロードし、それに従うことができます。 完成したデータ モデルを含むバージョンをダウンロードすることもできます。.
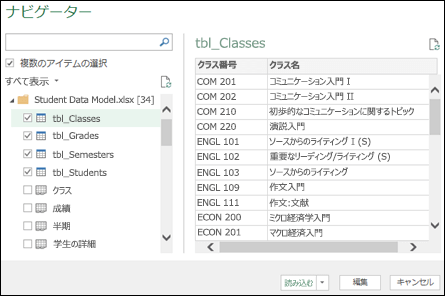
-
1 つ以上のテーブルを選択し、[ 読み込み] をクリックします。
ソース データを編集する必要がある場合は、[ 編集 ] オプションを選択できます。 詳細については、「クエリ エディターの概要 (Power Query)」を参照してください。
これで、インポートしたすべてのテーブルを含むデータ モデルが作成され、ピボットテーブル フィールド リストに表示されます。
注:
-
2 つ以上のテーブルを同時に Excel にインポートすると、暗黙的にモデルが作成されます。
-
PowerPivot アドインを使用してデータをインポートすると、明示的にモデルが作成されます。 アドインでは、各タブに表形式のデータが含まれる Excel のようなタブ付きレイアウトでモデルが表されます。 SQL Server データベースを使用したデータインポートの基本については、「Power Pivot アドインを使用してデータを取得する」を参照してください。
-
テーブルを 1 つだけ含むモデルを作成することもできます。 1 つのテーブルを基にモデルを作成するには、そのテーブルを選んで、PowerPivot の [データ モデルに追加] を選びます。 これは、データセットのフィルター処理、計算列、計算フィールド、KPI、階層などの PowerPivot の機能を使いたい場合に行います。
-
プライマリ キーおよび外部キーのリレーションシップを持つ関連テーブルをインポートする場合、テーブルのリレーションシップは自動的に作成されます。 Excel では、データ モデル内のテーブルのリレーションシップの基準として、通常はインポートしたリレーションシップ情報を利用できます。
-
データ モデルのサイズを小さくする方法のヒントについては、「 Excel と Power Pivot を使用してメモリ効率の高いデータ モデルを作成する」を参照してください。
-
詳細については、「 チュートリアル: Excel にデータをインポートする」および「データ モデルを作成する」を参照してください。
ヒント: ブックにデータ モデルがあるかどうかを確認するにはどうすればよいですか? [PowerPivot> 管理] に移動します。 ワークシートに似たデータが表示された場合は、モデルが存在します。 詳細については、「 ブック データ モデルで使用されるデータ ソース を確認する」を参照してください。
テーブル間のリレーションシップの作成
次の手順では、テーブル間にリレーションシップを作成して、それらのテーブルからデータをプルできるようにします。 各テーブルには、主キーまたは一意のフィールド識別子 (学生 ID、クラス番号など) が必要です。 最も簡単な方法は、これらのフィールドをドラッグ アンド ドロップして、Power Pivot の ダイアグラム ビューに接続することです。
-
Power Pivot > 管理に移動します。
-
[ ホーム ] タブで、[ ダイアグラム ビュー] を選択します。
-
インポートされたすべてのテーブルが表示され、それぞれのフィールドの数に応じてサイズを変更するのに時間がかかる場合があります。
-
次に、主キー フィールドを 1 つのテーブルから次のテーブルにドラッグします。 次の例は、学生テーブルのダイアグラム ビューです。
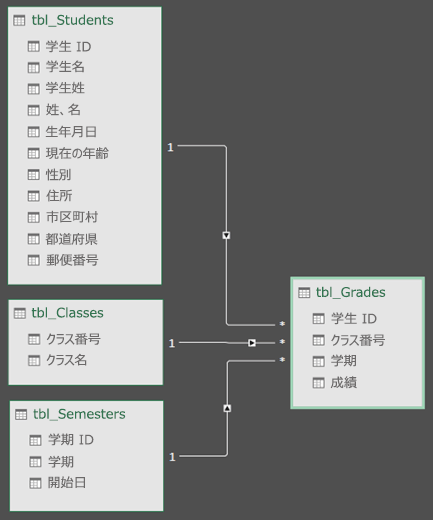
次のリンクを作成しました。
-
tbl_Students |学生 ID > tbl_Grades |学生 ID
つまり、[学生 ID] フィールドを [学生] テーブルから [成績表] の [学生 ID] フィールドにドラッグします。
-
tbl_Semesters |学期 ID > tbl_Grades |学期
-
tbl_Classes |クラス番号の > tbl_Grades |クラス番号
注:
-
リレーションシップを作成するために、フィールド名は同じである必要はありませんが、同じデータ型である必要があります。
-
ダイアグラム ビューのコネクタは、一方の側に "1"、もう一方に "*" があります。 つまり、テーブル間には 1 対多のリレーションシップがあり、ピボットテーブルでのデータの使用方法が決まります。 詳細については、「 データ モデルのテーブル間のリレーションシップ 」を参照してください。
-
コネクタは、テーブル間にリレーションシップがあることを示すだけです。 実際には、どのフィールドが相互にリンクされているかは表示されません。 リンクを表示するには、Power Pivot > [> デザイン > リレーションシップの管理] > リレーションシップの管理に移動します。 Excel では、[データ > リレーションシップ] に移動できます。
-
データ モデルを使用してピボットテーブルまたはピボットグラフを作成する
Excel ブックには 1 つのデータ モデルのみを含めることができますが、そのモデルにはブック全体で繰り返し使用できる複数のテーブルを含めることができます。 既存のデータ モデルには、いつでもテーブルを追加できます。
-
[PowerPivot] で、[管理] に移動します。
-
[ ホーム ] タブで、[ ピボットテーブル] を選択します。
-
ピボットテーブルを配置する場所 (新しいワークシート、または現在の場所) を選択します。
-
[OK] をクリックすると、Excel によって空のピボットテーブルが追加され、右側に [フィールド リスト] ウィンドウが表示されます。
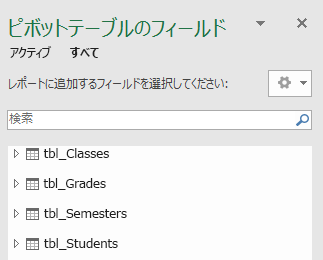
次 に、ピボットテーブルを作成するか、 ピボット グラフを作成します。 テーブル間のリレーションシップを既に作成している場合は、ピボットテーブル内の任意のフィールドを使用できます。 Student Data Model サンプル ブックにリレーションシップが既に作成されています。
既存の関連しないデータをデータ モデルに追加する
モデルで使用する大量のデータをインポートまたはコピーしたが、データ モデルに追加していないとします。 この場合、新しいデータをモデルに追加するのは意外と簡単です。
-
まず、モデルに追加するデータ内の任意のセルを選択します。 任意の範囲のデータを指定できますが、 Excel テーブル として書式設定されたデータが最適です。
-
以下のいずれかの方法を使用してデータを追加します。
-
[PowerPivot]、[データ モデルに追加] の順にクリックします。
-
[挿入]、[ピボットテーブル] の順にクリックし、[ピボットテーブルの作成] ダイアログ ボックスで [このデータをデータ モデルに追加する] チェック ボックスをオンにします。
これで、範囲またはテーブルがリンク テーブルとしてモデルに追加されます。 モデル内でのリンク テーブルの利用方法については、「Power Pivot の Excel リンク テーブルを使用してデータを追加する」を参照してください。
PowerPivot テーブルへのデータの追加
PowerPivot では、Excel ワークシートで使用できるような新しい行を直接入力する方法では、テーブルに行を追加できません。 ただし、行を追加する場合は、 コピーして貼り付けるか、ソース データを更新して Power Pivot モデルを更新します。
補足説明
Excel Tech Communityで、いつでも専門家に質問できます。また、コミュニティでは、サポートを受けられます。
関連項目
変換と Power Pivot の & 学習ガイドを入手する
Excel と Power Pivot を使用してメモリ効率の高いデータ モデルを作成する










