Za hiter dostop do sorodnih informacij v drugi datoteki ali na spletni strani lahko vstavite hiperpovezava v celico delovnega lista. Povezave lahko vstavite tudi v določene elemente grafikona.
Opomba: Večina posnetkov zaslona v tem članku je bila posnetih v Excel 2016. Če uporabljate drugo različico, je vaš pogled morda malo drugačen, vendar če ni drugače navedeno, so funkcije enake.
-
Na delovnem listu kliknite celico, v kateri želite ustvariti povezavo.
Izberete lahko tudi predmet, na primer sliko ali element v grafikonu, ki naj predstavlja povezavo.
-
Pojdite v razdelek Vstavljanje > povezave > Vstavi povezavo

Celico ali grafiko lahko tudi kliknete z desno tipko miške in nato v priročnem meniju izberete Povezava ali pa pritisnete Ctrl+K.
-
-
V razdelku Povezava kliknite Ustvari nov dokument.
-
V polje Ime novega dokumenta vnesite ime nove datoteke.
Namig: Če želite določiti mesto, ki ni mesto v razdelku Celotna pot, vnesite novo mesto pred ime v polje Ime novega dokumenta ali pa kliknite Spremeni, da izberete želeno mesto, in nato kliknite V redu.
-
V razdelku Začetek urejanja kliknite Urejanje novega dokumenta pozneje ali Urejanje novega dokumenta zdaj, da določite, kdaj želite odpreti nov dokument za urejanje.
-
V polje Besedilo za prikaz vnesite besedilo, ki naj predstavlja povezavo.
-
Če želite prikazati uporabne informacije, ko s kazalcem miške pokažete na povezavo, kliknite Zaslonski namig, vnesite želeno besedilo v polje Besedilo zaslonskega namiga in nato kliknite V redu.
-
Na delovnem listu kliknite celico, v kateri želite ustvariti povezavo.
Izberete lahko tudi predmet, na primer sliko ali element v grafikonu, ki naj predstavlja povezavo.
-
Pojdite v razdelek Vstavljanje > povezave > Vstavi povezavo

Celico ali predmet lahko tudi kliknete z desno tipko miške in nato v priročnem meniju izberete Povezava ali pa pritisnete Ctrl+K.
-
-
V razdelku Povezava izberite Obstoječa datoteka ali Spletna stran.
-
Naredite nekaj od tega:
-
Če želite izbrati datoteko, izberite Trenutna mapa in nato izberite datoteko, do katere želite ustvariti povezavo.
Trenutno mapo spremenite tako, da izberete drugo mapo na seznamu Išči v.
-
Če želite izbrati spletno stran, izberite Prebrskane strani in nato izberite spletno stran, do katere želite ustvariti povezavo.
-
Če želite izbrati datoteko, ki ste jo nedavno uporabili, izberite Nedavne datoteke in nato izberite datoteko, do katere želite ustvariti povezavo.
-
Če želite vnesti ime in mesto znane datoteke ali spletne strani, do katere želite ustvariti povezavo, vnesite te informacije v polje Naslov.
-
Če želite poiskati spletno stran, izberite Prebrskaj spletni

-
-
Če želite ustvariti povezavo do določenega mesta v datoteki ali na spletni strani, izberite Zaznamek in nato dvokliknite želeno zaznamek mesto.
Opomba: Datoteka ali spletna stran, do katere vzpostavljate povezavo, mora imeti zaznamek.
-
V polje Besedilo za prikaz vnesite besedilo, ki naj predstavlja povezavo.
-
Če želite prikazati uporabne informacije, ko s kazalcem miške pokažete na povezavo, izberite Zaslonski namig, vnesite želeno besedilo v polje z besedilom Zaslonski namig in nato izberite V redu.
Če želite ustvariti povezavo z mestom v trenutnem ali drugem delovnem zvezku, določite ime za cilj celice ali pa uporabite sklic na celico.
-
Če želite uporabiti ime, morate poimenovati ciljne celice v ciljnem delovnem zvezku.
Kako poimenovati celico ali obseg celic
-
Izberite celico, obseg celic ali nepriležne celice, ki jih želite poimenovati.
-
Kliknite polje Ime na levi strani vnosna vrstica



-
V polje Ime vnesite ime za celice in pritisnite tipko Enter.
Opomba: V imenih ne sme biti presledkov, začeti pa se morajo s črko.
-
-
Na delovnem listu izvornega delovnega zvezka kliknite celico, kjer želite ustvariti povezavo.
Izberete lahko tudi predmet, na primer sliko ali element v grafikonu, ki naj predstavlja povezavo.
-
Pojdite v razdelek Vstavljanje > povezave > Vstavi povezavo

Celico ali predmet lahko tudi kliknete z desno tipko miške in nato v priročnem meniju izberete Povezava ali pa pritisnete Ctrl+K.
-
-
V razdelku Povezava naredite nekaj od tega:
-
Če želite ustvariti povezavo do mesta v trenutnem delovnem zvezku, izberite Mesto v tem dokumentu.
-
Če želite ustvariti povezavo do mesta v drugem delovnem zvezku, izberite Obstoječa datoteka ali spletna stran, poiščite in izberite delovni zvezek, do katerega želite ustvariti povezavo, in nato izberite Zaznamek.
-
-
Naredite nekaj od tega:
-
V polju Ali izberite mesto v tem dokumentu v razdelku Sklic na celico kliknite delovni list, do katerega želite ustvariti povezavo, vnesite sklic na celico v polje Vrsta v sklic na celico in nato izberite V redu.
-
Na seznamu v razdelku Določena imena izberite ime, ki predstavlja celice, do katerih želite ustvariti povezavo, in nato izberite V redu.
-
-
V polje Besedilo za prikaz vnesite besedilo, ki naj predstavlja povezavo.
-
Če želite prikazati uporabne informacije, ko s kazalcem miške pokažete na povezavo, izberite Zaslonski namig, vnesite želeno besedilo v polje z besedilom Zaslonski namig in nato izberite V redu.
S funkcijo HYPERLINK lahko ustvarite povezavo, ki odpre dokument, shranjen v omrežnem strežniku, strežniku intranet ali internetu. Ko kliknete celico s funkcijo HIPERPOVEZAVA, Excel odpre datoteko, ki je shranjena na mestu, na katero kaže povezava.
Sintaksa
HYPERLINK(mesto_povezave; prijazno_ime)
mesto_povezave pot in ime datoteke do dokumenta, ki ga želite odpreti kot besedilo. Argument »mesto_povezave« se lahko sklicuje na mesto v dokumentu, na primer na posebno celico ali imenovani obseg na Excelovem delovnem listu ali v delovnem zvezku, ali na zaznamek v Microsoft Wordovem dokumentu. Pot je lahko do datoteke, shranjene na pogonu trdega diska, ali pot je lahko pot UNC (dogovor o univerzalnem poimenovanju) v strežniku (v Microsoft Excelu za Windows) ali pot URL v internetu ali intranetu.
-
»Mesto_povezave« je lahko besedilni niz v narekovajih ali celica, ki vsebuje povezavo kot besedilni niz.
-
Če skok, določen v link_location, ne obstaja ali če ni mogoče krmariti, se prikaže napaka, ko kliknete celico.
prijazno_ime je besedilo povezave ali številska vrednost, ki je prikazana v celici. Argument »prijazno_ime« je prikazan v modri barvi in je podčrtan. Če izpustite argument »prijazno_ime«, se v celici prikaže argument »mesto_povezave« kot besedilo povezave.
-
Argument »prijazno_ime« je lahko vrednost, besedilni niz, ime ali celica, ki vsebuje skočno besedilo ali vrednost.
-
Če argument »prijazno_ime« vrne napačno vrednost (na primer #VREDN!), celica namesto besedila povezave prikaže napako.
Primeri
Spodnji primer odpre delovni list z imenom »Poročilo o Report.xls«, ki je shranjen v internetu na mestu, imenovanem example.microsoft.com/report in prikaže besedilo »Kliknite za poročilo«:
=HYPERLINK("http://example.microsoft.com/report/budget report.xls", "Click for report")
Spodnji primer ustvari povezavo do celice F10 na delovnem listu z imenom »Letno« v delovnem zvezku »Poročilo o Report.xls«, ki je shranjen v internetu na mestu z imenom example.microsoft.com/report. Celica na delovnem listu s povezavo prikaže vsebino celice D1 kot besedilo povezave:
=HYPERLINK("[http://example.microsoft.com/report/budget report.xls]Annual!F10", D1)
Spodnji primer ustvari povezavo do obsega z imenom »Delna vsota« na delovnem listu »Prvo četrtletje« v delovnem zvezku »Poročilo o proračunuReport.xls, ki je shranjen v internetu na mestu z imenom example.microsoft.com/report. Celica na delovnem listu s povezavo prikaže besedilo »Kliknite, če si želite ogledati skupno vsoto oddelka v prvem četrtletju«:
=HYPERLINK("[http://example.microsoft.com/report/budget report.xls]First Quarter!DeptTotal", "Click to see First Quarter Department Total")
Če želite ustvariti povezavo do določenega mesta v Word Microsoft Word, morate z zaznamkom določiti mesto v dokumentu, na katero želite skočiti. Spodnji primer ustvari povezavo do zaznamka »QrtlyProfits« v dokumentu z imenom »Letni Report.doc«, ki je example.microsoft.com:
=HYPERLINK("[http://example.microsoft.com/Annual Report.doc]QrtlyProfits", "Quarterly Profit Report")
V Excelu za Windows ta primer prikaže vsebino celice D5 kot besedilo povezave v celici in odpre datoteko z imenom 1stqtr.xls, ki je shranjena v strežniku z imenom FINANCE v skupni rabi Izjave. V tem primeru je uporabljena pot UNC:
=HYPERLINK("\\FINANCE\Statements\1stqtr.xls", D5)
V tem primeru se odpre datoteka 1stqtr.xls Excelu za Windows, ki je shranjena v imeniku z imenom Finance na pogonu D, in prikaže številsko vrednost, shranjeno v celici H10:
=HYPERLINK("D:\FINANCE\1stqtr.xls", H10)
V Excelu za Windows spodnji primer ustvari povezavo do območja z imenom Vsote v drugem (zunanjem) delovnem zvezku, Mybook.xls:
=HYPERLINK("[C:\My Documents\Mybook.xls]Totals")
V Microsoft Excelu za Macintosh je v spodnjem primeru prikazano »Kliknite tukaj« v celici in odpre datoteko z imenom Prvo četrtletje, ki je shranjena v mapi z imenom »Poročila o proračunu« na trdem disku z imenom Macintosh HD:
=HYPERLINK("Macintosh HD:Budget Reports:First Quarter", "Click here")
Ustvarite lahko povezave na delovnem listu, če želite skočiti iz ene celice v drugo celico. Če je na primer aktivni delovni list list z imenom junij v delovnem zvezku z imenom »Proračun«, spodnja formula ustvari povezavo do celice E56. Samo besedilo povezave je vrednost v celici E56.
=HYPERLINK("[Budget]June!E56", E56)
Če želite preskočiti na drugi delovni list istega delovnega zvezka, spremenite ime delovnega lista v povezavi. Če bi v prejšnjem primeru želeli ustvariti povezavo do celice E56 delovnega lista »september«, spremenite besedo »junij« v »september«.
Ko kliknete povezavo do e-poštnega naslova, se e-poštni program samodejno zažene in ustvari e-poštno sporočilo s pravilnim naslovom v polju Za, če imate nameščen e-poštni program.
-
Na delovnem listu kliknite celico, v kateri želite ustvariti povezavo.
Izberete lahko tudi predmet, na primer sliko ali element v grafikonu, ki naj predstavlja povezavo.
-
Pojdite v razdelek Vstavljanje > povezave > Vstavi povezavo

Celico ali predmet lahko tudi kliknete z desno tipko miške in nato v priročnem meniju izberete Povezava ali pa pritisnete Ctrl+K.
-
-
V razdelku Povezava izberite E-poštni naslov.
-
V polje E-poštni naslov vnesite želeni e-poštni naslov.
-
V polje Zadeva vnesite zadevo e-poštnega sporočila.
Opomba: Nekateri spletni brskalniki in e-poštni programi ne bodo prepoznali vrstice z zadevo.
-
V polje Besedilo za prikaz vnesite besedilo, ki naj predstavlja povezavo.
-
Če želite prikazati uporabne informacije, ko s kazalcem miške pokažete na povezavo, izberite Zaslonski namig, vnesite želeno besedilo v polje z besedilom Zaslonski namig in nato izberite V redu.
Ustvarite lahko tudi povezavo do e-poštnega naslova v celici tako, da vnesete naslov neposredno v celico. Povezava se na primer ustvari samodejno, ko vnesete e-poštni naslov, na primer someone@example.com.
Iz delovnega zvezka lahko vstavite en ali več zunanjih sklicev (imenovanih tudi povezave) v drug delovni zvezek, ki je v intranet ali v internetu. Delovnega zvezka ne smete shraniti kot datoteko HTML.
-
Odprite izvorni delovni zvezek in izberite celico ali obseg celic, ki jih želite kopirati.
-
Pojdite na Osnovno > Kopiraj.
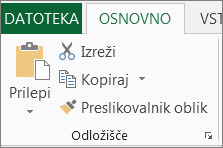
-
Preklopite na delovni list, v katerega želite vstaviti informacije, in nato kliknite celico, v kateri želite prikazati informacije.
-
Pojdite na Osnovno > posebno lepljenje> lepljenje.
-
Izberite Prilepi povezavo.
Excel ustvari povezavo z zunanjim sklicem za celico ali vsako celico v obsegu.
Opomba: Morda vam bo bolj priročno ustvariti povezavo z zunanjim sklicem, ne da bi odprli delovni zvezek v spletu. Za vsako celico v ciljnem delovnem zvezku, kjer želite povezavo z zunanjim sklicem, kliknite celico in vnesite enačaj (=), naslov URL in mesto v delovnem zvezku. Primer:
='http://www.someones.homepage/[file.xls]List1'! A1
='ftp.server.somewhere/file.xls'! MyNamedCell
Če želite izbrati hiperpovezava, ne da bi aktivirali povezavo do cilj, naredite nekaj od tega:
-
Kliknite celico s povezavo, pridržite tipko miške, dokler se kazalec ne spremeni v križec

-
S puščičnimi tipkami izberite celico, ki vsebuje povezavo.
-
Če je povezava predstavljena z grafiko, pridržite tipko Ctrl in nato izberite grafiko.
Obstoječo povezavo v delovnem zvezku lahko spremenite tako, da spremenite njen cilj, njen videz ali besedilo ali grafiko, ki jo predstavlja.
Spreminjanje cilja povezave
-
Izberite celico ali grafiko s povezavo, ki jo želite spremeniti.
Namig: Če želite izbrati celico s povezavo, ne da bi se posneli na cilj povezave, kliknite celico in pridržite tipko miške, dokler se kazalec miške ne spremeni v križec

-
Pojdite na Vstavi > povezave > Vstavi povezavo.

Celico ali grafiko lahko tudi kliknete z desno tipko miške in nato v priročnem meniju izberete Uredi povezavo ali pa pritisnete Ctrl+K.
-
-
V pogovornem oknu Urejanje hiperpovezave naredite želene spremembe.
Opomba: Če je bila povezava ustvarjena s funkcijo delovnega lista HYPERLINK, morate urediti formulo, če želite spremeniti cilj. Izberite celico s povezavo in nato izberite celico, vnosna vrstica želite urediti formulo.
Videz vsega besedila povezave v trenutnem delovnem zvezku lahko spremenite tako, da spremenite slog celice za povezave.
-
Pojdite na zavihek > sloge celic.
-
V razdelku Podatki in model naredite to:
-
Če želite spremeniti videz povezav, ki niso bile kliknjene, da bi se pomaknjene na njihove cilje, z desno tipko miške kliknite Povezava in nato izberite Spremeni.
-
Če želite spremeniti videz povezav, ki ste jih kliknili, da se premaknete na njihove cilje, z desno tipko miške kliknite Spremljana povezava in nato izberite Spremeni.
Opomba: Slog poveži celico je na voljo le, če je v delovnem zvezku povezava. Slog celice Spremljana povezava je na voljo le, če je v delovnem zvezku povezava, ki ste jo klikniti.
-
-
V pogovornem oknu Slog izberite Oblika.
-
Na zavihkihPisava in Polnilo izberite želene možnosti oblikovanja, nato pa izberite V redu.
Opombe:
-
Možnosti, ki jih izberete v pogovornem oknu Oblikovanje celic, se prikažejo kot izbrane v razdelku Slog vsebuje v pogovornem oknu Slog. Za vse možnosti, ki jih ne želite uporabiti, lahko počistite potrditvena polja.
-
Spremembe, ki jih naredite v slogih celic Povezava in Spremljana povezava, veljajo za vse povezave v trenutnem delovnem zvezku. Videza posameznih povezav ne morete spremeniti.
-
-
Izberite celico ali grafiko s povezavo, ki jo želite spremeniti.
Namig: Če želite izbrati celico s povezavo, ne da bi se posneli na cilj povezave, kliknite celico in pridržite tipko miške, dokler se kazalec miške ne spremeni v križec

-
Naredite nekaj od tega:
-
Če želite spremeniti besedilo povezave, kliknite vnosna vrstica in nato uredite besedilo.
-
Če želite spremeniti obliko grafike, jo kliknite z desno tipko miške in nato izberite možnost, ki jo želite spremeniti.
-
Če želite spremeniti besedilo v grafiki, dvokliknite izbrano grafiko in naredite želene spremembe.
-
Če želite spremeniti grafiko, ki predstavlja povezavo, vstavite novo grafiko, jo spremenite v povezavo z istim ciljom, nato pa izbrišite staro grafiko in povezavo.
-
-
Z desno tipko miške kliknite hiperpovezava, ki ga želite kopirati ali premakniti, in nato v priročnem meniju izberite Kopiraj ali Izreži.
-
Z desno tipko miške kliknite celico, v katero želite kopirati ali premakniti povezavo, in nato v priročnem meniju izberite Prilepi.
Nedoločene poti do ciljnih hiperpovezava so privzeto relativne glede na mesto aktivnega delovnega zvezka. Ta postopek uporabite, če želite nastaviti drugačno privzeto pot. Vsakič ko ustvarite povezavo do datoteke na tem mestu, morate v pogovornem oknu Vstavljanje hiperpovezave navesti le ime datoteke in ne poti.
Upoštevajte enega od korakov, odvisno od različice Excela, ki jo uporabljate:
-
V Excel 2016, Excel 2013 in Excel 2010:
-
Kliknite zavihek Datoteka.
-
Kliknite Informacije.
-
Kliknite Lastnosti in nato izberite Dodatne lastnosti.
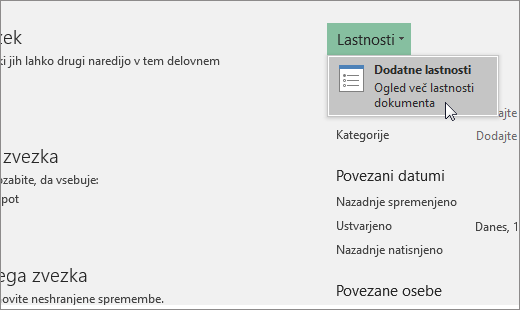
-
Na zavihku Povzetek v polje Osnovno besedilo Hiperpovezava vnesite pot, ki jo želite uporabiti.
Opomba: Osnovni naslov povezave lahko preglasite s polnim ali absolutnim naslovom povezave v pogovornem oknu Vstavljanje hiperpovezave.
-
-
V sistemu Excel 2007:
-
Kliknite gumb »Microsoft Office

-
V podoknu s podatki o dokumentu kliknite Lastnosti in nato Dodatne lastnosti.
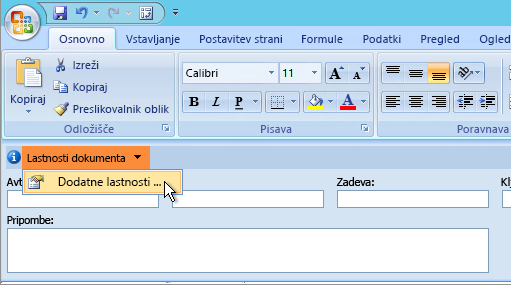
-
Kliknite zavihek Povzetek.
-
V polje Osnova hiperpovezave vnesite pot, ki jo želite uporabljati.
Opomba: Osnovni naslov povezave lahko preglasite s polnim ali absolutnim naslovom povezave v pogovornem oknu Vstavljanje hiperpovezave.
-
Če želite izbrisati povezavo, naredite nekaj od tega:
-
Če želite izbrisati povezavo in besedilo, ki jo predstavlja, z desno tipko miške kliknite celico, v kateri je povezava, nato pa v priročnem meniju kliknite Počisti vsebino.
-
Če želite izbrisati povezavo in grafiko, ki jo predstavlja, pridržite tipko Ctrl in kliknite grafiko, nato pa pritisnite tipko Delete.
-
Če želite izklopiti eno povezavo, z desno tipko miške kliknite povezavo in nato v priročnem meniju kliknite Odstrani povezavo.
-
Če želite izklopiti več povezav hkrati, naredite to:
-
V prazno celico vnesite število 1.
-
Z desno tipko miške kliknite celico in nato v priročnem meniju kliknite Kopiraj.
-
Pridržite tipko Ctrl in izberite posamezne povezave, ki jih želite izklopiti.
Namig: Če želite izbrati celico, v kateri je povezava, ne da bi se posneli na cilj povezave, kliknite celico in pridržite tipko miške, dokler se kazalec miške ne spremeni v križec

-
Na zavihku Osnovno v skupini Odložišče kliknite puščico pod možnostjo Prilepi in nato Posebno lepljenje.
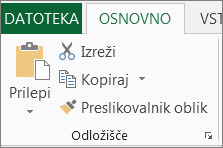
-
V razdelku Operacija kliknite Množenje in nato V redu.
-
Na zavihku Osnovno v skupini Slogi kliknite Slogi celic.
-
V razdelku Dobro, Slabo in Nevtralno izberite Navadno.
-
Povezava odpre drugo stran ali datoteko, ko jo kliknete. Pogosto je cilj druga spletna stran, lahko pa je tudi slika, e-poštni naslov ali program. Sama povezava je lahko besedilo ali slika.
Ko uporabnik mesta klikne povezavo, je cilj prikazan v mapi Spletni brskalnik, odprt ali zagnal, odvisno od vrste cilja. Povezava do strani na primer prikazuje stran v spletnem brskalniku, povezava do datoteke AVI odpre datoteko v predvajalniku.
Uporaba povezav
S povezavami lahko naredite to:
-
Premaknite se do datoteke ali spletne strani v omrežju, intranet ali internetu
-
Poiščete datoteko ali spletno stran, ki jo nameravate ustvariti v prihodnje.
-
Pošljete e-poštno sporočilo.
-
Zaženete prenos datotek, kot sta prenos s spleta ali prenos s FTP.
Ko pokažete na besedilo ali sliko, ki vsebuje povezavo, kazalec postane roka 
Kaj je spletni naslov in kako deluje
Ko ustvarite povezavo, je njen cilj kodiran kot URL, na primer:
http://example.microsoft.com/news.htm
file://ComputerName/SharedFolder/FileName.htm
SPLETNI NASLOV vsebuje protokol, na primer HTTP, FTP ali FILE, ime spletni strežnik ali omrežno mesto ter pot in ime datoteke. Na tej sliki so prikazani deli URL-ja:
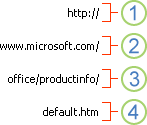
1. Uporabljeni protokol (http, ftp, file)
2. Spletni strežnik ali omrežno mesto
3. Pot
4. Ime datoteke
Absolutne in relativne povezave
Absolutni URL vsebuje poln naslov, vključno s podatki protokol, spletni strežnik, potjo in imenom datoteke.
V relativnem spletnem naslovu manjka en ali več sestavnih delov. Manjkajoči podatki pridejo s strani, na kateri je spletni naslov. Če na primer manjkata protokol in spletni strežnik, bo spletni brskalnik uporabil protokol in domeno trenutne strani, na primer .com, .org ali .edu.
Za spletne strani se pogosto uporabljajo relativni URL-ji, v katerih je le del poti do datoteke in njeno ime. Če datoteke premaknete v drug strežnik, bodo vse povezave delovale, dokler bodo relativna mesta na straneh ostala nespremenjena. Povezava na primer na seznamu Products.htm kaže na stran z apple.htm v mapi z imenom »Hrana«; če premaknete obe strani v mapo »Hrana« v drugem strežniku, bo URL v povezavi še vedno pravilen.
V Excelovem delovnem zvezku so nedoločene poti za povezovanje ciljnih datotek privzeto relativne glede na mesto aktivnega delovnega zvezka. Privzeto lahko nastavite drug osnovni naslov, tako da morate vsakič, ko ustvarite povezavo do datoteke na tem mestu, v pogovornem oknu Vstavljanje hiperpovezave navesti le ime datoteke, ne pa tudi poti.
-
Na delovnem listu izberite celico, v kateri želite ustvariti povezavo.
-
Na zavihku Vstavljanje izberite Hiperpovezava.
Celico lahko tudi kliknete z desno tipko miške in nato v priročnem meniju izberete Hiperpovezava ..., lahko pa pritisnete Ctrl+K.
-
V razdelku Prikazano besedilo:vnesite besedilo, ki ga želite uporabiti za predstavitev povezave.
-
V razdelku URL:vnesite celoten url spletne strani, do katero želite vzpostaviti povezavo.
-
Izberite V redu.
Če se želite povezati z mestom v trenutnem delovnem zvezku, lahko določite ime za ciljne celice ali pa uporabite sklic na celico.
-
Če želite uporabiti ime, morate poimenujte ciljne celice v delovnem zvezku.
Kako določiti ime za celico ali obseg celic
Opomba: V Excelu za splet ne morete ustvariti imenovanih obsegov. V kontrolniku »Imenovani obsegi« lahko izberete le obstoječi imenovani obseg. Lahko pa odprete datoteko v namizni aplikaciji Excel, tam ustvarite imenovan obseg in nato do te možnosti dostopate v Excel za splet.
-
Izberite celico ali obseg celic, ki ga želite poimenovati.
-
V polje Polje z imenom na levi strani vnosna vrstica

Opomba: V imenih ne sme biti presledkov, začeti pa se morajo s črko.
-
-
Na delovnem listu izberite celico, v kateri želite ustvariti povezavo.
-
Na zavihku Vstavljanje izberite Hiperpovezava.
Celico lahko tudi kliknete z desno tipko miške in nato v priročnem meniju izberete Hiperpovezava ..., lahko pa pritisnete Ctrl+K.
-
V razdelku Prikazano besedilo:vnesite besedilo, ki ga želite uporabiti za predstavitev povezave.
-
V razdelku Mesto v tem dokumentu:vnesite določeno ime ali sklic na celico.
-
Izberite V redu.
Ko kliknete povezavo do e-poštnega naslova, se e-poštni program samodejno zažene in ustvari e-poštno sporočilo s pravilnim naslovom v polju Za, če imate nameščen e-poštni program.
-
Na delovnem listu izberite celico, v kateri želite ustvariti povezavo.
-
Na zavihku Vstavljanje izberite Hiperpovezava.
Celico lahko tudi kliknete z desno tipko miške in nato v priročnem meniju izberete Hiperpovezava ..., lahko pa pritisnete Ctrl+K.
-
V razdelku Prikazano besedilo:vnesite besedilo, ki ga želite uporabiti za predstavitev povezave.
-
V razdelku E-poštni naslov:vnesite želeni e-poštni naslov.
-
Izberite V redu.
Ustvarite lahko tudi povezavo do e-poštnega naslova v celici tako, da vnesete naslov neposredno v celico. Povezava se na primer ustvari samodejno, ko vnesete e-poštni naslov, na primer someone@example.com.
S funkcijo HYPERLINK lahko ustvarite povezavo do URL-ja.
Opomba: Ta Link_location je lahko besedilni niz med narekovaji ali sklic na celico, ki vsebuje povezavo kot besedilni niz.
Če želite izbrati hiperpovezava, ne da bi aktivirali povezavo do cilj, naredite nekaj od tega:
-
Izberite celico tako, da jo kliknete, ko je kazalec puščica.
-
S puščičnimi tipkami izberite celico, ki vsebuje povezavo.
Obstoječo povezavo v delovnem zvezku lahko spremenite tako, da spremenite njen cilj, njen videz ali besedilo, ki je uporabljeno za predstavitev.
-
Izberite celico s povezavo, ki jo želite spremeniti.
Namig: Če želite izbrati hiperpovezava, ne da bi aktivirali povezavo do cilj, s puščičnimi tipkami izberite celico, ki vsebuje povezavo.
-
Na zavihku Vstavljanje izberite Hiperpovezava.
Celico ali grafiko lahko tudi kliknete z desno tipko miške in nato v priročnem meniju izberete Uredi hiperpovezavo ..., lahko pa pritisnete Ctrl+K.
-
V pogovornem oknu Urejanje hiperpovezave naredite želene spremembe.
Opomba: Če je bila povezava ustvarjena s funkcijo delovnega lista HYPERLINK, morate urediti formulo, če želite spremeniti cilj. Izberite celico s povezavo in nato izberite celico, vnosna vrstica želite urediti formulo.
-
Z desno tipko miške kliknite hiperpovezava, ki ga želite kopirati ali premakniti, in nato v priročnem meniju izberite Kopiraj ali Izreži.
-
Z desno tipko miške kliknite celico, v katero želite kopirati ali premakniti povezavo, in nato v priročnem meniju izberite Prilepi.
Če želite izbrisati povezavo, naredite nekaj od tega:
-
Če želite izbrisati povezavo, izberite celico in pritisnite tipko Delete.
-
Če želite izklopiti povezavo (izbrišite povezavo, vendar obdržite besedilo, ki jo predstavlja), z desno tipko miške kliknite celico in nato izberite Odstrani hiperpovezavo.
Potrebujete dodatno pomoč?
Kadar koli lahko zastavite vprašanje strokovnjaku v skupnosti tehničnih strokovnjakov za Excel ali pa pridobite podporo v skupnostih.










