Após criar uma Tabela Dinâmica e adicionar os campos que pretende analisar, recomendamos que melhore o esquema e o formato do relatório para facilitar a leitura dos dados e a pesquisa de informações detalhadas. Para alterar o esquema de uma Tabela Dinâmica, pode mudar o formato da Tabela Dinâmica e a forma como os campos, colunas, linhas, subtotais, células e linhas em branco são apresentados. Para alterar o formato da Tabela Dinâmica, pode aplicar um estilo predefinido, linhas listadas e formatação condicional.
Para efetuar alterações significativas de esquema a uma Tabela Dinâmica ou a vários campos, pode utilizar um dos três formatos:
-
O formato compacto apresenta itens de diferentes campos de área de linha numa coluna e utiliza o avanço para distinguir entre itens de campos diferentes. Os rótulos de linha ocupam menos espaço no formato compacto, o que deixa mais espaço para os dados numéricos. Os botões Expandir e Fechar são apresentados para que possa mostrar ou ocultar detalhes em formato compacto. O formato compacto poupa espaço e torna a Tabela Dinâmica mais legível e é, por conseguinte, especificado como a forma de esquema predefinida para Tabelas Dinâmicas.
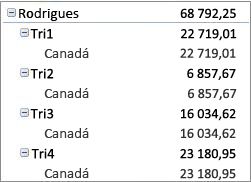
-
O formato tabular apresenta uma coluna por campo e fornece espaço para os cabeçalhos dos campos.
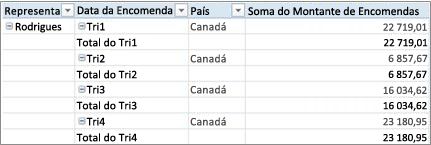
-
O formato de destaques é semelhante ao formato tabular, mas pode apresentar os subtotais na parte superior de cada grupo porque os itens na coluna seguinte são apresentados uma linha abaixo do item atual.
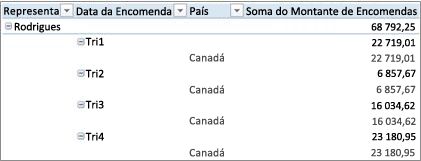
-
Clique em qualquer lugar na Tabela Dinâmica.
Esta ação apresentará o separador Ferramentas de Tabela Dinâmica no friso.
-
No separador Estrutura, no grupo Esquema, clique em Esquema do Relatório e, em seguida, execute um dos seguintes procedimentos:
-
Para evitar que os dados relacionados se dispersem na horizontal para fora dos limites do ecrã e para ajudar a minimizar o deslocamento, clique em Mostrar em Formato Compacto.
No formato compacto, os campos estão contidos numa coluna e têm um avanço para apresentar a relação de coluna aninhada.
-
Para destacar os dados no estilo de Tabela Dinâmica clássico, clique em Mostrar em Formato de Destaques.
-
Para ver todos os dados num formato tabular tradicional e para copiar facilmente células para outra folha de cálculo, clique em Mostrar em Formato Tabular.

-
-
Na Tabela Dinâmica, selecione um campo de linha.
Esta ação apresentará o separador Ferramentas de Tabela Dinâmica no friso.
Também pode fazer duplo clique no campo de linha no formato tabular ou de destaques e, em seguida, continuar com o passo 3.
-
No separador Analisar ou Opções, no grupo Campo Ativo, clique em Definições do Campo.
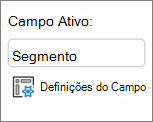
-
Na caixa de diálogo Definições do Campo, clique no separador Esquema e Impressão e, em Esquema, efetue um dos seguintes procedimentos:
-
Para mostrar itens de campo em formato de destaques, clique Mostrar rótulos de itens em formato de destaques.
-
Para mostrar ou ocultar rótulos do campo seguinte na mesma coluna em formato compacto, clique em Mostrar rótulos de itens em formato de destaques e, em seguida, selecione Mostrar rótulos do campo seguinte na mesma coluna (formato compacto).
-
Para mostrar itens de campo em formato tabular, clique Mostrar rótulos de itens em formato tabular.
-
Para obter os resultados do esquema final pretendido, pode adicionar, reorganizar e remover campos ao utilizar a Lista de Campos da Tabela Dinâmica.
Se não vir a lista de campos da Tabela Dinâmica, certifique-se de que a Tabela Dinâmica está selecionada. Se ainda não conseguir ver a Lista de Campos da Tabela Dinâmica, no separador Opções, no grupo Mostrar/Ocultar, clique em Lista de Campos.
Se não vir os campos que pretende utilizar na lista de campos da Tabela Dinâmica, poderá ter de atualizar a Tabela Dinâmica para apresentar novos campos, campos calculados, medidas, medidas calculadas ou dimensões que tenha adicionado desde a última operação. No separador Opções, no grupo Dados, clique em Atualizar.
Para mais informações sobre como trabalhar com a Lista de Campos da Tabela Dinâmica, consulte Utilizar a Lista de Campos para ordenar campos numa Tabela Dinâmica.
Efetue um ou mais dos seguintes procedimentos:
-
Selecione a caixa de verificação junto a cada nome de campo na secção de campo. O campo é colocado numa área predefinida da secção de esquema, mas pode reorganizar os campos se pretender.
Por predefinição, os campos de texto são adicionados à área Rótulos de Linha, os campos numéricos são adicionados à área Valores e as hierarquias de data e hora OLAP (Online Analytical Processing) são adicionadas à área Rótulos de Coluna.
-
Clique com o botão direito do rato no nome do campo e, em seguida, selecione o comando adequado — Adicionar ao Filtro do Relatório, Adicionar ao Rótulo de Coluna, Adicionar ao Rótulo de Linha ou Adicionar aos Valores — para colocar o campo numa área específica da secção de esquema.
-
Clique sem soltar num nome de campo e, em seguida, arraste o campo entre a secção de campo e uma área na secção de esquema.
Numa Tabela Dinâmica baseada em dados numa folha de cálculo do Excel ou em dados externos de uma origem de dados não OLAP, poderá pretender adicionar o mesmo campo mais do que uma vez à área Valores para que possa apresentar cálculos diferentes através da funcionalidade Mostrar Valores Como. Por exemplo, poderá pretender comparar os cálculos lado a lado, tais como as margens brutas e líquidos de lucro, o número mínimo e máximo de vendas, bem como o número de clientes e a percentagem total de clientes. Para mais informações, consulte Mostrar cálculos diferentes em campos de valores de Tabela Dinâmica.
-
Clique sem soltar num nome de campo numa secção de campo e, em seguida, arraste o campo para a área Valores na secção de esquema.
-
Repita o passo 1 o número de vezes que pretender para copiar o campo.
-
Em cada campo copiado, altere a função de resumo ou o cálculo personalizado conforme pretendido.
Notas:
-
Ao adicionar dois ou mais campos à área Valores, quer sejam cópias do mesmo campo ou campos diferentes, a Lista de Campos adiciona automaticamente um rótulo de Coluna de Valores à área Valores. Pode utilizar este campo para mover as posições do campo para cima e para baixo na área Valores. Pode mesmo mover o rótulo da Coluna de Valores para a área dos Rótulos de Coluna ou Rótulos de Linha. No entanto, não pode mover o rótulo da Coluna de Valores para a área Filtros do Relatório.
-
Só pode adicionar um campo uma vez às áreas de Filtro de Relatório, Rótulos de Linha ou Rótulos de Coluna, quer o tipo de dados seja numérico ou não numérico. Se tentar adicionar o mesmo campo mais do que uma vez — por exemplo, às áreas de Rótulos de Linha e Rótulos de Coluna na secção de esquema — o campo é automaticamente removido da área original e colocado na nova área.
-
Outra forma de adicionar o mesmo campo à área Valores é utilizar uma fórmula (também denominada coluna calculada) que utilize esse mesmo campo na fórmula.
-
Não pode adicionar o mesmo campo mais do que uma vez numa Tabela Dinâmica baseada numa origem de dados OLAP.
-
Pode reordenar campos existentes ou reposicionar esses campos através de uma das quatro áreas na parte inferior da secção de esquema:
|
Relatório de Tabela Dinâmica |
Descrição |
Gráfico Dinâmico |
Descrição |
|---|---|---|---|
|
Valores |
Utilize para apresentar dados numéricos de resumo. |
Valores |
Utilize para apresentar dados numéricos de resumo. |
|
Rótulos de Linha |
Utilize para apresentar campos como linhas na parte lateral do relatório. Uma linha inferior na posição está aninhada dentro de outra linha imediatamente acima da mesma. |
Campo do Eixo (Categorias) |
Utilize para apresentar campos como um eixo no gráfico. |
|
Rótulos de Coluna |
Utilize para apresentar campos como colunas na parte superior do relatório. Uma coluna numa posição inferior está aninhada noutra coluna imediatamente acima da mesma. |
Rótulos de Campos da Legenda (Série) |
Utilize para apresentar campos na legenda do gráfico. |
|
Filtro do Relatório |
Utilize para filtrar o relatório completo com base no item selecionado no filtro do relatório. |
Filtro do Relatório |
Utilize para filtrar o relatório completo com base no item selecionado no filtro do relatório. |
Para reorganizar os campos, clique no nome do campo numa das áreas e, em seguida, selecione um dos seguintes comandos:
|
Selecione isto |
Para |
|---|---|
|
Mover Para Cima |
Mover o campo uma posição para cima na área. |
|
Mover Para Baixo |
Mover o campo uma posição para baixo na área. |
|
Mover para o Início |
Mover o campo para o início da área. |
|
Mover para o Fim |
Mover o campo para o fim da área. |
|
Mover para o Filtro do Relatório |
Mover o campo para a área Filtro do Relatório. |
|
Mover para Rótulos de Linha |
Mover o campo para a área Rótulos de Linha. |
|
Mover para Rótulos de Coluna |
Mover o campo para a área Rótulos de Coluna. |
|
Mover para Valores |
Mover o campo para a área Valores. |
|
Definições de Campo de Valor, Definições do Campo |
Mostrar as caixas de diálogoDefinições do Campo ou Definições de Campo de Valor. Para mais informações sobre cada definição, clique no botão Ajuda |
Também pode clicar sem soltar num nome de campo e, em seguida, arrastar o campo entre as secções de campo e de esquema e entre as diferentes áreas.
-
Clique na Tabela Dinâmica.
Esta ação apresentará o separador Ferramentas de Tabela Dinâmica no friso.
-
Para apresentar a Lista de Campos da Tabela Dinâmica, se necessário, no separador Analisar ou Opções, no grupo Mostrar, clique em Lista de Campos. Também pode clicar com o botão direito do rato na Tabela Dinâmica e selecionar Mostrar Lista de Campos.

-
Para remover um campo, na lista de campos da Tabela Dinâmica, efetue um dos seguintes procedimentos:
-
Na Lista de Campos da Tabela Dinâmica, desmarque a caixa de verificação junto ao nome do campo.
Nota: Desmarcar uma caixa de verificação na Lista de Campos remove todas as instâncias do campo no relatório.
-
Numa área de Esquema, clique no nome do campo e, em seguida, em Remover Campo.
-
Clique sem soltar um nome de campo na secção de esquema e, em seguida, arraste-o para fora da Lista de Campos da Tabela Dinâmica.
-
Para otimizar ainda mais o esquema de uma Tabela Dinâmica, pode fazer alterações que afetem o esquema das colunas, linhas e subtotais, tal como apresentar os subtotais acima das linhas ou desativar os cabeçalhos de coluna. Também pode reorganizar itens individuais numa linha ou coluna.
Ativar ou desativar os cabeçalhos das colunas e dos campo de linha
-
Clique na Tabela Dinâmica.
Esta ação apresentará o separador Ferramentas de Tabela Dinâmica no friso.
-
Para alternar entre mostrar e ocultar os cabeçalhos dos campos, no separador Analisar ou Opções, no grupo Mostrar, clique em Cabeçalhos de Campo.

Apresente os subtotais acima ou abaixo das respetivas linhas
-
Na Tabela Dinâmica, selecione o campo de linha para o qual pretende apresentar os subtotais.
Esta ação apresentará o separador Ferramentas de Tabela Dinâmica no friso.
Sugestão: No formato tabular ou de destaques, também pode fazer duplo clique no campo de linha e, em seguida, continuar com o passo 3.
-
No separador Analisar ou Opções, no grupo Campo Ativo, clique em Definições do Campo.
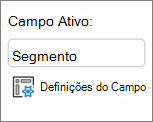
-
Na caixa de diálogo Definições do Campo, no separador Subtotais e Filtros, em Subtotais, clique em Automático ou Personalizado.
Nota: Se Nenhum estiver selecionado, os subtotais estão desativados.
-
No separador Esquema e Impressão, em Esquema, clique em Mostrar rótulos de itens em formato de destaques e, em seguida, efetue um dos seguintes procedimentos:
-
Para apresentar os subtotais acima das linhas subtotalizadas, selecione a caixa de verificação Mostrar subtotais na parte superior de cada grupo. Esta opção está selecionada por predefinição.
-
Para apresentar os subtotais abaixo das linhas subtotalizadas, desmarque a caixa de verificação Mostrar subtotais na parte superior de cada grupo.
-
Alterar a ordem dos itens de linha ou coluna
Efetue um dos seguintes procedimentos:
-
Na Tabela Dinâmica, clique com o botão direito do rato no rótulo de linha ou coluna ou no item num rótulo, aponte para Mover e, em seguida, utilize um dos comandos no menu Mover para deslocar o item para outra localização.
-
Selecione o item de rótulo de linha ou coluna que pretende mover e, em seguida, aponte para o limite inferior da célula. Quando o ponteiro se transformar num ponteiro em forma de cruz, arraste-o para uma nova posição. A seguinte ilustração mostra como mover um item de linha ao arrastar.
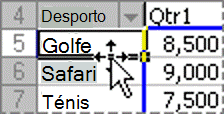
Ajuste a largura das colunas ao atualizar
-
Clique em qualquer lugar na Tabela Dinâmica.
Esta ação apresentará o separador Ferramentas de Tabela Dinâmica no friso.
-
No separador Analisar ou Opções, no grupo Tabela Dinâmica, clique em Opções.
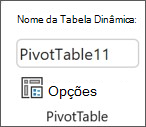
-
Na caixa de diálogo Opções da Tabela Dinâmica, no separador Esquema e Formato, em Formatar, efetue um dos seguintes procedimentos:
-
Para ajustar automaticamente as colunas da Tabela Dinâmica ao tamanho do texto ou valor numérico com a largura maior, selecione a caixa de verificação Ajustar a largura de colunas automaticamente ao atualizar.
-
Para manter a largura da coluna da Tabela Dinâmica atual, desmarque a caixa de verificação Ajustar a largura de colunas automaticamente ao atualizar.
-
Mover uma coluna para a área dos rótulos de linha ou uma linha para a área dos rótulos de coluna
Poderá pretender mover um campo de coluna para a área rótulos de linha ou um campo de linha para a área rótulos de coluna para otimizar o esquema e a legibilidade da Tabela Dinâmica. Ao mover uma coluna para uma linha ou uma linha para uma coluna, está a transpor a orientação vertical ou horizontal do campo. Esta operação é, também, denominada "deslocar" uma linha ou coluna.
Utilize um comando de clique com o botão direito do rato
Efetue um dos seguintes procedimentos:
-
Clique com o botão direito do rato num campo de linha, aponte para Mover <nome do campo> e, em seguida, clique em Mover <nome do campo> Para Colunas.
-
Clique com o botão direito do rato num campo de coluna e, em seguida, clique em Mover <nome do campo> para Linhas.
Utilizar a funcionalidade de arrastar e largar
-
Mude para o modo clássico ao colocar o ponteiro na Tabela Dinâmica e selecione Analisar Tabela Dinâmica > Opções, selecionar a guia Visualizar e, em seguida, selecionar Esquema clássico da Tabela Dinâmica.
-
Arraste um campo de linha ou coluna para uma área diferente. A ilustração seguinte mostra como mover um campo de coluna para a área dos rótulos de linha.
a. Clique num campo de coluna
b. Arraste-o para a área da linha
c. "Desporto" torna-se um campo de linha como "Região"
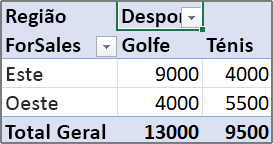
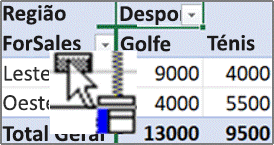
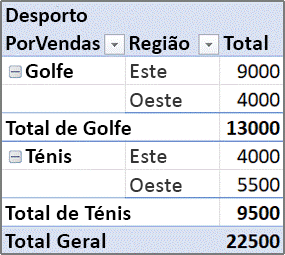
Una ou anule a união das células dos itens das linhas e colunas externas
Pode unir células em itens de linha e de coluna para centralizar os itens na horizontal e na vertical, ou anular a união de células de forma a justificar à esquerda os itens na linha externa e nos campos de coluna na parte superior do grupo de itens.
-
Clique em qualquer lugar na Tabela Dinâmica.
Esta ação apresentará o separador Ferramentas de Tabela Dinâmica no friso.
-
No separador Opções, no grupo Tabela Dinâmica, clique em Opções.
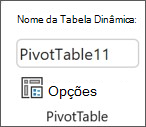
-
Na caixa de diálogo Opções da Tabela Dinâmica, clique no separador Esquema e Formato e, em Esquema, selecione ou demarque a caixa de verificação Unir e centrar células com rótulos.
Nota: Não pode utilizar a caixa de verificação Unir Células no separador Alinhamento de uma Tabela Dinâmica.
Poderão existir ocasiões em que os dados da Tabela Dinâmica contêm células em branco, linhas em branco ou erros e quer alterar a forma como são apresentados.
Altere o modo de apresentação dos erros e das células vazias
-
Clique em qualquer lugar na Tabela Dinâmica.
Esta ação apresentará o separador Ferramentas de Tabela Dinâmica no friso.
-
No separador Analisar ou Opções, no grupo Tabela Dinâmica, clique em Opções.
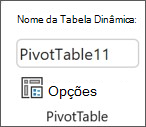
-
Na caixa de diálogo Opções da Tabela Dinâmica, clique no separador Esquema e Formato e, em seguida, em Formatar, efetue um ou mais dos seguintes procedimentos:
-
Para alterar a apresentação de erros, selecione a caixa de verificação Para valores de erro mostrar. Na caixa, introduza o valor que pretende apresentar em vez de erros. Para mostrar erros como células em branco, elimine quaisquer carateres na caixa.
-
Para alterar a apresentação de células vazias, selecione a caixa de verificação Para células vazias mostrar e, em seguida, escreva o valor que pretende apresentar em células vazias na caixa de texto.
Sugestão: Para mostrar células em branco, elimine todos os carateres nessa caixa. Para mostrar zeros, desmarque a caixa de verificação.
-
Mostrar ou ocultar linhas em branco após linhas ou itens
No caso das linhas, faça o seguinte:
-
Na Tabela Dinâmica, selecione um campo de linha.
Esta ação apresentará o separador Ferramentas de Tabela Dinâmica no friso.
Sugestão: No formato tabular ou de destaques, também pode fazer duplo clique no campo de linha e, em seguida, continuar com o passo 3.
-
No separador Analisar ou Opções, no grupo Campo Ativo, clique em Definições do Campo.
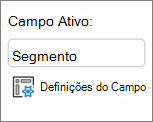
-
Na caixa de diálogo Definições do Campo, no separador Esquema e Impressão, em Esquema, selecione ou desmarque Inserir linha em branco depois de cada rótulo de item.
No caso dos itens, faça o seguinte:
-
Na Tabela Dinâmica, selecione os itens que pretende.
Esta ação apresentará o separador Ferramentas de Tabela Dinâmica no friso.
-
No separador Estrutura, no grupo Esquema, clique em Linhas em Branco e, em seguida, selecione a caixa de verificação Inserir linha em branco depois de cada rótulo de item ou Remover linha em branco depois de cada rótulo de item.

Nota: Pode aplicar formatação de caráter e de célula às linhas em branco, mas não pode introduzir dados nas mesmas.
Altere o modo de apresentação dos itens e dos rótulos sem dados
-
Clique em qualquer lugar na Tabela Dinâmica.
Esta ação apresentará o separador Ferramentas de Tabela Dinâmica no friso.
-
No separador Analisar ou Opções, no grupo Tabela Dinâmica, clique em Opções.
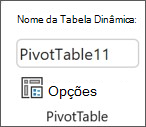
-
No separador Apresentação, em Apresentar, efetue um ou mais dos seguintes procedimentos:
-
Para mostrar itens sem dados em linhas, selecione ou desmarque a caixa de verificação Mostrar itens sem dados nas linhas para mostrar ou ocultar itens de linha que não tenham valores.
Nota: Esta definição só está disponível para uma origem de dados OLAP (Online Analytical Processing).
-
Para mostrar itens sem dados em colunas, selecione ou desmarque a caixa de verificação Mostrar itens sem dados nas colunas para mostrar ou ocultar itens de coluna que não tenham valores.
Nota: Esta definição só está disponível para uma origem de dados OLAP.
-
Para apresentar rótulos de itens quando não existirem campos na área de valores, selecione ou desmarque a caixa de verificação Mostrar rótulos de itens quando não existirem campos na área de valores para mostrar ou ocultar rótulos de itens quando não existirem campos na área de valores.
Nota: Esta caixa de verificação aplica-se apenas às Tabelas Dinâmicas que foram criadas ao utilizar versões do Excel anteriores ao Office Excel 2007.
-
Pode escolher a partir de uma grande variedade de estilos de Tabela Dinâmica na galeria. Além disso, pode controlar o comportamento de representação por bandas de um relatório. Alterar o formato de número de um campo é uma forma rápida de aplicar um formato consistente em todo o relatório. Também pode adicionar ou remover a representação por bandas (alternando um fundo mais escuro e mais claro) das linhas e colunas. A representação por bandas pode facilitar a leitura e a análise de dados.
Aplicar um estilo para formatar uma Tabela Dinâmica
Pode alterar rapidamente a aparência e o formato de uma Tabela Dinâmica através de um dos vários estilos de Tabela Dinâmica predefinidos (ou estilos rápidos).
-
Clique em qualquer lugar na Tabela Dinâmica.
Esta ação apresentará o separador Ferramentas de Tabela Dinâmica no friso.
-
No separador Estrutura, no grupo Estilos de Tabela Dinâmica, efetue um dos seguintes procedimentos:
-
Clique num estilo de Tabela Dinâmica visível ou percorra a galeria para ver estilos adicionais.
-
Para ver todos os estilos disponíveis, clique no botão Mais na parte inferior da barra de deslocamento.

Se quiser criar o seu próprio estilo de Tabela Dinâmica personalizado, clique em Novo Estilo de Tabela Dinâmica na parte inferior da galeria para apresentar a caixa de diálogo de Novo Estilo de Tabela Dinâmica.
-
Aplicar representação por bandas para alterar o formato de uma Tabela Dinâmica
-
Clique em qualquer lugar na Tabela Dinâmica.
Esta ação apresentará o separador Ferramentas de Tabela Dinâmica no friso.
-
No separador Estrutura, no grupo Opções de Estilo da Tabela Dinâmica, efetue um dos seguintes procedimentos:
-
Para alternar cada linha com um formato de cor mais claro e escuro, clique em Linhas Listadas.
-
Para alternar cada coluna com um formato de cor mais claro e escuro, clique em Colunas Listadas.
-
Para incluir cabeçalhos de linha no estilo de representação por bandas, clique em Cabeçalhos de Linha.
-
Para incluir cabeçalhos de coluna no estilo de representação por bandas, clique em Cabeçalhos de Coluna.

-
Remover um estilo ou formato de representação por bandas de uma Tabela Dinâmica
-
Clique em qualquer lugar na Tabela Dinâmica.
Esta ação apresentará o separador Ferramentas de Tabela Dinâmica no friso.
-
No separador Estrutura, no grupo Estilos de Tabela Dinâmica, clique no botão Mais na parte inferior da barra de deslocamento para ver todos os estilos disponíveis e, em seguida, clique em Limpar na parte inferior da galeria.

Formatar dados condicionalmente numa Tabela Dinâmica
Utilize uma formatação condicional para o ajudar a explorar e a analisar dados visualmente, detetar problemas críticos e identificar padrões e tendências. A formatação condicional ajuda-o a responder a perguntas específicas sobre os seus dados. Existem diferenças importantes a ter em conta quando utiliza a formatação condicional numa Tabela Dinâmica:
-
Se alterar o esquema da Tabela Dinâmica ao filtrar, ocultar níveis, fechar e expandir níveis ou mover um campo, a formatação condicional é mantida, desde que os campos nos dados subjacentes não sejam removidos.
-
O âmbito da formatação condicional para campos na área Valores pode ser baseado na hierarquia de dados e é determinada por todos os subordinados visíveis (o nível inferior seguinte na hierarquia) de um principal (o nível superior seguinte numa hierarquia) em linhas de uma ou várias colunas ou colunas de uma ou várias linhas.
Nota: Na hierarquia de dados, os subordinados não herdam formatação condicional do principal e o principal não herda formatação condicional dos subordinados.
-
Existem três métodos para controlar o âmbito da formatação condicional de campos na área Valores: por seleção, por campo correspondente e por campo de valor.
Para obter mais informações, consulte Aplicar formatação condicional.
Altere o formato numérico de um campo
-
Na Tabela Dinâmica, selecione o campo de interesse.
Esta ação apresentará o separador Ferramentas de Tabela Dinâmica no friso.
-
No separador Analisar ou Opções, no grupo Campo Ativo, clique em Definições do Campo.
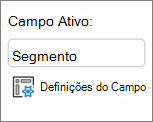
A caixa de diálogo Definições do Campo apresenta filtros de rótulos e relatório; a caixa de diálogo Definições do Campo de Valores apresenta valores.
-
Clique em Formato do Número na parte inferior da caixa de diálogo.
-
Na caixa de diálogo Formatar Células, na lista Categoria, clique no formato de número que pretende utilizar.
-
Selecione as opções que preferir e, em seguida, clique duas vezes em OK.
Também pode clicar com o botão direito do rato num campo de valor e, em seguida, clicar em Formato do Número.
Inclua formatação do Servidor OLAP
Se estiver ligado a uma base de dados do Microsoft SQL Server Analysis Services Online Analytical Processing (OLAP), pode especificar que formatos de servidor OLAP deve obter e apresentar com os dados.
-
Clique em qualquer lugar na Tabela Dinâmica.
Esta ação apresentará o separador Ferramentas de Tabela Dinâmica no friso.
-
No separador Analisar ou Opções no grupo Dados, clique em Alterar a Origem de Dados e, em seguida, clique em Propriedades de Ligação.
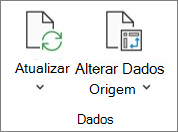
-
Na caixa de diálogo Propriedades de Ligação, no separador Utilização e, em seguida, na secção Formatação do Servidor OLAP, efetue um dos seguintes procedimentos:
-
Para ativar ou desativar a formatação de números, como a moeda, datas e horas, selecione ou desmarque a caixa de verificação Formato de Número.
-
Para ativar ou desativar estilos de tipo de letra, tais como negrito, itálico, sublinhado e rasurado, selecione ou desmarque a caixa de verificação Estilo do Tipo de Letra.
-
Para ativar ou desativar as cores de preenchimento, selecione ou desmarque a caixa de verificação Cor de Preenchimento.
-
Para ativar ou desativar as cores de texto, selecione ou desmarque a caixa de verificação Cor do Texto.
-
Preservar ou eliminar formatação
-
Clique em qualquer lugar na Tabela Dinâmica.
Esta ação apresentará o separador Ferramentas de Tabela Dinâmica no friso.
-
No separador Analisar ou Opções, no grupo Tabela Dinâmica, clique em Opções.
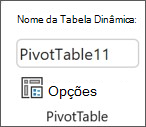
-
No separador Esquema e Formato, em Formatar efetue um dos seguintes procedimentos:
-
Para guardar o formato e o esquema da Tabela Dinâmica para que seja utilizado sempre que efetuar uma operação na Tabela Dinâmica, selecione a caixa de verificação Manter a formatação de células ao atualizar.
-
Para eliminar o formato e o esquema da Tabela Dinâmica e recorrer ao esquema e formato predefinidos cada vez que efetuar uma operação na Tabela Dinâmica, desmarque a caixa de verificação Manter a formatação de células ao atualizar.
Nota: Embora esta opção também afete a formatação do Gráfico Dinâmico, as linhas de tendência, os rótulos de dados, barras de erro, e outras alterações a séries de dados específicas não são preservadas.
-
Utilize o painel de Definições da Tabela Dinâmica para efetuar alterações ao esquema e formatação da sua Tabela Dinâmica.
-
Com a Tabela Dinâmica selecionada, na friso, clique em Tabela Dinâmica > Definições.
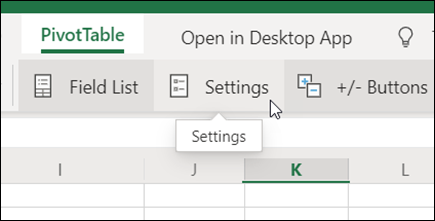
-
No painel de definições da Tabela Dinâmica, ajuste qualquer uma das seguintes definições:
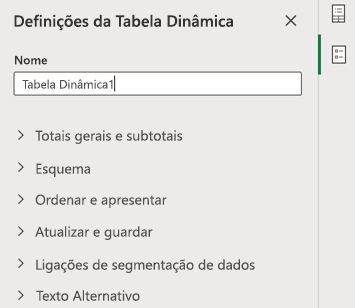
Nota: A secção Segmentação de dados de tabela só é exibida se houver uma segmentação de dados ligada à Tabela Dinâmica.
Para mostrar totais gerais
-
Selecione ou desmarque Linhas, Colunas, ou ambas.
Mostrar subtotais
-
Selecione Não mostrar para ocultar quaisquer subtotais.
-
Selecione Na parte superior para os apresentar acima dos valores que resumem.
-
Selecione Na parte inferior para os apresentar abaixo dos valores que resumem.
Para colocar campos da Área de linhas
Selecione Colunas Separadas para adicionar filtros individuais a cada Campo de linhas, ou Coluna única para combinar os campos das Linhas num só filtro.
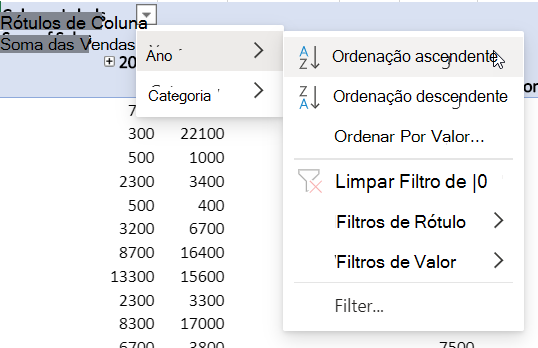
Para mostrar ou ocultar etiquetas de itens
Selecione em Repetir ou Não repetir para decidir se as etiquetas de itens aparecem para cada item ou apenas uma vez por valor de etiqueta de itens.
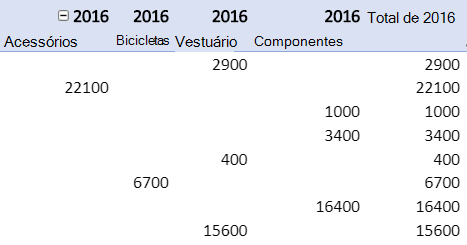
Para adicionar uma linha em branco depois de cada item
Selecione Mostrar ou Não Mostrar.
Para ajustar automaticamente a largura das colunas ao atualizar
Selecione para redimensionar automaticamente as colunas a fim de se ajustarem aos dados sempre que a Tabela Dinâmica for atualizada.
Para mostrar botões para expandir/fechar
Selecione para mostrar os botões de expandir/fechar para grupos de colunas com o mesmo valor. Por exemplo, se a sua Tabela Dinâmica tiver dados anuais de vendas para um conjunto de produtos, poderá ter um grupo de colunas para cada valor do Ano.
Para mostrar valores de erro
Selecione para apresentar o valor na caixa de texto, se as células contiverem erros.
Para mostrar células vazias
Selecione para apresentar o valor na caixa de texto, se as células contiverem valores vazios. Caso contrário, o Excel apresentará um valor predefinido.
Para guardar dados de origem com o ficheiro
Selecione para incluir os dados de origem da Tabela Dinâmica no ficheiro Excel quando guardar. Note que isto pode resultar num ficheiro bastante grande.
Para atualizar dados ao abrir o ficheiro
Selecione para que o Excel atualize os dados da Tabela Dinâmica sempre que o ficheiro for aberto.
Para adicionar um título
Forneça um breve título para ajudar as pessoas que usam leitores de ecrã a saberem o que é representado pela sua Tabela Dinâmica.
Para adicionar uma descrição
Forneça várias frases com mais detalhes sobre o conteúdo da Tabela Dinâmica ou fonte de dados para ajudar as pessoas que usam leitores de ecrã a compreenderem o propósito da sua Tabela Dinâmica.
Para efetuar alterações significativas de esquema a uma Tabela Dinâmica ou a vários campos, pode utilizar um dos três formatos:
-
O formato compacto apresenta itens de diferentes campos de área de linha numa coluna e utiliza o avanço para distinguir entre itens de campos diferentes. Os rótulos de linha ocupam menos espaço no formato compacto, o que deixa mais espaço para os dados numéricos. Os botões Expandir e Fechar são apresentados para que possa mostrar ou ocultar detalhes em formato compacto. O formato compacto poupa espaço e torna a Tabela Dinâmica mais legível e é, por conseguinte, especificado como a forma de esquema predefinida para Tabelas Dinâmicas.
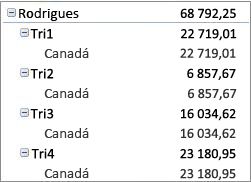
-
O formato tabular apresenta uma coluna por campo e fornece espaço para os cabeçalhos dos campos.
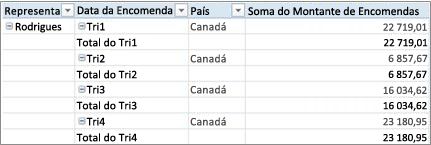
-
O formato de destaques é semelhante ao formato tabular, mas pode apresentar os subtotais na parte superior de cada grupo porque os itens na coluna seguinte são apresentados uma linha abaixo do item atual.
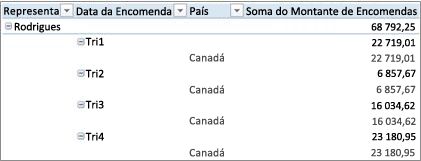
-
Clique em qualquer lugar na Tabela Dinâmica.
Esta ação apresentará o separador Ferramentas de Tabela Dinâmica no friso.
-
No separador Estrutura, no grupo Esquema, clique em Esquema do Relatório e, em seguida, execute um dos seguintes procedimentos:
-
Para evitar que os dados relacionados se dispersem na horizontal para fora dos limites do ecrã e para ajudar a minimizar o deslocamento, clique em Mostrar em Formato Compacto.
No formato compacto, os campos estão contidos numa coluna e têm um avanço para apresentar a relação de coluna aninhada.
-
Para destacar os dados no estilo de Tabela Dinâmica clássico, clique em Mostrar em Formato de Destaques.
-
Para ver todos os dados num formato tabular tradicional e para copiar facilmente células para outra folha de cálculo, clique em Mostrar em Formato Tabular.

-
Para obter os resultados do esquema final pretendido, pode adicionar, reorganizar e remover campos ao utilizar a Lista de Campos da Tabela Dinâmica.
Se não vir a lista de campos da Tabela Dinâmica, certifique-se de que a Tabela Dinâmica está selecionada. Se ainda não conseguir ver a Lista de Campos da Tabela Dinâmica, no separador Opções, no grupo Mostrar/Ocultar, clique em Lista de Campos.
Se não vir os campos que pretende utilizar na lista de campos da Tabela Dinâmica, poderá ter de atualizar a Tabela Dinâmica para apresentar novos campos, campos calculados, medidas, medidas calculadas ou dimensões que tenha adicionado desde a última operação. No separador Opções, no grupo Dados, clique em Atualizar.
Para mais informações sobre como trabalhar com a Lista de Campos da Tabela Dinâmica, consulte Utilizar a Lista de Campos para ordenar campos numa Tabela Dinâmica.
Efetue um ou mais dos seguintes procedimentos:
-
Selecione a caixa de verificação junto a cada nome de campo na secção de campo. O campo é colocado numa área predefinida da secção de esquema, mas pode reorganizar os campos se pretender.
Por predefinição, os campos de texto são adicionados à área Rótulos de Linha, os campos numéricos são adicionados à área Valores e as hierarquias de data e hora OLAP (Online Analytical Processing) são adicionadas à área Rótulos de Coluna.
-
Clique com o botão direito do rato no nome do campo e, em seguida, selecione o comando adequado — Adicionar ao Filtro do Relatório, Adicionar ao Rótulo de Coluna, Adicionar ao Rótulo de Linha ou Adicionar aos Valores — para colocar o campo numa área específica da secção de esquema.
-
Clique sem soltar num nome de campo e, em seguida, arraste o campo entre a secção de campo e uma área na secção de esquema.
Numa Tabela Dinâmica baseada em dados numa folha de cálculo do Excel ou em dados externos de uma origem de dados não OLAP, poderá pretender adicionar o mesmo campo mais do que uma vez à área Valores para que possa apresentar cálculos diferentes através da funcionalidade Mostrar Valores Como. Por exemplo, poderá pretender comparar os cálculos lado a lado, tais como as margens brutas e líquidos de lucro, o número mínimo e máximo de vendas, bem como o número de clientes e a percentagem total de clientes. Para mais informações, consulte Mostrar cálculos diferentes em campos de valores de Tabela Dinâmica.
-
Clique sem soltar num nome de campo numa secção de campo e, em seguida, arraste o campo para a área Valores na secção de esquema.
-
Repita o passo 1 o número de vezes que pretender para copiar o campo.
-
Em cada campo copiado, altere a função de resumo ou o cálculo personalizado conforme pretendido.
Notas:
-
Ao adicionar dois ou mais campos à área Valores, quer sejam cópias do mesmo campo ou campos diferentes, a Lista de Campos adiciona automaticamente um rótulo de Coluna de Valores à área Valores. Pode utilizar este campo para mover as posições do campo para cima e para baixo na área Valores. Pode mesmo mover o rótulo da Coluna de Valores para a área dos Rótulos de Coluna ou Rótulos de Linha. No entanto, não pode mover o rótulo da Coluna de Valores para a área Filtros do Relatório.
-
Só pode adicionar um campo uma vez às áreas de Filtro de Relatório, Rótulos de Linha ou Rótulos de Coluna, quer o tipo de dados seja numérico ou não numérico. Se tentar adicionar o mesmo campo mais do que uma vez — por exemplo, às áreas de Rótulos de Linha e Rótulos de Coluna na secção de esquema — o campo é automaticamente removido da área original e colocado na nova área.
-
Outra forma de adicionar o mesmo campo à área Valores é utilizar uma fórmula (também denominada coluna calculada) que utilize esse mesmo campo na fórmula.
-
Não pode adicionar o mesmo campo mais do que uma vez numa Tabela Dinâmica baseada numa origem de dados OLAP.
-
Pode reordenar campos existentes ou reposicionar esses campos através de uma das quatro áreas na parte inferior da secção de esquema:
|
Relatório de Tabela Dinâmica |
Descrição |
Gráfico Dinâmico |
Descrição |
|---|---|---|---|
|
Valores |
Utilize para apresentar dados numéricos de resumo. |
Valores |
Utilize para apresentar dados numéricos de resumo. |
|
Rótulos de Linha |
Utilize para apresentar campos como linhas na parte lateral do relatório. Uma linha inferior na posição está aninhada dentro de outra linha imediatamente acima da mesma. |
Campo do Eixo (Categorias) |
Utilize para apresentar campos como um eixo no gráfico. |
|
Rótulos de Coluna |
Utilize para apresentar campos como colunas na parte superior do relatório. Uma coluna numa posição inferior está aninhada noutra coluna imediatamente acima da mesma. |
Rótulos de Campos da Legenda (Série) |
Utilize para apresentar campos na legenda do gráfico. |
|
Filtro do Relatório |
Utilize para filtrar o relatório completo com base no item selecionado no filtro do relatório. |
Filtro do Relatório |
Utilize para filtrar o relatório completo com base no item selecionado no filtro do relatório. |
Para reorganizar os campos, clique no nome do campo numa das áreas e, em seguida, selecione um dos seguintes comandos:
|
Selecione isto |
Para |
|---|---|
|
Mover Para Cima |
Mover o campo uma posição para cima na área. |
|
Mover Para Baixo |
Mover o campo uma posição para baixo na área. |
|
Mover para o Início |
Mover o campo para o início da área. |
|
Mover para o Fim |
Mover o campo para o fim da área. |
|
Mover para o Filtro do Relatório |
Mover o campo para a área Filtro do Relatório. |
|
Mover para Rótulos de Linha |
Mover o campo para a área Rótulos de Linha. |
|
Mover para Rótulos de Coluna |
Mover o campo para a área Rótulos de Coluna. |
|
Mover para Valores |
Mover o campo para a área Valores. |
|
Definições de Campo de Valor, Definições do Campo |
Mostrar as caixas de diálogoDefinições do Campo ou Definições de Campo de Valor. Para mais informações sobre cada definição, clique no botão Ajuda |
Também pode clicar sem soltar num nome de campo e, em seguida, arrastar o campo entre as secções de campo e de esquema e entre as diferentes áreas.
-
Clique na Tabela Dinâmica.
Esta ação apresentará o separador Ferramentas de Tabela Dinâmica no friso.
-
Para apresentar a Lista de Campos da Tabela Dinâmica, se necessário, no separador Analisar ou Opções, no grupo Mostrar, clique em Lista de Campos. Também pode clicar com o botão direito do rato na Tabela Dinâmica e selecionar Mostrar Lista de Campos.

-
Para remover um campo, na lista de campos da Tabela Dinâmica, efetue um dos seguintes procedimentos:
-
Na Lista de Campos da Tabela Dinâmica, desmarque a caixa de verificação junto ao nome do campo.
Nota: Desmarcar uma caixa de verificação na Lista de Campos remove todas as instâncias do campo no relatório.
-
Numa área de Esquema, clique no nome do campo e, em seguida, em Remover Campo.
-
Clique sem soltar um nome de campo na secção de esquema e, em seguida, arraste-o para fora da Lista de Campos da Tabela Dinâmica.
-
Para otimizar ainda mais o esquema de uma Tabela Dinâmica, pode fazer alterações que afetem o esquema das colunas, linhas e subtotais, tal como apresentar os subtotais acima das linhas ou desativar os cabeçalhos de coluna. Também pode reorganizar itens individuais numa linha ou coluna.
Ativar ou desativar os cabeçalhos das colunas e dos campo de linha
-
Clique na Tabela Dinâmica.
Esta ação apresentará o separador Ferramentas de Tabela Dinâmica no friso.
-
Para alternar entre mostrar e ocultar os cabeçalhos dos campos, no separador Analisar ou Opções, no grupo Mostrar, clique em Cabeçalhos de Campo.

Apresente os subtotais acima ou abaixo das respetivas linhas
-
Na Tabela Dinâmica, selecione o campo de linha para o qual pretende apresentar os subtotais.
Esta ação apresentará o separador Ferramentas de Tabela Dinâmica no friso.
Sugestão: No formato tabular ou de destaques, também pode fazer duplo clique no campo de linha e, em seguida, continuar com o passo 3.
-
No separador Analisar ou Opções, no grupo Campo Ativo, clique em Definições do Campo.
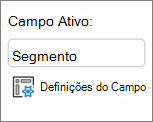
-
Na caixa de diálogo Definições do Campo, no separador Subtotais e Filtros, em Subtotais, clique em Automático ou Personalizado.
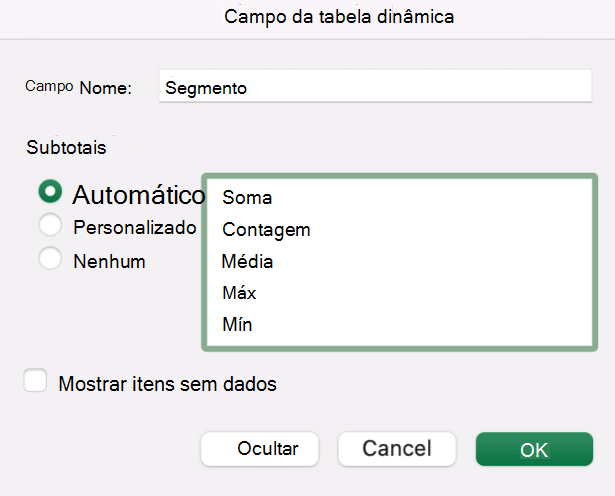
Nota: Se Nenhum estiver selecionado, os subtotais estão desativados.
-
No separador Esquema e Impressão, em Esquema, clique em Mostrar rótulos de itens em formato de destaques e, em seguida, efetue um dos seguintes procedimentos:
-
Para apresentar os subtotais acima das linhas subtotalizadas, selecione a caixa de verificação Mostrar subtotais na parte superior de cada grupo. Esta opção está selecionada por predefinição.
-
Para apresentar os subtotais abaixo das linhas subtotalizadas, desmarque a caixa de verificação Mostrar subtotais na parte superior de cada grupo.
-
Alterar a ordem dos itens de linha ou coluna
Efetue um dos seguintes procedimentos:
-
Na Tabela Dinâmica, clique com o botão direito do rato no rótulo de linha ou coluna ou no item num rótulo, aponte para Mover e, em seguida, utilize um dos comandos no menu Mover para deslocar o item para outra localização.
-
Selecione o item de rótulo de linha ou coluna que pretende mover e, em seguida, aponte para o limite inferior da célula. Quando o ponteiro se transformar num ponteiro em forma de cruz, arraste-o para uma nova posição. A seguinte ilustração mostra como mover um item de linha ao arrastar.
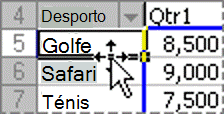
Ajuste a largura das colunas ao atualizar
-
Clique em qualquer lugar na Tabela Dinâmica.
Esta ação apresentará o separador Ferramentas de Tabela Dinâmica no friso.
-
No separador Analisar ou Opções, no grupo Tabela Dinâmica, clique em Opções.
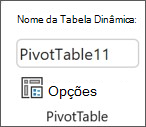
-
Na caixa de diálogo Opções da Tabela Dinâmica, no separador Esquema e Formato, em Formatar, efetue um dos seguintes procedimentos:
-
Para ajustar automaticamente as colunas da Tabela Dinâmica ao tamanho do texto ou valor numérico com a largura maior, selecione a caixa de verificação Ajustar a largura de colunas automaticamente ao atualizar.
-
Para manter a largura da coluna da Tabela Dinâmica atual, desmarque a caixa de verificação Ajustar a largura de colunas automaticamente ao atualizar.
-
Mover uma coluna para a área dos rótulos de linha ou uma linha para a área dos rótulos de coluna
Poderá pretender mover um campo de coluna para a área rótulos de linha ou um campo de linha para a área rótulos de coluna para otimizar o esquema e a legibilidade da Tabela Dinâmica. Ao mover uma coluna para uma linha ou uma linha para uma coluna, está a transpor a orientação vertical ou horizontal do campo. Esta operação é, também, denominada "deslocar" uma linha ou coluna.
Efetue um dos seguintes procedimentos:
-
Clique com o botão direito do rato num campo de linha, aponte para Mover <nome do campo> e, em seguida, clique em Mover <nome do campo> Para Colunas.
-
Clique com o botão direito do rato num campo de coluna e, em seguida, clique em Mover <nome do campo> para Linhas.
-
Arraste um campo de linha ou coluna para uma área diferente. A ilustração seguinte mostra como mover um campo de coluna para a área dos rótulos de linha.
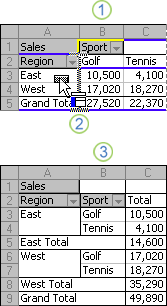
1. Clique num campo de coluna
2. Arraste-o para a área da linha
3. "Desporto" torna-se um campo de linha como "Região"
Una ou anule a união das células dos itens das linhas e colunas externas
Pode unir células em itens de linha e de coluna para centralizar os itens na horizontal e na vertical, ou anular a união de células de forma a justificar à esquerda os itens na linha externa e nos campos de coluna na parte superior do grupo de itens.
-
Clique em qualquer lugar na Tabela Dinâmica.
Esta ação apresentará o separador Ferramentas de Tabela Dinâmica no friso.
-
No separador Opções, no grupo Tabela Dinâmica, clique em Opções.
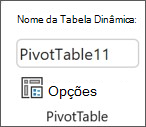
-
Na caixa de diálogo Opções da Tabela Dinâmica, clique no separador Esquema e Formato e, em Esquema, selecione ou demarque a caixa de verificação Unir e centrar células com rótulos.
Nota: Não pode utilizar a caixa de verificação Unir Células no separador Alinhamento de uma Tabela Dinâmica.
Poderão existir ocasiões em que os dados da Tabela Dinâmica contêm células em branco, linhas em branco ou erros e quer alterar a forma como são apresentados.
Altere o modo de apresentação dos erros e das células vazias
-
Clique em qualquer lugar na Tabela Dinâmica.
Esta ação apresentará o separador Ferramentas de Tabela Dinâmica no friso.
-
No separador Analisar ou Opções, no grupo Tabela Dinâmica, clique em Opções.
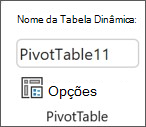
-
Na caixa de diálogo Opções da Tabela Dinâmica, clique no separador Esquema e Formato e, em seguida, em Formatar, efetue um ou mais dos seguintes procedimentos:
-
Para alterar a apresentação de erros, selecione a caixa de verificação Para valores de erro mostrar. Na caixa, introduza o valor que pretende apresentar em vez de erros. Para mostrar erros como células em branco, elimine quaisquer carateres na caixa.
-
Para alterar a apresentação de células vazias, selecione a caixa de verificação Para células vazias mostrar e, em seguida, escreva o valor que pretende apresentar em células vazias na caixa de texto.
Sugestão: Para mostrar células em branco, elimine todos os carateres nessa caixa. Para mostrar zeros, desmarque a caixa de verificação.
-
Altere o modo de apresentação dos itens e dos rótulos sem dados
-
Clique em qualquer lugar na Tabela Dinâmica.
Esta ação apresentará o separador Ferramentas de Tabela Dinâmica no friso.
-
No separador Analisar ou Opções, no grupo Tabela Dinâmica, clique em Opções.
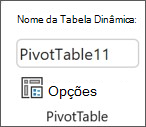
-
No separador Apresentação, em Apresentar, efetue um ou mais dos seguintes procedimentos:
-
Para mostrar itens sem dados em linhas, selecione ou desmarque a caixa de verificação Mostrar itens sem dados nas linhas para mostrar ou ocultar itens de linha que não tenham valores.
Nota: Esta definição só está disponível para uma origem de dados OLAP (Online Analytical Processing).
-
Para mostrar itens sem dados em colunas, selecione ou desmarque a caixa de verificação Mostrar itens sem dados nas colunas para mostrar ou ocultar itens de coluna que não tenham valores.
Nota: Esta definição só está disponível para uma origem de dados OLAP.
-
Pode escolher a partir de uma grande variedade de estilos de Tabela Dinâmica na galeria. Além disso, pode controlar o comportamento de representação por bandas de um relatório. Alterar o formato de número de um campo é uma forma rápida de aplicar um formato consistente em todo o relatório. Também pode adicionar ou remover a representação por bandas (alternando um fundo mais escuro e mais claro) das linhas e colunas. A representação por bandas pode facilitar a leitura e a análise de dados.
Aplicar um estilo para formatar uma Tabela Dinâmica
Pode alterar rapidamente a aparência e o formato de uma Tabela Dinâmica através de um dos vários estilos de Tabela Dinâmica predefinidos (ou estilos rápidos).
-
Clique em qualquer lugar na Tabela Dinâmica.
Esta ação apresentará o separador Ferramentas de Tabela Dinâmica no friso.
-
No separador Estrutura, no grupo Estilos de Tabela Dinâmica, efetue um dos seguintes procedimentos:
-
Clique num estilo de Tabela Dinâmica visível ou percorra a galeria para ver estilos adicionais.
-
Para ver todos os estilos disponíveis, clique no botão Mais na parte inferior da barra de deslocamento.

Se quiser criar o seu próprio estilo de Tabela Dinâmica personalizado, clique em Novo Estilo de Tabela Dinâmica na parte inferior da galeria para apresentar a caixa de diálogo de Novo Estilo de Tabela Dinâmica.
-
Aplicar representação por bandas para alterar o formato de uma Tabela Dinâmica
-
Clique em qualquer lugar na Tabela Dinâmica.
Esta ação apresentará o separador Ferramentas de Tabela Dinâmica no friso.
-
No separador Estrutura, no grupo Opções de Estilo da Tabela Dinâmica, efetue um dos seguintes procedimentos:
-
Para alternar cada linha com um formato de cor mais claro e escuro, clique em Linhas Listadas.
-
Para alternar cada coluna com um formato de cor mais claro e escuro, clique em Colunas Listadas.
-
Para incluir cabeçalhos de linha no estilo de representação por bandas, clique em Cabeçalhos de Linha.
-
Para incluir cabeçalhos de coluna no estilo de representação por bandas, clique em Cabeçalhos de Coluna.

-
Remover um estilo ou formato de representação por bandas de uma Tabela Dinâmica
-
Clique em qualquer lugar na Tabela Dinâmica.
Esta ação apresentará o separador Ferramentas de Tabela Dinâmica no friso.
-
No separador Estrutura, no grupo Estilos de Tabela Dinâmica, clique no botão Mais na parte inferior da barra de deslocamento para ver todos os estilos disponíveis e, em seguida, clique em Limpar na parte inferior da galeria.

Formatar dados condicionalmente numa Tabela Dinâmica
Utilize uma formatação condicional para o ajudar a explorar e a analisar dados visualmente, detetar problemas críticos e identificar padrões e tendências. A formatação condicional ajuda-o a responder a perguntas específicas sobre os seus dados. Existem diferenças importantes a ter em conta quando utiliza a formatação condicional numa Tabela Dinâmica:
-
Se alterar o esquema da Tabela Dinâmica ao filtrar, ocultar níveis, fechar e expandir níveis ou mover um campo, a formatação condicional é mantida, desde que os campos nos dados subjacentes não sejam removidos.
-
O âmbito da formatação condicional para campos na área Valores pode ser baseado na hierarquia de dados e é determinada por todos os subordinados visíveis (o nível inferior seguinte na hierarquia) de um principal (o nível superior seguinte numa hierarquia) em linhas de uma ou várias colunas ou colunas de uma ou várias linhas.
Nota: Na hierarquia de dados, os subordinados não herdam formatação condicional do principal e o principal não herda formatação condicional dos subordinados.
-
Existem três métodos para controlar o âmbito da formatação condicional de campos na área Valores: por seleção, por campo correspondente e por campo de valor.
Para obter mais informações, consulte Aplicar formatação condicional.
Inclua formatação do Servidor OLAP
Se estiver ligado a uma base de dados do Microsoft SQL Server Analysis Services Online Analytical Processing (OLAP), pode especificar que formatos de servidor OLAP deve obter e apresentar com os dados.
-
Clique em qualquer lugar na Tabela Dinâmica.
Esta ação apresentará o separador Ferramentas de Tabela Dinâmica no friso.
-
No separador Analisar ou Opções no grupo Dados, clique em Alterar a Origem de Dados e, em seguida, clique em Propriedades de Ligação.
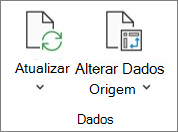
-
Na caixa de diálogo Propriedades de Ligação, no separador Utilização e, em seguida, na secção Formatação do Servidor OLAP, efetue um dos seguintes procedimentos:
-
Para ativar ou desativar a formatação de números, como a moeda, datas e horas, selecione ou desmarque a caixa de verificação Formato de Número.
-
Para ativar ou desativar estilos de tipo de letra, tais como negrito, itálico, sublinhado e rasurado, selecione ou desmarque a caixa de verificação Estilo do Tipo de Letra.
-
Para ativar ou desativar as cores de preenchimento, selecione ou desmarque a caixa de verificação Cor de Preenchimento.
-
Para ativar ou desativar as cores de texto, selecione ou desmarque a caixa de verificação Cor do Texto.
-
Preservar ou eliminar formatação
-
Clique em qualquer lugar na Tabela Dinâmica.
Esta ação apresentará o separador Ferramentas de Tabela Dinâmica no friso.
-
No separador Analisar ou Opções, no grupo Tabela Dinâmica, clique em Opções.
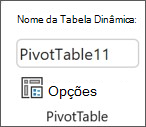
-
No separador Esquema e Formato, em Formatar efetue um dos seguintes procedimentos:
-
Para guardar o formato e o esquema da Tabela Dinâmica para que seja utilizado sempre que efetuar uma operação na Tabela Dinâmica, selecione a caixa de verificação Manter a formatação de células ao atualizar.
-
Para eliminar o formato e o esquema da Tabela Dinâmica e recorrer ao esquema e formato predefinidos cada vez que efetuar uma operação na Tabela Dinâmica, desmarque a caixa de verificação Manter a formatação de células ao atualizar.
Nota: Embora esta opção também afete a formatação do Gráfico Dinâmico, as linhas de tendência, os rótulos de dados, barras de erro, e outras alterações a séries de dados específicas não são preservadas.
-
Precisa de mais ajuda?
Pode sempre colocar uma pergunta a um especialista da Comunidade Tecnológica do Excel ou obter suporte nas Comunidades.











