U kunt in feite een subset van dia's in een presentatiebestand taggen om die subset aan een bepaalde doelgroep weer te geven. U kunt het zien als een afspeellijst. PowerPoint noemt dit een aangepaste voorstelling.
Wanneer u een aangepaste voorstelling maakt in PowerPoint, kunt u een presentatie aanpassen voor verschillende doelgroepen. U gebruikt een aangepaste voorstelling om alleen bepaalde dia's uit uw presentatie te vertonen of om een hyperlink naar een groep dia's in de presentatie te maken.
Er zijn twee soorten aangepaste voorstellingen: basic en hyperlinked. Een eenvoudige aangepaste voorstelling is een aparte presentatie of een presentatie met een aantal dia's uit de oorspronkelijke presentatie. Een aangepaste voorstelling met hyperlinks is een snelle manier om naar een of meer aparte presentaties te gaan.
Eenvoudige aangepaste voorstellingen
Gebruik een eenvoudige aangepaste voorstelling om een subset van de dia's in een presentatiebestand te presenteren. Als uw presentatie bijvoorbeeld in totaal vijf dia's bevat, kan een aangepaste voorstelling met de naam 'Site 1' alleen dia's 1, 3 en 5 bevatten. Een tweede aangepaste voorstelling met de naam 'Site 2' kan dia's 1, 2, 4 en 5 bevatten. Als u een aangepaste voorstelling van een presentatie maakt, kunt u de gehele presentatie ook altijd in de oorspronkelijke volgorde afspelen.
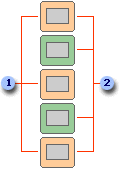
1 Dia's voor site 1
2 Dia's voor site 2
Aangepaste voorstellingen met hyperlinks
U gebruikt een aangepaste voorstelling met hyperlinks om de inhoud van een presentatie te rangschikken. Als u bijvoorbeeld een primaire voorstelling maakt over de nieuwe algemene organisatie van het gehele bedrijf, kunt u voor iedere afdeling binnen de organisatie een aangepaste voorstelling maken en deze met hyperlinks vanuit de oorspronkelijke presentatie openen.
U kunt een aangepaste voorstelling met hyperlinks ook gebruiken om een dia met inhoudsopgave te maken. Met een dia met inhoudsopgave kunt u naar andere secties binnen de presentatie gaan, zodat u ter plekke kunt bepalen welke secties u op een bepaald moment aan een bepaalde groep mensen laat zien.
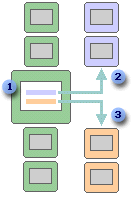
1 Dia met hyperlinks
2 Aangepaste voorstelling voor afdeling A
3 Aangepaste voorstelling voor afdeling B
Een aangepaste voorstelling maken en deze presenteren
Eenvoudige aangepaste voorstellingen maken
-
Ga naar Diavoorstelling > Aangepaste diavoorstelling en selecteer Aangepaste voorstellingen.
-
Selecteer in het dialoogvenster Aangepaste voorstellingen de optie Nieuw.
Tip: Als u de Aangepaste voorstelling op het scherm wilt bekijken, selecteert u de naam van de voorstelling in het dialoogvenster Aangepaste voorstellingen en klikt u op Weergeven.
-
Selecteer in het vak Dia's in presentatie de dia's die u in de aangepaste voorstelling wilt opnemen en selecteer vervolgens Toevoegen.
-
Als u de volgorde van de dia's wilt wijzigen, selecteert u een dia onder Dia's in aangepaste voorstelling en klikt u vervolgens op een van de pijlen om de dia in de lijst naar boven of naar beneden te verplaatsen.
-
Typ een naam in het vak Naam van diavoorstelling en klik vervolgens op OK.
Aangepaste voorstellingen met hyperlinks maken
-
Ga naar Diavoorstelling > Aangepaste diavoorstelling en selecteer Aangepaste voorstellingen.
-
Selecteer in het dialoogvenster Aangepaste voorstellingen de optie Nieuw.
-
Selecteer in het vak Dia's in presentatie de dia's die u in de primaire voorstelling wilt opnemen en klik vervolgens op Toevoegen.
Tip: Als u de volgorde van de dia's wilt wijzigen, selecteert u een dia onder Dia's in aangepaste voorstelling en klikt u vervolgens op een van de pijlen om de dia in de lijst naar boven of naar beneden te verplaatsen.
-
Typ een naam in het vak Naam van diavoorstelling en klik vervolgens op OK.
-
Als u een hyperlink wilt maken naar een onderliggende voorstelling in de presentatie, selecteert u de tekst of het object waarvan u een koppeling wilt maken.
-
Ga naar Invoegen > Hyperlink.
-
Klik in het dialoogvenster Koppelingen invoegen onder Koppelen aan op Plaats in dit document.
-
Ga op een van de volgende manieren te werk:
-
Als u een koppeling naar een aangepaste voorstelling wilt maken, selecteert u in de lijst Selecteer een plaats in dit document de aangepaste voorstelling waarnaar u een koppeling wilt maken en schakelt u het selectievakje Weergeven en terugkeren in.
-
Als u een koppeling naar een bepaalde locatie in de huidige presentatie wilt maken, selecteert u in de lijst Selecteer een plaats in dit document de dia waarnaar de koppeling moet verwijzen.
-
Een aangepaste voorstelling starten vanuit PowerPoint
-
Ga naar het tabblad Diavoorstelling en klik in de groep Instellen op Diavoorstelling instellen.
-
Klik in het dialoogvenster Diavoorstelling instellen onder Dia's weergevenop Aangepaste voorstelling en klik op de gewenste aangepaste voorstelling.
-
Klik op OK.
-
Ga naar het tabblad Diavoorstelling en klik in de groep Diavoorstelling starten op Aangepaste diavoorstelling. Klik vervolgens op Aangepaste voorstellingen.
-
Selecteer een voorstelling in de lijst Aangepaste diavoorstellingen en klik op Weergeven.
Een aangepaste voorstelling maken
-
Open de presentatie die u wilt gebruiken om een aangepaste voorstelling te maken.
-
Klik op het tabblad Diavoorstelling op Aangepaste voorstelling en klik vervolgens op Aangepaste diavoorstelling.

-
Klik op +.
-
Selecteer in het vak Dia's in presentatie de dia's die u in de aangepaste voorstelling wilt opnemen en klik vervolgens op Toevoegen.
Tip: Als u meerdere dia's wilt selecteren, houdt u

-
Als u de weergavevolgorde van de dia's wilt wijzigen, klikt u onder Dia's in aangepaste voorstelling op een dia en vervolgens op


-
Typ een naam in het vak Naam van diavoorstelling en klik vervolgens op OK. Herhaal deze stappen om extra aangepaste voorstellingen te maken met dia's in uw presentatie.
Tip: Als u wilt zien hoe een aangepaste voorstelling wordt weergegeven in de diavoorstellingsweergave, klikt u in het dialoogvenster Aangepaste voorstellingen op de naam van de voorstelling en klikt u vervolgens op Voorstelling starten.
Koppeling naar andere douaneshows
Via een hyperlink naar een aangepaste voorstelling kunt u snel naar andere aangepaste voorstellingen navigeren vanuit uw primaire presentatie. U kunt ook een dia met een inhoudsopgave met koppelingen maken. Als u uw presentatie op deze manier ontwerpt, kunt u vanuit de dia met de inhoudsopgave navigeren naar verschillende secties van uw presentatie, zodat u kunt kiezen welke sectie u uw publiek op een bepaald moment laat zien. In de volgende instructies wordt uitgelegd hoe u een of meer aangepaste voorstellingen maakt en vervolgens in de primaire presentatie een hyperlink toevoegt naar de aangepaste voorstellingen.
Opmerking: Als u in een presentatie een hyperlink wilt maken naar een andere presentatie, kunt u een hyperlink naar het andere document toevoegen. Zie Een hyperlink maken, bewerken of verwijderen voor meer informatie.
-
Selecteer de tekst of het object dat u de hyperlink wilt vertegenwoordigen. U kunt ook een inhoudsopgave maken en van elke tekstvermelding een hyperlink maken om door de aangepaste voorstelling te navigeren. Hiervoor voegt u een nieuwe dia in uw presentatie in, typt u een inhoudsopgave en maakt u een koppeling van elke vermelding.
-
Klik op het tabblad Invoegen op Actie.
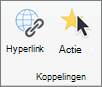
-
Selecteer in het dialoogvenster Actie-instellingen op een van de volgende manieren hoe de actie wordt gestart:
Een actie starten
Klik op
Wanneer u op de actieknop klikt
Het tabblad Muisklik.
Wanneer u de muisaanwijzer op de actieknop plaatst
Het tabblad Muisaanwijzer op object.
-
Klik op Hyperlink naar en klik in het pop-upmenu op Aangepaste voorstelling.
-
Selecteer onder Aangepaste voorstellingen de aangepaste voorstelling waarnaar u een koppeling wilt maken.
Als u, na het weergeven van de aangepaste voorstelling, wilt terugkeren naar de dia waar u de aangepaste voorstelling hebt gestart, schakelt u het selectievakje Weergeven en terugkeren in. Dit is handig als u een dia hebt die dienst doet als inhoudsopgave met aangepaste voorstellingen.
-
Klik op OK.
Herhaal deze stappen om extra koppelingen naar andere aangepaste shows toe te voegen.
Een aangepaste voorstelling afspelen
-
Klik op het tabblad Diavoorstelling op Aangepaste voorstelling en klik vervolgens op de aangepaste voorstelling die u wilt afspelen.

Opmerking: Als u nog geen aangepaste voorstelling hebt gemaakt, klikt u op Aangepaste voorstelling, klikt u op Aangepaste diavoorstelling en klikt u vervolgens op +.
Zie ook
PowerPoint voor het web biedt geen ondersteuning voor aangepaste shows. U moet een bureaubladversie van PowerPoint gebruiken om een aangepaste voorstelling te maken.










