注意: 我们希望能够尽快以你的语言为你提供最新的帮助内容。 本页面是自动翻译的,可能包含语法错误或不准确之处。我们的目的是使此内容能对你有所帮助。可以在本页面底部告诉我们此信息是否对你有帮助吗? 请在此处查看本文的 英文版本 以便参考。
您可以使用 PerformancePoint 仪表板设计器为仪表板创建记分卡。记分卡可以视为一种报表,其用途是快速显示绩效是否达到一项或多项关键绩效指标 (KPI) 的目标。
-
有关如何创建 PerformancePoint 记分卡的快速概述,请参阅如何构建 PerformancePoint 记分卡?
-
有关如何创建 PerformancePoint 记分卡的更多详细信息,请参阅创建记分卡使用仪表板设计器TechNet 上
阅读本文可以大致了解 PerformancePoint 记分卡以及如何为组织创建记分卡。
本文内容
什么是记分卡?
记分卡是组织绩效的高级快照。记分卡显示一组关键绩效指标 (KPI) 以及这些 KPI 的绩效目标。创建记分卡时,您通常会创建一个代表组或组织的各种绩效目标的更高级别的目标组。然后,您可以用代表每个 KPI 的子目标的其他 KPI 来填充这些目标。
您通过使用仪表板设计器创建的记分卡可能类似于下图:
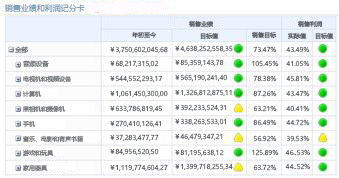
记分卡与它们所表示的组织一样种类繁多。例如,零售企业可能通过报告销售量来衡量绩效, 而城市管理机构可能通过跟踪参加社区会议的公民人数来衡量绩效。您可以为单个小组创建记分卡,也可以为整个组织创建记分卡。
有关记分卡的更多详细信息,请参阅概述的 PerformancePoint 记分卡。
PerformancePoint 记分卡包含的内容
PerformancePoint 记分卡在复杂程度和内容等方面各不相同,但通常都包含下列元素:
|
项目 |
描述、 |
|
数据源 |
数据源是到基础数据库的连接。PerformancePoint KPI 可以使用多个数据源,包括以下类型的数据源:
您可以创建包含各种 KPI 的 PerformancePoint 仪表板,这些 KPI 可以使用相同或不同的数据源。但是,当您使用向导来创建记分卡时,首先要为第一个 KPI 选择数据源。然后在创建记分卡后再对记分卡进行编辑,从而添加使用其他数据源的 KPI。 |
|
指示器 |
指示器是您在 KPI 中用来显示绩效是达到目标还是偏离目标的图形符号。有多种不同类型的指示器,包括计量器、笑脸、停止指示灯和趋势箭头。指示器分为两组:居中指示器和标准指示器。
|
|
KPI |
可以将 KPI 视为您在记分卡中看到的成功度量值。KPI 用于比较实际结果和目标值。例如,如果要为销售团队创建一个记分卡,则可以使用一个 KPI 来显示与定额比较的销售量。根据用于记分卡的数据源,您既可以从数据源导入 KPI,也可以创建自己的 KPI。 |
|
行和列 |
记分卡与至少有一行和一列的表相似。大多数仪表板作者创建的记分卡都是在行上添加项目,在列上添加时间段或指标。 |
构建 PerformancePoint 记分卡的方法
创建 PerformancePoint 记分卡时,您可以使用向导可以指导您完成该过程也可以手动创建记分卡。有关详细信息,请参阅 TechNet 上的创建记分卡使用仪表板设计器。
无论您使用哪种方式,都有很多配置选项可以使用。您可以创建将实际结果与目标值进行比较的简单记分卡。也可以创建包括高级功能的复杂记分卡,例如时间智能或计算 KPI。
本节提供了更高级别的简要介绍了如何创建记分卡,但不包括可供您的配置选项。更多详细信息,请参阅 TechNet 上的创建记分卡使用仪表板设计器。
使用向导创建记分卡
-
若要打开向导,请找到“工作区浏览器”,再单击“PerformancePoint 内容”。单击“创建”选项卡,再单击“记分卡”。该向导将引导您完成以下过程:
提示: 如果向导没有打开,然后仪表板设计器可能未被配置为使用该向导。您可以轻松地更改此设置。有关详细信息,请参阅 TechNet 上的打开或关闭记分卡向导仪表板设计器。
-
选择记分卡模板。您选择的模板对应于您打算用于记分卡的数据源。您可以从以下模板仪表板设计器中进行选择:
-
在“Microsoft”类别中,可以选择“Analysis Services”。
-
在“标准”类别中,可以选择“空白记分卡”或“固定值记分卡”。
-
在“表格式”类别中,可以选择“Excel Services”、“Excel 工作簿”、“SharePoint 列表”或“SQL Server 表”。
注意: 如果选择“固定值”模板,请跳过步骤 2 并继续执行步骤 3。如果选择“空白记分卡”模板,则不必继续执行步骤 2。向导会在此结束,记分卡将在工作区的中间窗格中打开以供编辑。您随后可以手动继续创建并配置记分卡。
-
选择数据源。选择数据源必须匹配所选的记分卡模板。例如,如果您选择的 Analysis Services 模板,然后必须记分卡选择 Analysis Services 数据源。
提示: 如果您不具有任何可用的数据源,您可能需要创建它们。有关更多详细信息,请参阅创建数据连接 (PerformancePoint Services) TechNet 上。
-
选择 Kpi。根据模板并所选数据源,您可以创建或导入您想要用于记分卡 Kpi。然后,您可以通过更改其名称,分级方法,和实际配置每个 KPI 或目标值。
-
添加度量值筛选器 (这是可选的)。根据模板并所选数据源,您可能有添加度量值筛选器,然后添加成员列的选项。度量值筛选器用于限制您在记分卡中显示的信息。例如,假设您创建的记分卡以显示组织的部分,但不是所有地理区域的销售额。您可以使用度量值筛选器选择刚刚感兴趣的地理区域。
-
添加成员列 (这是可选的)。根据您是否选择添加度量值筛选器,您可能具有将成员列添加到您的记分卡的选项。建议的名称,如成员列是您将添加到列您记分卡中的项目。例如,假设您创建记分卡以显示销售额,而且您选择的度量值筛选器某些地理区域。您可以添加其他成员,如一个或多个时间段,为您的记分卡中的列。
-
选择 KPI 位置。您指定的位置是用于记分卡 Kpi 的显示文件夹。当您创建记分卡,您使用的记分卡中的所有 Kpi 显示为新工作区浏览器中创建的项目。即使您从用于记分卡的数据源导入现有 Kpi 发生这种情况。
-
完成配置记分卡。完成所选记分卡模板向导中的步骤后,在工作区的中间窗格中将打开记分卡。那里,您可以进一步配置记分卡。例如,您可以添加或删除的行或列的成员。或者,您可以通过更改其姓名,实际或目标值、 数据源和指示器设置中修改 Kpi。 更多详细信息,请参阅 TechNet 上的编辑记分卡使用仪表板设计器。
手动创建记分卡
手动创建记分卡时,最初创建的记分卡没有数据源或任何内容。若要填充记分卡,请使用以下过程:
-
查找或创建要在记分卡中使用的 Kpi。有关如何创建 Kpi 的信息,请参阅创建和使用仪表板设计器配置 KPI。
-
将项目添加到您的记分卡。在详细信息窗格中,找到 Kpi、 指标,并想要将它们添加到行和列部分中的记分卡和使用其他项目。您可以添加到您的记分卡的不同数据源使用的 Kpi。例如,您可以包括一些使用 Analysis Services 数据源的 Kpi 和其他使用 Excel Services 还是同一记分卡中的其他数据源的 Kpi。
-
完成配置记分卡。单击编辑选项卡,然后使用可更改记分卡工具栏命令。进行更改时,请务必单击更新以刷新记分卡的中间窗格中。
后续步骤
有关如何创建 PerformancePoint 仪表板内容的详细信息,请参阅下列文章和资源。







