注: 最新のヘルプ コンテンツをできるだけ早く、お客様がお使いの言語で提供したいと考えております。 このページは、自動翻訳によって翻訳されているため、文章校正のエラーや不正確な情報が含まれている可能性があります。私たちの目的は、このコンテンツがお客様の役に立つようにすることです。お客様にとって役立つ情報であったかどうかを、このページの下部でお知らせください。 簡単に参照できるように、こちらに 英語の記事 があります。
PerformancePoint ダッシュボード デザイナーを使用すると、ダッシュボード用のスコアカードを作成できます。スコアカードは、1 つまたは複数の主要業績評価指標 (KPI) に関して業績が目標に到達しているかどうかがひとめでわかるように設計されたレポートの一種と考えることができます。
-
PerformancePoint スコアカードを作成する方法の概要については、「PerformancePoint スコアカードの構築方法」を参照してください。
-
PerformancePoint スコアカードを作成する方法の詳細については、ダッシュ ボード デザイナーを使用してスコアカードを作成するTechNet をご覧ください。
この記事には、PerformancePoint スコアカードの概要のほか、組織のスコアカードを作成する方法が記載されています。
この記事の内容
スコアカードとは
スコアカードは、組織の業績の概要を示すスナップショットです。スコアカードには、各種主要業績評価指標 (KPI) とこれらの KPI の業績達成目標が表示されます。スコアカードを作成する場合、通常はグループまたは組織のさまざまな業績目標を表す上位の目標グループを作成します。その後で、目標グループに対し、各 KPI の下位の目標を表す他の KPI を追加することができます。
ダッシュボード デザイナーを使用して作成したスコアカードは、次の図のようになります。
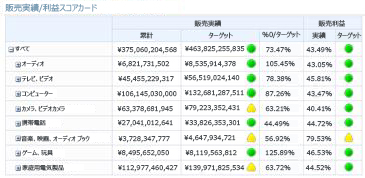
スコアカードは、そのスコアカードが表す組織によって異なります。たとえば、小売業であれば、業績の判断基準は売上高の報告に基づくと考えられます。また、市役所は地域集会に参加する市民の数の推移を記録することがあります。スコアカードはチーム別に作成することも、組織全体に対して作成することもできます。
スコアカードの詳細については、概要の PerformancePoint スコアカードを参照してください。
PerformancePoint スコアカードの内容
PerformancePoint スコアカードはそれぞれ複雑さと内容が異なりますが、一般に次の要素から構成されます。
|
アイテム |
説明 |
|
データ ソース |
データ ソースは、基となるデータベースへの接続です。PerformancePoint KPI では、複数のデータ ソースを使用することができます。以下の種類のデータ ソースが使用できます。
同じデータ ソースまたは異なるデータ ソースを使用し、さまざまな KPI を含む PerformancePoint スコアカードを作成できます。ただし、ウィザードを使用してスコアカードを作成する場合は、まずは 1 つ目の KPI に 1 つのデータ ソースを選択します。その後、作成したスコアカードを編集して、他のデータ ソースを使用する KPI を追加します。 |
|
インジケーター |
インジケーターは、業績がターゲットを達成しているかどうかを示すために KPI で使用されるグラフィカルな記号です。インジケーターには、ゲージ、スマイル、信号、傾向を示す矢印などのさまざまな種類があります。インジケーターは、中央インジケーターと標準インジケーターの 2 つのグループに分けられます。
|
|
KPI |
KPI は、スコアカード上で達成度の指標を示すものと考えることができます。KPI は、実績値をターゲット値と比較するために使用します。たとえば、営業チームのスコアカードを作成する場合、売上高とノルマとの比較を示す KPI を用意することがあります。この場合、スコアカードに使用するデータ ソースに応じて、KPI をデータ ソースからインポートするか、独自の KPI を作成することができます。 |
|
行と列 |
スコアカードは 1 行と 1 列以上のデータを持つテーブルのようなものです。ダッシュボードの作成者のほとんどが、行にアイテムを設定し、列に期間または指標を設定したスコアカードを作成します。 |
PerformancePoint スコアカードの構築方法
PerformancePoint スコアカードを作成するとプロセスの手順にウィザードを使用することができますか、またはスコアカードを手動で作成することができます。詳細については、TechNet の「ダッシュ ボード デザイナーを使用してスコアカードを作成するを参照してください。
使用する手段にかかわらず、さまざまな構成オプションが用意されています。実績値をターゲット値と比較する単純なスコアカードを作成できるだけでなく、 タイム インテリジェンス、計算された KPI などの拡張機能を組み込んだ高機能なスコアカードを作成することもできます。
ここではスコアカードを作成する方法の概要を説明するが、利用できるすべての設定オプションを網羅していません。詳細については、TechNet の「ダッシュ ボード デザイナーを使用してスコアカードを作成するを参照してください。
ウィザードを使用してスコアカードを作成する
-
ウィザードを開始するには、ワークスペース ブラウザーに移動し、[PerformancePoint コンテンツ] をクリックします。[作成] タブをクリックし、[スコアカード] をクリックします。ウィザードに表示される指示に従って、次の手順どおりに操作します。
ヒント: ウィザードが表示されない場合は、ウィザードを使用するし、ダッシュ ボード デザイナーされない構成する可能性があります。この設定を簡単に変更することができます。詳細については、TechNet のオンとオフを切り替えるダッシュ ボード デザイナーでスコアカード ウィザードを参照してください。
-
スコアカード テンプレートを選択します。選択するテンプレートは、スコアカードに使用することを計画したデータ ソースと対応します。ダッシュボード デザイナーで、次のテンプレートから選択できます。
-
[Microsoft] カテゴリでは、[Analysis Services] を選択できます。
-
[標準] カテゴリでは、[空のスコアカード] または [固定値スコアカード] を選択できます。
-
[表形式] カテゴリでは、[Excel Services]、[Excel ブック]、[SharePoint リスト]、または [SQL Server テーブル] を選択できます。
注: [固定値] テンプレートを選択した場合は、手順 2. を飛ばして手順 3 に進みます。[空のスコアカード] テンプレートを選択した場合は、手順 2. に進みません。ウィザードは手順 1. で完了し、ワークスペースの中央のウィンドウにスコアカードが表示されて、その後の編集を行えるようになります。手動でのスコアカードの作成と構成に進んでください。
-
データ ソースを選択します。選択するデータ ソースは、選択したスコアカード テンプレートと一致している必要があります。たとえば、[Analysis Services] テンプレートを選択した場合、スコアカードに対して Analysis Services データ ソースを選択する必要があります。
ヒント: 利用可能なすべてのデータ ソースがない場合に作成する必要があります。詳細については、TechNet のデータ接続の作成 (PerformancePoint Services)参照してください。
-
KPI を選択します。選択したテンプレートとデータ ソースに応じて、スコアカードに使用する KPI を作成またはインポートします。その後、名前を変更したり、メソッドを関連付けたり、実績値やターゲット値を関連付けたりして、各 KPI を構成できます。
-
メジャー フィルターを追加します (省略可能)。選択したテンプレートとデータ ソースに応じて、メジャー フィルターを追加し、メンバー列を追加することもできます。メジャー フィルターは、スコアカードに表示する情報を制限するために使用します。たとえば、スコアカードを作成し、組織の地理的な領域のうち全体でなく一部の売上を表示するとします。メジャー フィルターを使用すると、対象の地理的な領域のみを選択できます。
-
メンバー列を追加します (省略可能)。メジャー フィルターの追加を選択するかどうかに応じて、スコアカードにメンバー列を追加するオプションが提供されます。名前が示すとおり、メンバー列はスコアカードに列を追加するアイテムです。たとえば、売上を表示するスコアカードを作成し、メジャー フィルターの一部の地理的な領域を選択したとします。1 つ以上の期間など、他のメンバーをスコアカードの列として追加できます。
-
KPI の場所を指定します。指定する場所は、スコアカードに使用する KPI の表示フォルダーです。スコアカードを作成する際に、スコアカードに使用するすべての KPI は、ワークスペース ブラウザーに新しく作成されたアイテムとして表示されます。これは、既存の KPI をスコアカードに使用したデータ ソースからインポートする場合にも同様です。
-
スコアカードの構成を完了します。選択したスコアカード テンプレートのウィザードの手順を完了したらと、スコアカードのワークスペースの中央のウィンドウが開きます。さらに、スコアカードを構成することができます。たとえば、追加したり、行または列からメンバーを削除できます。またはが実際の名前またはターゲット値、データ ソースとインジケーターの設定を変更することによって、Kpi を変更することができます。 詳細については、TechNet の「ダッシュ ボード デザイナーを使用してスコアカードを編集するを参照してください。
スコアカードを手動で作成する
スコアカードを手動で作成する場合、データ ソースまたはコンテンツが含まれていないスコアカードを使用することから始めます。スコアカードを生成するには、次の手順に従います。
-
参照するか、スコアカードに使用する Kpi を作成します。Kpi を作成する方法については、次を参照してください。作成およびダッシュ ボード デザイナーを使用して KPI を構成するします。
-
スコアカードにアイテムを追加します。[詳細] ウィンドウで、使用する KPI、指標、その他のアイテムを指定し、スコアカードの行セクションと列セクションにそれらを追加します。別のデータ ソースを使用する KPI をスコアカードに追加できます。たとえば、Analysis Services データ ソースを使用する KPI、Excel Services を使用する他の KPI などの他のデータ ソースを同じスコアカードに組み込むことができます。
-
スコアカードの構成を完了します。[編集] タブをクリックし、スコアカードを変更するために使用できるツール バーのコマンドを使用します。変更を加える際は、[更新] をクリックし、スコアカードの中央のウィンドウが更新されるようにします。
次のステップ
PerformancePoint ダッシュボードのコンテンツを作成する方法の詳細については、次の記事および参考資料を参照してください。
ダッシュ ボード デザイナーを使用してスコアカードを編集します。










