Catatan: Kami ingin secepatnya menyediakan konten bantuan terbaru dalam bahasa Anda. Halaman ini diterjemahkan menggunakan mesin dan mungkin terdapat kesalahan tata bahasa atau masalah keakuratan. Kami bertujuan menyediakan konten yang bermanfaat untuk Anda. Dapatkah Anda memberi tahu kami apakah informasi ini bermanfaat untuk Anda di bagian bawah halaman ini? Berikut artikel dalam bahasa Inggris untuk referensi.
Anda bisa menggunakan PerformancePoint Dashboard Designer untuk membuat kartu skor untuk dasbor Anda. Kartu skor bisa dianggap sebagai semacam laporan yang dirancang untuk memperlihatkan sekilas apakah kinerja sesuai atau meleset dari target untuk satu atau beberapa indikator kinerja kunci (KPI).
-
Untuk gambaran umum singkat tentang cara membuat kartu Skor PerformancePoint, lihat bagaimana kartu Skor PerformancePoint disusun?
-
Untuk informasi selengkapnya tentang cara membuat kartu Skor PerformancePoint, lihat membuat kartu Skor menggunakan Dashboard Designer di TechNet
Baca artikel ini untuk mendapatkan gambaran umum dari kartu skor PerformancePoint dan cara membuat kartu skor untuk organisasi Anda.
Di artikel ini
Apa itu kartu skor?
Kartu skor adalah snapshot level tinggi dari kinerja organisasi. Kartu skor menampilkan koleksi indikator kinerja kunci (KPI) dan sasaran kinerja untuk KPI tersebut. Saat Anda membuat kartu skor, Anda biasanya membuat grup tujuan level atas yang mewakili berbagai tujuan kinerja untuk sebuah grup atau organisasi. Lalu, Anda bisa mengisi tujuan tersebut dengan KPI lainnya yang mewakili subtujuan untuk tiap KPI.
Kartu skor yang Anda buat dengan menggunakan Dashboard Designer mungkin mirip dengan gambar berikut:
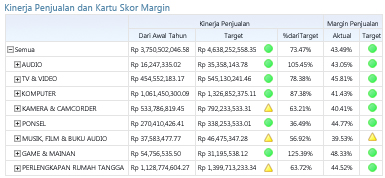
Kartu skor itu berbeda-beda seperti organisasi yang diwakilinya. Misalnya, bisnis ritel mungkin mengukur kinerja dengan melaporkan volume penjualan. Atau, organisasi pemerintah mungkin melacak jumlah warga negara yang menghadiri rapat komunitas. Anda bisa membuat kartu skor untuk tim individual, atau untuk seluruh organisasi.
Untuk informasi lebih rinci tentang kartu Skor, lihat gambaran umum PerformancePoint kartu Skor.
Ada apa di dalam kartu skor PerformancePoint?
Kartu skor PerformancePoint berbeda-beda kerumitan dan kontennya, tapi biasanya terdiri dari elemen berikut ini:
|
Item |
Deskripsi |
|
Sumber data |
Sumber data adalah koneksi ke database yang mendasari. KPI PerformancePoint bisa menggunakan beberapa sumber data, termasuk jenis sumber data berikut ini:
Anda bisa membuat kartu skor PerformancePoint yang berisi berbagai KPI yang menggunakan sumber data yang sama atau berbeda. Tetapi, saat Anda menggunakan panduan untuk membuat kartu skor, Anda mulai dengan memilih sebuah sumber data untuk KPI pertama. Anda lalu bisa tambahkan KPI yang menggunakan sumber data lain dengan mengedit kartu skor setelah Anda sudah membuatnya. |
|
Indikator |
Indikator adalah simbol grafis yang Anda gunakan di KPI untuk memperlihatkan apakah kinerja sesuai atau meleset dari target. Ada banyak jenis indikator berbeda, termasuk pengukur, wajah senyuman, lampu lalu-lintas dan panah tren. Indikator ditata dalam dua grup: tengah atau standar.
|
|
KPI |
KPI bisa dianggap sebagai pengukur keberhasilan yang Anda lihat di kartu skor Anda. KPI digunakan untuk membandingkan hasil sebenarnya dengan nilai target. Misalnya, jika Anda membuat kartu skor untuk tim penjualan, Anda mungkin memiliki KPI untuk memperlihatkan jumlah penjualan dibandingkan dengan jumlah kuota. Bergantung pada sumber data yang Anda gunakan untuk kartu skor Anda, Anda bisa mengimpor KPI dari sumber data, atau Anda bisa buat KPI Anda sendiri. |
|
Baris dan kolom |
Kartu skor mirip dengan tabel yang memiliki sedikitnya satu baris dan satu kolom. Sebagian besar penulis dasbor membuat kartu skor yang memiliki item di baris periode waktu atau metrik di kolom. |
Bagaimana kartu skor PerformancePoint disusun?
Saat Anda membuat kartu Skor PerformancePoint, Anda bisa menggunakan panduan untuk menelusuri proses atau Anda bisa membuat kartu Skor secara manual. Untuk informasi selengkapnya, lihat membuat kartu Skor menggunakan Dashboard Designer di TechNet.
Terlepas dari metode yang Anda gunakan, Anda memiliki banyak opsi konfigurasi yang tersedia untuk Anda. Anda bisa buat kartu skor sederhana yang membandingkan hasil sebenarnya dengan nilai target. Atau, Anda bisa membuat kartu skor canggih yang berisi fungsionalitas tingkat lanjut, seperti Kecerdasan Waktu atau KPI terhitung.
Bagian ini memberi Anda gambaran umum Level tinggi tentang cara membuat kartu Skor, namun tidak mencakup semua opsi konfigurasi yang tersedia untuk Anda. Untuk informasi selengkapnya, lihat membuat kartu Skor menggunakan Dashboard Designer di TechNet.
Membuat kartu skor dengan menggunakan panduan
-
Untuk membuka panduan, cari Workspace Browser, lalu klik Konten PerformancePoint. Klik tab Buat, lalu klik Kartu skor. Panduan memandu Anda melalui proses berikut:
Tips: Jika panduan tidak terbuka, lalu Dashboard Designer mungkin tidak dikonfigurasi untuk menggunakan panduan. Anda bisa dengan mudah mengubah pengaturan ini. Untuk informasi selengkapnya, lihat mengaktifkan atau menonaktifkan panduan kartu Skor Dashboard Designer di TechNet.
-
Pilih Templat kartu Skor. Templat yang Anda pilih berkaitan dengan sumber data yang Anda rencanakan untuk digunakan untuk kartu Skor. Anda bisa memilih dari Templat berikut di Dashboard Designer:
-
Di kategori Microsoft, Anda bisa pilih Analysis Services.
-
Di kategori Standar, Anda bisa pilih Kartu Skor Kosong atau Kartu Skor Nilai Tetap.
-
Di kategori Tabular, Anda bisa pilih Excel Services, Buku Kerja Excel, Daftar SharePoint, atau Table SQL Server.
Catatan: Jika Anda pilih templat Nilai Tetap, lewati Langkah 2 dan teruskan ke Langkah 3. Jika Anda pilih templat Kartu Skor Kosong, jangan teruskan ke Langkah 2. Tetapi, panduan selesai di poin ini dan kartu skor Anda terbuka untuk pengeditan di panel tengah ruang kerja. Anda lalu bisa meneruskan membuat dan mengonfigurasi kartu skor Anda secara manual.
-
Pilih sumber data. Sumber data yang Anda pilih harus cocok dengan Templat kartu Skor yang Anda pilih. Misalnya, jika Anda memilih Templat Analysis Services, lalu Anda harus memilih sumber data Analysis Services untuk kartu Skor.
Tips: Jika Anda tidak memiliki sumber data yang tersedia, lalu Anda mungkin perlu membuatnya. Untuk informasi selengkapnya, lihat di TechNet membuat koneksi data (PerformancePoint Services) .
-
Pilih KPI. Bergantung pada Templat dan sumber data yang Anda pilih, Anda membuat atau mengimpor KPI yang ingin Anda gunakan untuk kartu Skor. Lalu, Anda bisa mengonfigurasi KPI setiap dengan mengubah nama, banding metode, dan aktual atau menargetkan nilai.
-
Tambahkan filter pengukuran (ini opsional). Bergantung pada Templat dan sumber data yang Anda pilih, Anda mungkin memiliki opsi untuk menambahkan pengukuran filter, lalu menambahkan anggota kolom. Anda menggunakan filter pengukuran untuk membatasi informasi yang Anda Tampilkan dalam kartu Skor. Misalnya, Anda membuat kartu Skor untuk memperlihatkan penjualan untuk wilayah geografis beberapa, tapi tidak semua, organisasi. Anda bisa menggunakan filter pengukuran untuk memilih hanya daerah geografis yang menarik.
-
Menambahkan anggota kolom (ini opsional). Bergantung pada apakah Anda memilih untuk menambahkan filter pengukuran, Anda mungkin memiliki opsi untuk menambahkan anggota kolom untuk kartu Skor. Seperti namanya, anggota kolom ini adalah item yang Anda tambahkan ke kolom dalam kartu Skor. Misalnya, Anda membuat kartu Skor untuk memperlihatkan penjualan dan Anda memilih beberapa wilayah geografis untuk pengukuran filter. Anda bisa menambahkan anggota lainnya, seperti satu atau beberapa periode waktu, sebagai kolom dalam kartu Skor.
-
Pilih lokasi KPI. Lokasi yang Anda tentukan adalah folder tampilan untuk KPI yang Anda gunakan untuk kartu Skor. Ketika Anda membuat kartu Skor, KPI yang Anda gunakan dalam kartu Skor yang muncul sebagai baru dibuat item dalam Browser ruang kerja. Ini terjadi bahkan jika Anda mengimpor KPI yang sudah ada dari sumber data yang Anda gunakan untuk kartu Skor.
-
Menyelesaikan pengonfigurasian kartu Skor. Saat Anda sudah menyelesaikan langkah-langkah dalam panduan untuk Templat kartu Skor yang Anda pilih, kartu Skor terbuka di panel tengah ruang kerja. Tidak, Anda bisa selanjutnya mengonfigurasi kartu Skor. Misalnya, Anda bisa menambahkan atau menghapus anggota dari baris atau kolom. Atau, Anda bisa mengubah KPI Anda dengan mengubah nama, aktual atau nilai target, sumber data, dan pengaturan indikator. Untuk informasi selengkapnya, lihat mengedit kartu Skor menggunakan Dashboard Designer di TechNet.
Membuat kartu skor secara manual
Saat Anda membuat kartu skor secara manual, Anda mulai dengan kartu skor yang tidak memiliki sumber data atau konten apa pun di dalamnya. Untuk mengisi kartu skor, gunakan prosedur berikut ini:
-
Menemukan atau membuat KPI yang ingin Anda gunakan dalam kartu Skor. Untuk informasi tentang cara membuat KPI, lihat membuat dan mengonfigurasi KPI menggunakan Dashboard Designer.
-
Menambahkan item ke kartu Skor. Di panel detail , temukan KPI, metrik dan item lainnya yang ingin Anda gunakan dan menambahkannya ke kartu Skor di bagian baris dan kolom. Anda bisa menambahkan KPI yang menggunakan sumber data berbeda untuk kartu Skor. Misalnya, Anda bisa menyertakan beberapa KPI yang menggunakan sumber data Analysis Services dan KPI lain yang menggunakan Excel Services atau sumber data lain dalam kartu Skor yang sama.
-
Menyelesaikan pengonfigurasian kartu Skor. Klik Edit tab, dan gunakan perintah toolbar yang tersedia untuk membuat perubahan pada kartu Skor. Saat Anda membuat perubahan, pastikan untuk klik pembaruan me-refresh kartu Skor di panel tengah.
Langkah Berikutnya
Baca artikel dan sumber daya berikut ini untuk informasi selengkapnya tentang cara membuat konten dasbor PerformancePoint.
Mengedit kartu Skor menggunakan Dashboard Designer
Membuat laporan PerformancePoint menggunakan Dashboard Designer










